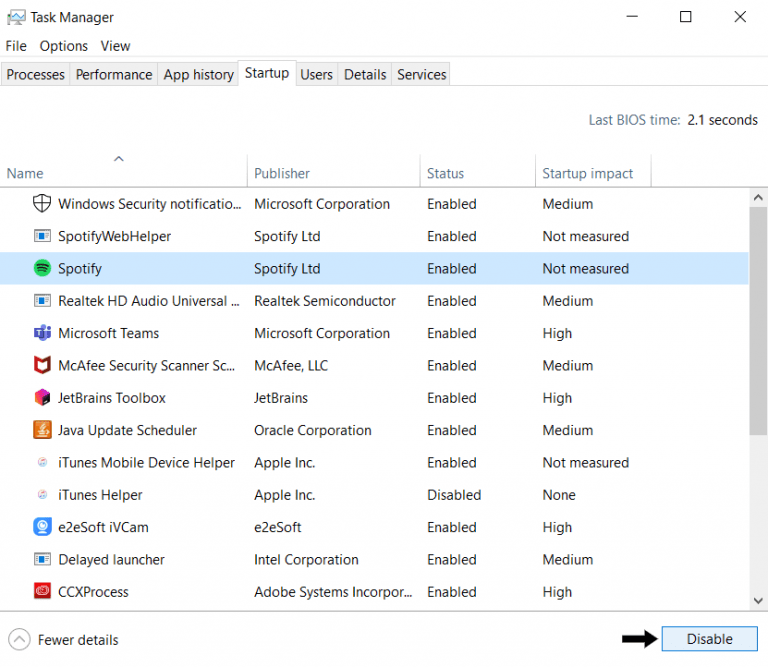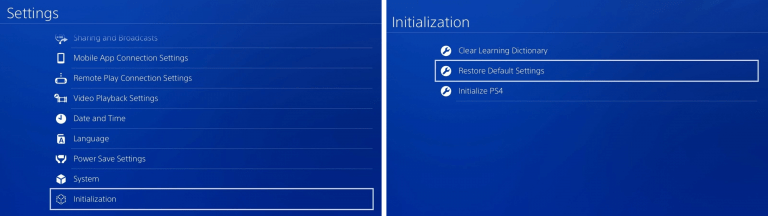「「EAサーバーに接続できません」エラーでロビーに入れない」
ゲーマーに表示される最も一般的なエラーは、ゲームの開始時に「接続できません」または「EAサーバーへの接続が失われました」というメッセージです。
この記事で解決する疑問
・「EAサーバーに接続できません」エラーでロビーに入れない原因
・「EAサーバーに接続できません」エラーでロビーに入れない問題を修正する方法
・ネット回線に問題がある場合の対策方法
このページでは【Apex Legends】「EAサーバーに接続できません」エラーでロビーに入れない接続障害原因と対策まとめ』を紹介していきます。
| サービス特徴 | レビュー | |
|---|---|---|
| NURO光 |
・最大2Gbpsの超高速回線 ・大会があるeSports施設でも採用 ・現状日本最速のネット回線 |
解説 |
| ソフトバンク光 | ・最大1Gbpsの高速回線 ・IPv6高速ハイブリットで安定 ・IPv6のポート制限なし |
解説 |
| |
・最大1Gbpsの高速回線 ・独自光ファイバーで速度が安定している回線 |
解説 |
| ドコモ光 | ・最大1Gbpsの高速回線 ・全国の約93%にサービスを提供 |
解説 |
※解説を押すとレビューページに飛びます。
ページコンテンツ
- 1 「EAサーバーに接続できません」エラーでロビーに入れない原因
- 2 修正に入る前にインターネット接続・速度を確認!!!
- 3 通信速度・ラグ・遅延問題を解決する方法
- 4 「EAサーバーに接続できません」エラーでロビーに入れない原因を修正する方法
- 4.1 修正方法1:ゲームアプリケーションを再起動します
- 4.2 修正方法2:ゲームコンソールを再起動するか、PCのクリーンブートを実行
- 4.3 修正方法3:有線接続を利用する。
- 4.4 修正方法4:PC/コンソールのキャッシュをクリアします
- 4.5 修正方法5ゲームサーバーのステータスを確認します
- 4.6 修正方法6:コンソールサーバーとオリジンサーバーを確認します
- 4.7 修正方法7ゲームのアップデートを確認します
- 4.8 8.コンソールのシステムソフトウェアアップデートを確認します
- 4.9 9.日付と時刻の設定を確認します
- 4.10 10.ゲームがオンラインゲームプレイでまだサポートされているかどうかを確認します
- 4.11 11.別のプラットフォーム/ゲームでEAアカウントにログインしてみてください
- 4.12 12.インターネットの速度とPing時間をテストします
- 4.13 16.コンソールを工場出荷時の設定にリセットします(コンソールの場合)
- 4.14 17.数時間待ってから、ゲームを再起動してEAサーバーに接続してみてください
- 4.15 18.テクニカルサポートについてはEAにお問い合わせください
- 5 オンラインゲームにおすすめのネット回線は???
- 6 結局どの回線がおすすめ???
- 7 まとめ
「EAサーバーに接続できません」エラーでロビーに入れない原因
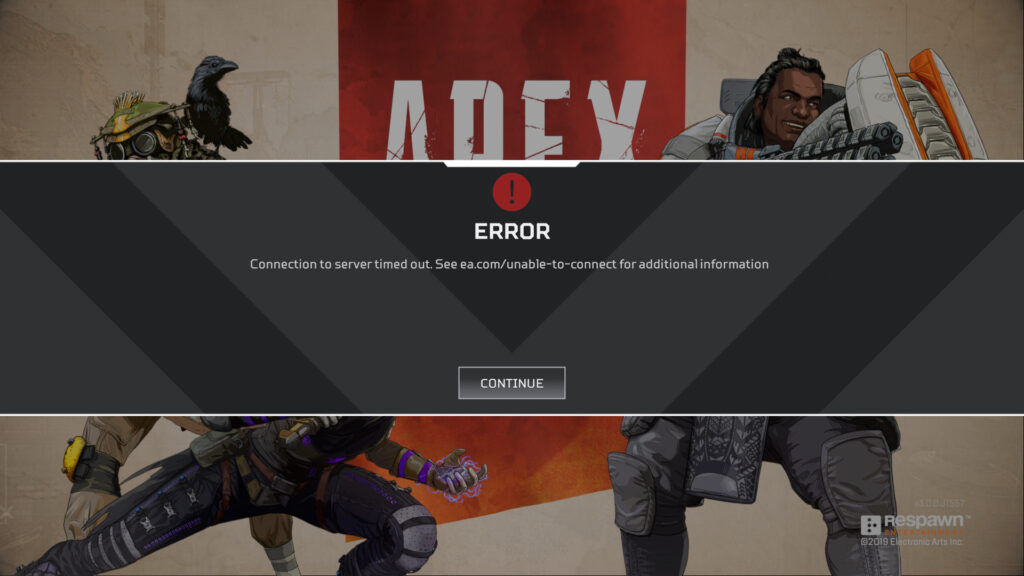
「 EAサーバーに接続できません」というエラーメッセージが表示されるという報告があります。
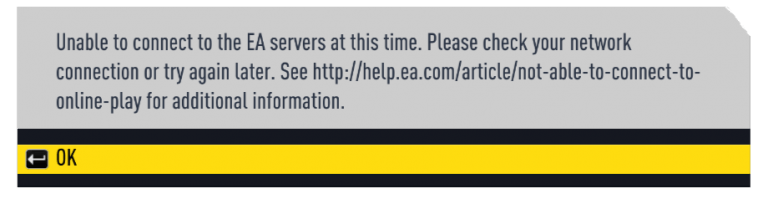
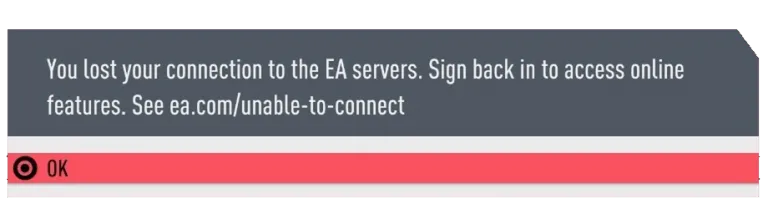
その他の場合、またはゲームによっては、代わりに「サーバーがタイムアウトしました」というメッセージが表示される場合があります。
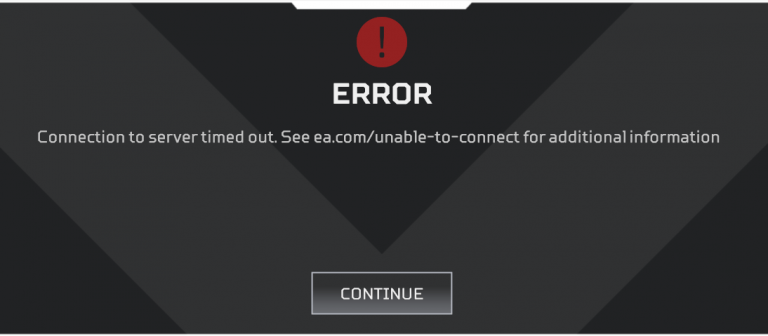
この問題は、EAサーバーがダウンしているか、一度にサーバーに接続しようとする多数のユーザーで過負荷になっていることが原因であると考えられます。
さらに、それはあなたの側のエラーである可能性があります。インターネット接続が弱く、待ち時間が長いか、設定、バックグラウンドアプリ、またはキャッシュが干渉している可能性があります。
インターネット接続の問題

自宅のインターネット問題が原因でアップデート不良が発生している場合も。
私の経験では、ダウンロードとアップロードの速度が20Mbpsより遅いのはこのゲームには理想的ではないため、インターネット速度がそれより遅い場合は、アップグレードを検討してください。
またWi-Fiを使用しているときにバトルフィールドVをプレイする場合は、接続が断続的に切断されないこと、またはWi-Fi信号が強いことを確認してください。
修正に入る前にインターネット接続・速度を確認!!!
修正に入る前にまずインターネット接続が機能しているか遅くないかを確認することも忘れてはいけない重要な最初の確認ポイントになります。
wifiまたはモバイルデータを使用している場合は、これを行う必要があります。ワイヤレス接続が不安定になり、接続と更新の問題が発生する場合があります。
【計測速度サイト FAST】
自分の回線がどの程度の速度なのか計測してみることを勧めます!
上の計測サイトでもし【ダウンロードが50MBS以下】【アップロードが50MBS以下】【反応速度(PING値)が30MS以上】【ジッター値が10MS以上】のどれかに該当していた場合は問題が通信回線の可能性が高いため切り替えを検討したほうがいいです。
[kanren postid="720]
↑Switchのより詳しいネット速度検索方法はこちら!!
以下で紹介している方法を試すことをお勧めします。
通信速度・ラグ・遅延問題を解決する方法
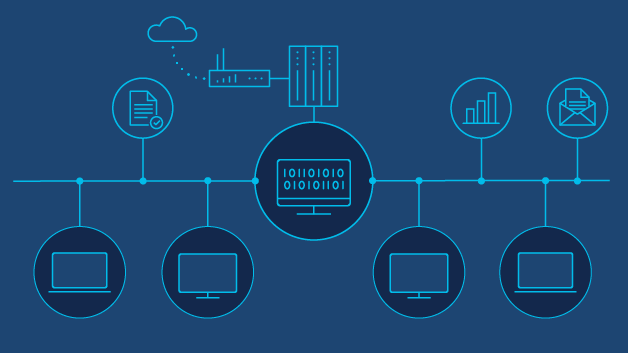
では通信関連問題の修正方法を紹介します。
[box class="black_box" title="解決策"]
- 快速なネット回線の切り替え【一番効果が高い】
- VPNを導入【即導入可能・セキュリティ向上】
- 無線から有線接続に切り替え【安価で対策】
[/box]
大まかに分けて3つの改善策があるので自分の環境やお好みに合わせて検討しよう!!
修正方法1:快速なネット回線の切り替え【一番効果が高い】

回線速度・ラグ等の問題を劇的に変更してくれる方法は【ネット回線の切り替え】
特に以下のような回線を利用している人は、乗り換えをおすすめします。
[box class="glay_box" title="おすすめできない回線"]
- マンションに無料で付いている回線:D.U-netやレオネットなど
- 持ち運び系のWi-Fi:WiMAXシリーズや○○Wi-Fiシリーズ
- コンセント挿すだけ回線:ソフトバンクエアーやホームルーター
- ADSL回線:YahooBB、フレッツADSL
- CATV回線:Jcomやベイコムなど
[/box]
もちろんこれらの回線が絶対に悪いというわけではありませんが、データや口コミを見る限り、悪い可能性が高いので注意しておいた方が良いです。
回線を切り替えるならゲームでの評判が良い以下の回線をおすすめします。
| 回線 | 平均ダウンロード・アップロード値 |
|---|---|
| NURO光 | ダウンロード速度:460.91Mbps アップロード速度:401.01Mbps |
| ソフトバンク光 | ダウンロード速度:316.63Mbps アップロード速度:186.24Mbps |
| |
ダウンロード速度:368.15Mbps アップロード速度:266.42Mbps |
| ドコモ光 | ダウンロード速度:284.11Mbps アップロード速度:194.54Mbps |
特におすすめなのは独自回線を利用している「NURO光![]() 」「
」「 ![]() auひかり
auひかり」。
他社の回線と比較して高速で安定しており、低速になりがちの夜も問題なく利用できオンラインゲーム・ゲームダウンロードに向いている回線となっています。
「ドコモ光 」や「 ソフトバンク光」はスマホとのセット割が強く特定のユーザーならばほかの回線に比べてお得に利用することができます。
↑オンラインゲームに向いているネット回線
こういったゲームにおすすめの回線や特徴については、以下別記事で解説していますので、切り替えを検討している人はチェックしてみてください。
どのネット回線がおすすめ???

個人的におすすめなネット回線は【NURO光】になります。
NURO光、あれから1週間経ったけど相変わらず快適。Wi-Fiでも安定して500Mbpsほどは出る。ONUのWi-Fiは使わずに、TP-linkのルーターで電波を飛ばす設定にしてる。遅い遅い勢の中には環境晒してない人多いし、極端に遅い人は単に外れ値なだけと見てる。NUROは速い。安心していい。 https://t.co/Ac3s8ruvdE
— のぶぶー🐖WEBマーケ事業代表&IT企業インハウスマーケター (@nobuboo511) November 14, 2022
日本国内の主要ネットサービスの速度と比較してみましょう。
| サービス名 | 速度(最大) |
| NURO光 | 2G |
| フレッツ光 | 1G |
| auひかり | 1G |
| 光コラボレーション (ドコモ光、ソフトバンク光等) |
1G |
| ADSL | 0.05G(50M) |
| ケーブルテレビ(J:COM) | 0.32G(320M) |
ダントツのスピードで現在の問題やストレスから解放される可能性が非常に高いです。
今なら特典として【45000円キャッシュバック】・【他社からの解約金を20000円負担】・【工事費無料】とお得なキャンペーンが盛りだくさん!!
しかもNUROに満足できなかった方は契約解除が無料とのこと・・・
リスクゼロで乗り換えが可能なのでいままで違約金や万が一遅かった場合の不安などを感じず乗り換えを躊躇していたかたにお勧めです!!
修正方法2:VPNを導入【即導入可能・セキュリティ向上】
ネット回線の切り替えは通信速度の改善や安定にかなり効果的ですが、どうしても「回線切り替えまで時間が掛かる」「手続が面倒」など手軽さには欠けます。
そういった場合は通信環境に【VPN】を導入することでわずか5分で改善されます。
VPNとは??
「Virtual Private Network」の略。
簡単に言うと仮想の「専用回線」を使って、インターネットを利用することができます。
IPアドレスを自由に変更することができるので匿名性が向上します。
無料のサービスもありますが、回線品質が悪く速度が遅い問題があります。
そのため、回線品質が良い「NordVPN」等が人気です。

↑こんな感じで各国・各地域にあるサーバーを暗号化しつつワンクリックで使用できるサービス
特にかなり遅い回線を利用している人には効果がある方法で、インターネットのデータの流れをVPNに変更することで改善することができます。
[box class="yellow_box" title="VPNメリット"]
- 海外限定のゲームや地域早期リリースゲームをプレイ可能
- 不当なオンラインゲーム垢バン対策
- サイバー攻撃者によるゲームの干渉からゲーマーを保護する-保証されたセキュリティ
- 高速な接続によるゲーム体験の向上-パフォーマンスの向上
[/box]
それ以外にもVPNでは様々なメリットがありゲームをプレイするなら導入するより快適に!
[kanren postid="1001]
↑VPNを設定する方法
どのVPNがおすすめ???
個人的におすすめなのが【NordVPN】がおすすめ。
[box class="yellow_box" title="NORDVPNの利点"]
- スマホ・タブレット・パソコンのセキュリティ対策に!!
- ログ・履歴が保持されない
- セキュリティが強固
- 料金が安い・返金制度
[/box]
有名VPNのExpressVPNは最安で$8.32(約900円)なのに比べ、NordVPNは$2.99(約400円)と半値近く違うので毎月のコストが掛かりません。
さらに【一ヶ月であればいつでも無条件返金】なので、まず試しに使ってみて使わなそうならやめることもできるので登録のハードルが低いのも個人的にはありがたかったです。
修正方法3:無線から有線接続に切り替え【安価で対策】

有名な速度改善法ですが【接続を有線に切り替える】方法は効果的です。
特にラグや遅延に強く何かと外部の要因に影響されやすい無線よりも、通信を一本化できる有線は通信の安定性に優れFPSなどのガチゲーマーは有線一択になります。
しかも簡単に変更できるので最初に対策しておきましょう。
【LAN-USBアダプター】
【LANケーブル】
LANケーブルと LANアダプターを用意すれば、割と簡単に接続することが可能です。
これにより、ドッキングモードでのみプレイできるようになりますが、スイッチでゲームをプレイすることにした場合は、試してみる価値があります。
[kanren postid="432"]
↑Switchで有線LAN接続を設定するやり方
ただやはり有線が邪魔だったり・物理的に有線を繋ぐごとができないなどの問題が発生するので、無線自体を強化することを進めます。
「EAサーバーに接続できません」エラーでロビーに入れない原因を修正する方法
「EAサーバーに接続できません」というエラーメッセージの考えられる原因のリストを確認したので、問題の解決に役立つさまざまな方法を示します。
修正方法1:ゲームアプリケーションを再起動します
このステップでは、基本的に、最初のセッションでインターネット接続の問題、干渉、または接続を妨げる厄介なバグが発生した可能性があるため、ゲームで新しいセッションを開始します。
したがって、ゲームを再開するには、ゲームを手動で完全に閉じるか終了してから、ゲームを再度開くだけです。
【PS4の場合】:クイックメニューが表示されるまでコントローラーのPSボタンを押し続け、[アプリケーションを閉じる]を選択して、ゲームを再開します。
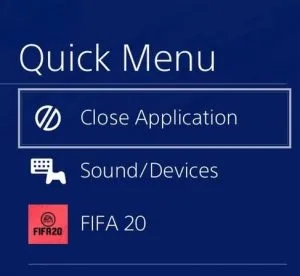
【Xbox Oneの場合】:さまざまなアプリタイルがあるホームダッシュボードに移動し、手動で閉じたいゲームタイル(メインまたは最大のタイル)にカーソルを合わせ、コントローラーのメニューボタンを押して[終了]を選択します。その後、ゲームを再開します。
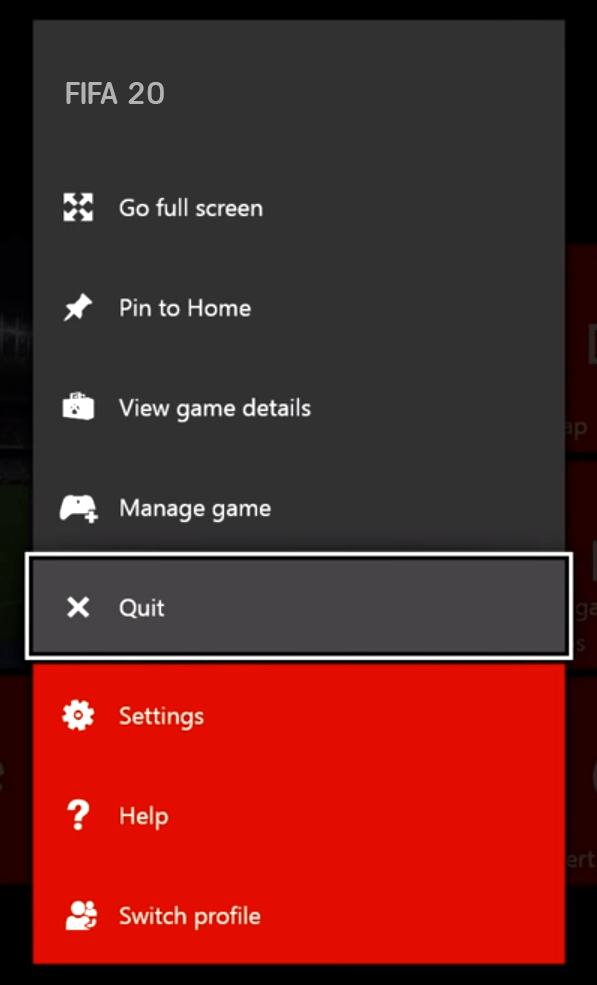
【PCの場合】
ゲームを終了するか、アプリケーションを閉じてから、ゲームアプリケーションを再度開きます。
修正方法2:ゲームコンソールを再起動するか、PCのクリーンブートを実行
ゲーム、PC、またはコンソールを長時間起動したままにしておくと、一部のバグが発生します。
必ずゲームを再起動してください。システムキャッシュまたはゲームの不具合に問題がある可能性が高くなります。ゲームとコンソールを再起動することをお勧めします。
【PS4の場合】
コントローラーで、クイックメニューが表示されるまでPSボタンを押し続け、電源設定を選択して、PS4の再起動を選択します。約10秒でPS4がシャットダウンして再起動するので、背面のAC電源コードを抜かないように注意してください。
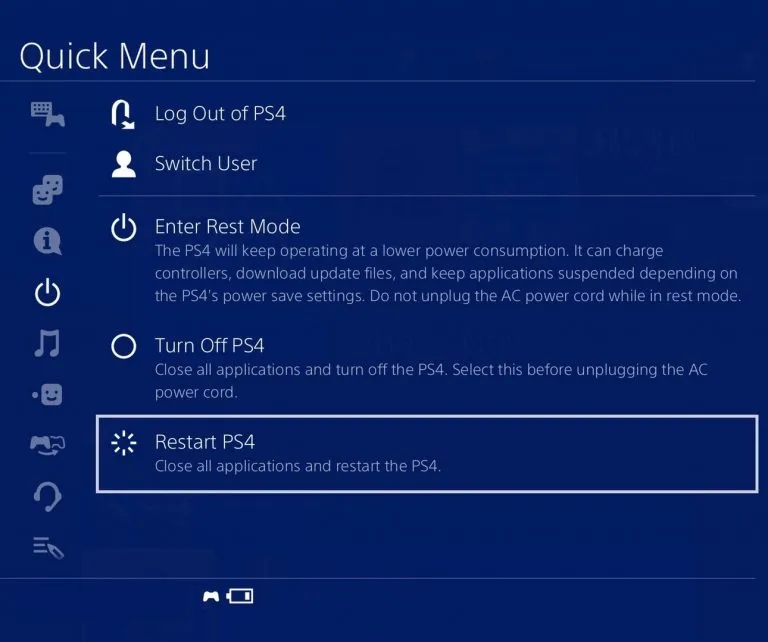
または、代わりにPS4をオフにするを選択することもできます。次に、インジケーターライトが消えるまで約10〜15秒待ちます。
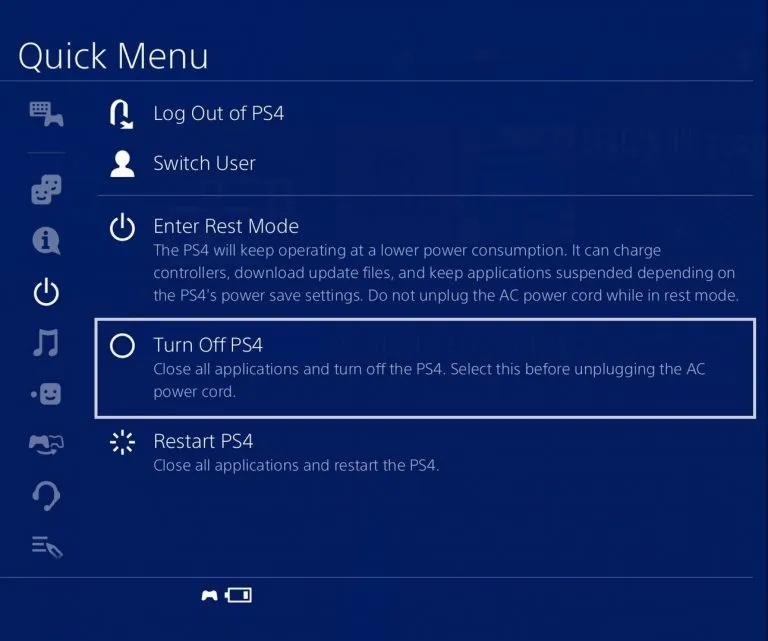
これで、AC電源コードを抜くか、再接続するか、PS4の電源をオンにするかを選択できます。これを行うには、コントローラーのPSボタン、またはコンソールの電源ボタンを、象徴的なビープ音が聞こえるまで押します。
免責事項、 PS4がまだオンになっているときは電源コードを抜かないでください。または、インジケータライトが点滅していると、ハードディスク が損傷する可能性があります。
【Xbox Oneの場合】
Xbox Oneを完全にシャットダウンする理想的な方法は、ホームボタンを押してクイックメニューを表示し、 [システム]タブに移動して、 [設定]を選択することです。次に、[全般]で、[電源モードと起動]を選択します。ここで、[完全シャットダウン]を選択します。
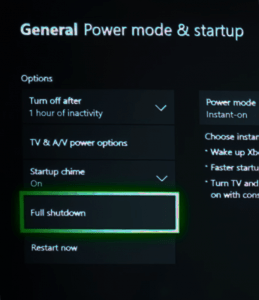
約10〜15秒後、Xbox Oneの電源を入れて、EAサーバーに再度接続できるかどうかを確認できます。
【PCの場合】
実行できる再起動には次の2種類があります。
- 通常の再起動
- クリーンブート
それでは、通常の再起動から始めて、これで接続の問題が解決したかどうかを確認することをお勧めします。それでもゲームの起動時にエラーが表示される場合は、PCのクリーンブートの実行に進むことができます。これは、より効果的ですが、より面倒な手順を伴います。
【設定の手順】
Windows PCの基本的な再起動を行うには、左下隅にある[ Windows ]タブをクリックして[スタート]メニューを開き、電源ボタンをクリックして、[再起動]を選択します。
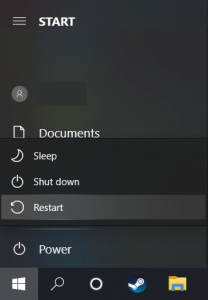
10〜30秒以内に、PCの仕様に応じて、単純な再起動が実行されます。
Windows10PCをクリーンブートする手順
PCでクリーンブートを実行することは、PCプログラムとゲームが最適に機能していない場合(EAサーバーに接続できない場合でもエラー)の効果的な修正です。
これは、クリーンブートでは、基本的に、ゲームを妨げる可能性のある必須ではないバックグラウンドアプリケーションをすべて終了するため、EAサーバーに接続できないなどの問題が発生するためです。さらに、 RAMを解放することもできるため、ゲームの機能がさらに向上します。これらの手順により、干渉しているアプリを特定して特定し、アンインストールに進むことができます。
【設定の手順】
- まず、左下隅にある[検索]ボタンをクリックし、 「msconfig」を検索して、システム構成アプリを開きます。
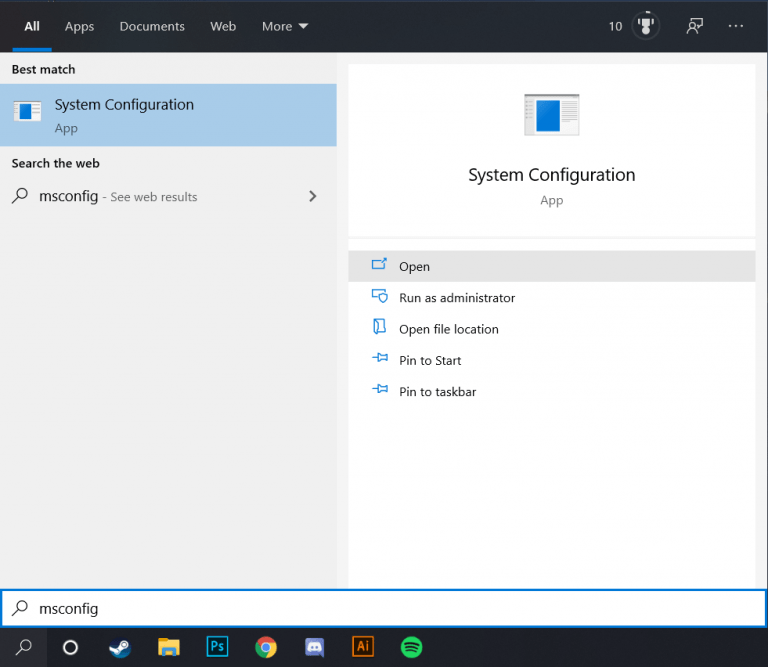
- 次に、トップバーから[サービス]を選択し、[すべてのMicrosoftサービスを非表示にする]の横のチェックボックスをオンにして、[すべて無効にする]をクリックします。
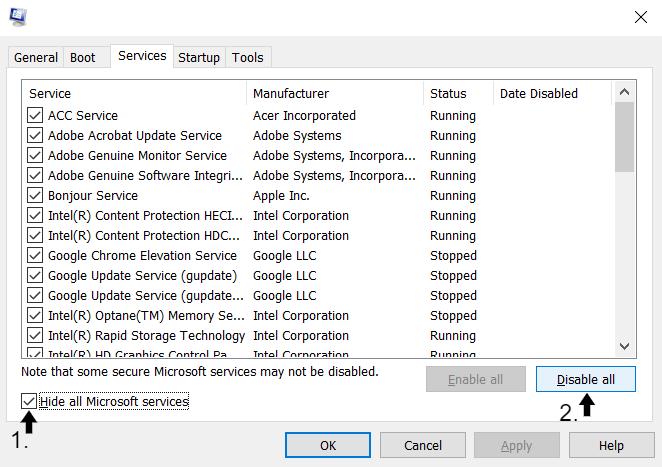
- その後、タスクマネージャを開く必要があります。これを行うには、トップバーから[スタートアップ]を選択し、[タスクマネージャーを開く]をクリックします。
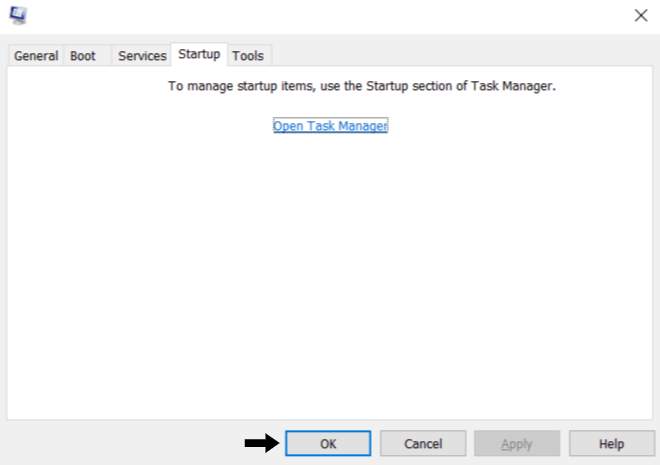
- タスクマネージャセクションでは、バックグラウンドで実行されているすべてのアプリケーションを確認できます。したがって、めったに使用しない、またはEAゲーム接続に干渉する可能性があると感じるアプリを選択し、[無効にする]ボタンをクリックします。終了するアプリケーションを増やしてこの手順を繰り返します。または、効果を高めるために、他のすべてのアプリでも同じ手順を実行できます。
- それが終わったら、タスクマネージャを閉じて、[システム構成]ページで[ OK ]をクリックします。
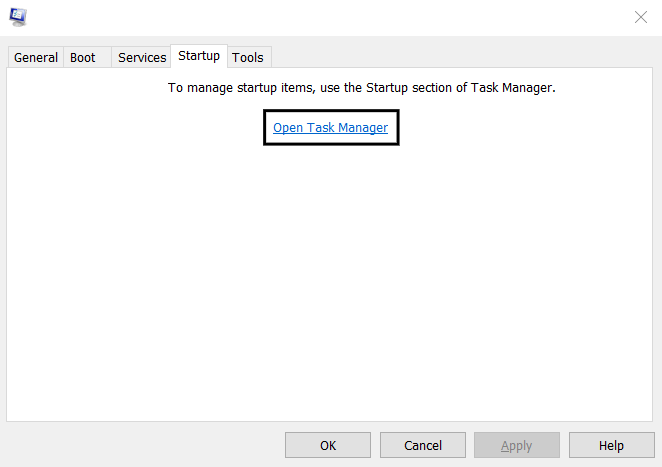
- 最後に、PCを再起動します。
このように、PCを起動すると、PCはクリーンで整頓された状態になり、デフォルトでは重要なプログラムのみが実行されます。このクリーンブートの実行中にエラーが発生した場合は、いつでもMicrosoftサポートにアクセスするか連絡することができます。
EAゲームの起動時に接続の問題が引き続き発生する場合は、バックグラウンドアプリケーションを原因として除外できます。
修正方法3:有線接続を利用する。

有名な速度改善法ですが【接続を有線に切り替える】方法は効果的です。
ゲームをするときに無線LANに頼っている場合は、より信頼性の高い有線接続に切り替えて、エラーが解決するかどうか試してみてください。
しかも簡単に変更できるので最初に対策しておきましょう。
【LAN-USBアダプター】
【LANケーブル】
LANケーブルと LANアダプターを用意すれば、割と簡単に接続することが可能です。
これにより、ドッキングモードでのみプレイできるようになりますが、スイッチでゲームをプレイすることにした場合は、試してみる価値があります。
[kanren postid="446"]
[kanren postid="432"]
[kanren postid="421"]
↑各ゲームの有線ケーブル接続方法
修正方法4:PC/コンソールのキャッシュをクリアします
キャッシュの削除は、デバイスに関するさまざまなマイナーな技術的問題を解決するためのもう1つの非常に効果的な方法です。
PS4用
PS4を使用している場合は、幸運です。PS4は通常、システムにキャッシュを保存しないためです。その結果、PS4のキャッシュをクリアするための手動の方法はまだわかっていません。
したがって、今のところ、コンソールを再起動する前の手順を実行することに固執します。これは、コンソールのパフォーマンスに対してキャッシュをクリアするのとほぼ同じ効果があります。
XboxOneの場合
この接続エラーに対処するには、コンソールのキャッシュをクリアする2つの方法を使用することをお勧めします。これには、XboxOneの電源の入れ直しとネットワークキャッシュの削除が含まれます。
a)XboxOneのパワーサイクリング
電源の入れ直しを実行するのはかなり簡単であると同時に、システム内の特定の見えないキャッシュをクリアするのに効果的です。
さらに、この手順は、コンソールの電源を再起動し、完全に再起動するのに役立ちます。
このためには、まず、ライトが消えるまでコンソールの電源ボタンを押し続けて、XboxOneの電源を完全に切る必要があります。その後、電源ケーブルをソケットとコンソールの後ろのポートから外します。接続し直す前に、プラグを抜いたまま1〜2分ほど置いておくと、XboxOneの電源を入れることができます。
次のような緑色の起動画面が表示された場合、起動はスムーズに進むはずです。
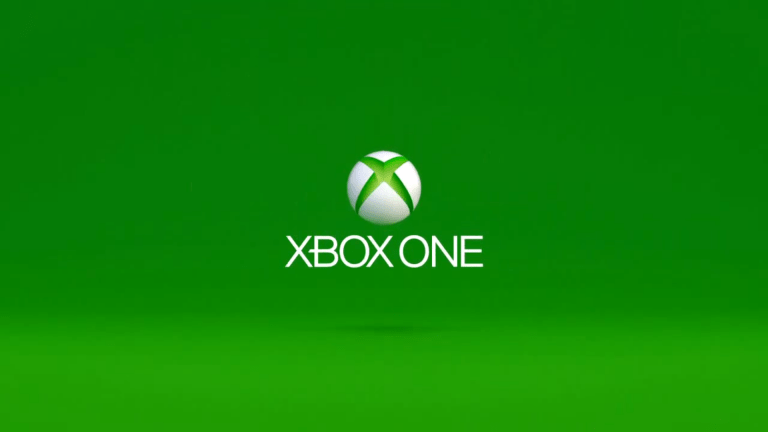
b)XboxOneでのネットワークキャッシュの削除
この手順により、 IPアドレスキャッシュ、設定キャッシュ、さらに重要なことに、EAゲームサーバーを含むゲームサーバーからのキャッシュなど、多数のネットワークキャッシュをクリアします。この手順は、コンソールでWiFi接続を使用している場合に特に便利です。
【設定の手順】
- 開始するには、ホームボタンを押して、クイックメニューから[設定]を選択します。
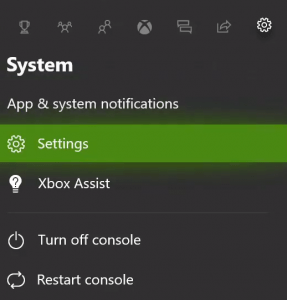
- その後、[全般]の横にある[ネットワーク設定]を選択します。
- 続いて、[詳細設定] 、 [代替MACアドレス]の順に選択し、[クリア]を選択します。
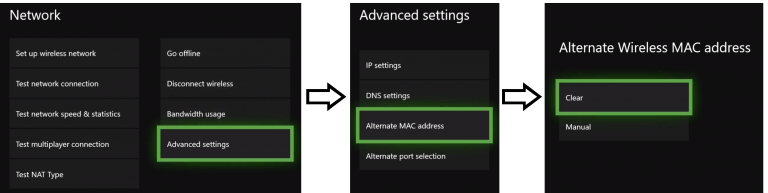
- 次に、次のページで、コンソールを再起動するように求められます。
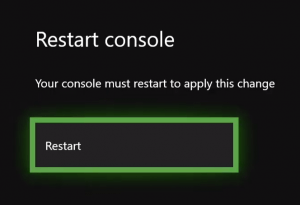
次回XboxOneを起動すると、Xbox Oneは新たに起動し、設定とサーバーから新しいデータと情報の取得を開始します。したがって、XboxOneのキャッシュを時々クリアすることをお勧めします。
PC用
ゲームのEAサーバーへの接続に影響を与える可能性のあるキャッシュのほとんどは、Originアプリケーションのホストファイルに保存されます。したがって、これらの必須ではないキャッシュファイルに移動して、それらを削除する方法を示します。
【設定の手順】
- まず、バックグラウンドで実行されているOriginアプリを終了する必要があります。アプリケーションを閉じるだけでは、完全に停止することはありません。したがって、これを行うには、Windowsトレイで、 Originアイコンを右クリックし、 [Originを終了]をクリックします。
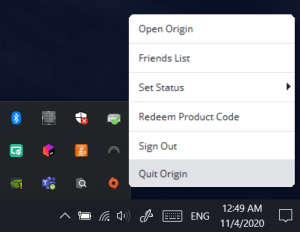
Originアプリが完全に閉じていることを確認するには、タスクバーを右クリックして[タスクマネージャー]を選択し、タスクマネージャーを開きます。次に、[プロセス]で、 Origin.exeまたはOriginWebHelperService.exeのいずれかがまだ実行されている場合は、それを右クリックして[タスクの終了]を選択します。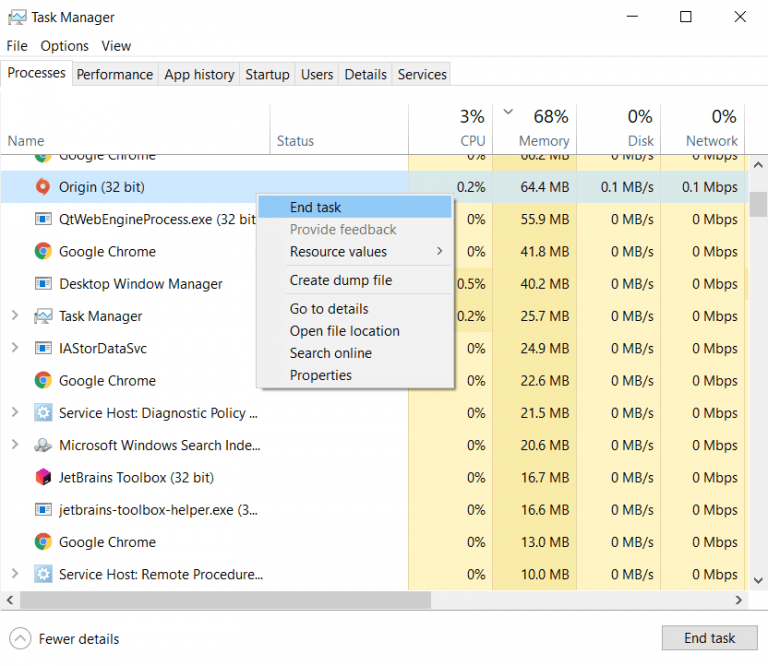
- その後、WindowsキーとRキーの両方を押してRunを起動します。次に、[開く]の横のスペースに「 %ProgramData%/ Origin 」と入力し、[ OK ]をクリックします。
- ここでは、キャッシュファイルのいくつかのフォルダが表示されます。したがって、 LocalContentを除くすべてのファイルの削除に進みます。免責事項、このフォルダを削除しないでください。
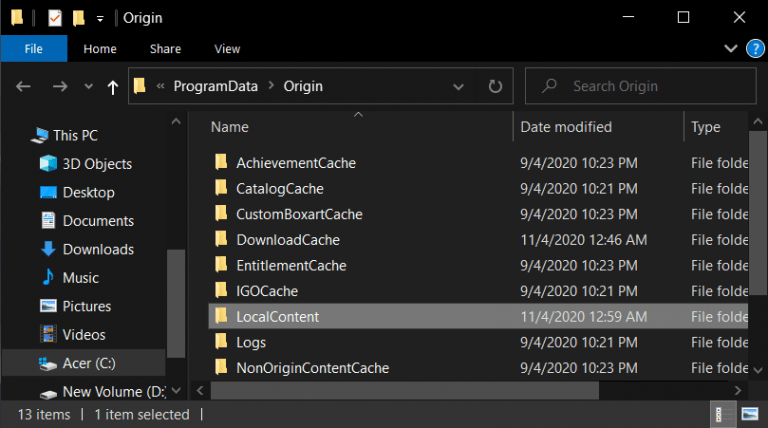
- その後、 WindowsキーとRキーを押して[実行]を再度開き、 %AppData%と入力して、[ OK ]をクリックします。
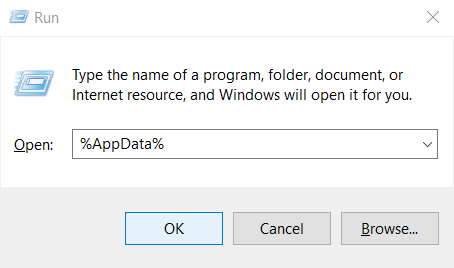
- これで、ローミングフォルダに移動します。ここで、 Originフォルダを削除する必要があります。
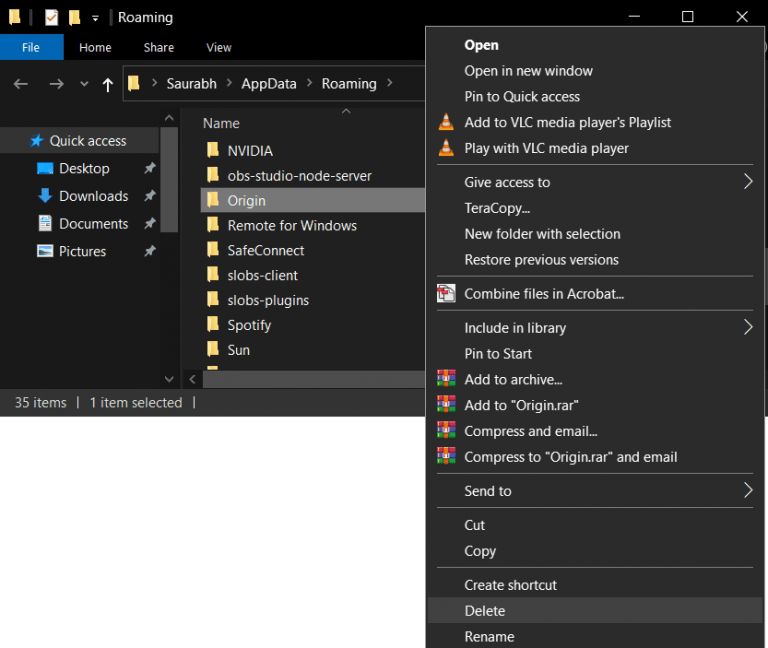
- その後、アドレスバーでAppDataを選択し、ローカルフォルダーを開き、フォルダーのリストでOriginフォルダーを削除します。

- 最後に、PCを再起動し、 Originを開き、アカウントのクレデンシャルでサインインし、ゲームを起動して、接続エラーが解決されたかどうかを確認します。
そして、これらの簡単な手順で、重大な問題に直面することなく、OriginアプリケーションとEAゲームでキャッシュされたファイルを削除できます。
修正方法5ゲームサーバーのステータスを確認します
したがって、EAゲームサーバーのステータスをチェックして、問題がユーザー側に存在しないことを完全に確認することを強くお勧めします。
サーバーのステータスを確認できる2つのプラットフォームを以下に示します。私たちの経験から、Down Detectorは接続の問題を報告するためのより高速なプラットフォームでした。したがって、両方のサイトをざっと見て、完全に確認してください。
a)EAヘルプでサーバーのステータスを確認します
ゲームのサーバーステータスを最初に確認する必要があるのは、EAヘルプのWebサイトです。
EA自体がWebサイトを運営しているため、これは参照するだけでなく、頻繁に更新される信頼できる情報源です。
【設定の手順】
これを行うには、トップメニューの[ゲーム]をクリックし、オンライン接続で問題が発生したゲームを検索してクリックします。その後、ゲームページが表示されたら、トップメニューの下にある[サーバーステータス]タブをクリックします。ドロップダウンに、 PC 、XBOX One 、およびPS4ゲームサーバーのステータスが表示されます。

b)チェックダウン検出器
サードパーティのプラットフォームですが、Down Detectorは、 EAサーバーを含むオンラインサーバーのステータスをチェックするための信頼できるソースです。さらに、他のユーザーからの有効なレポートや停止レポートに基づいて頻繁に更新されます。時々、EAヘルプが検出するのに十分な速さではない接続の問題を報告します。サーバーで人々が直面している問題の数と種類を確認できます。したがって、「EAサーバーに接続できない」という問題が報告されている場合は、コメントセクションを確認してください。
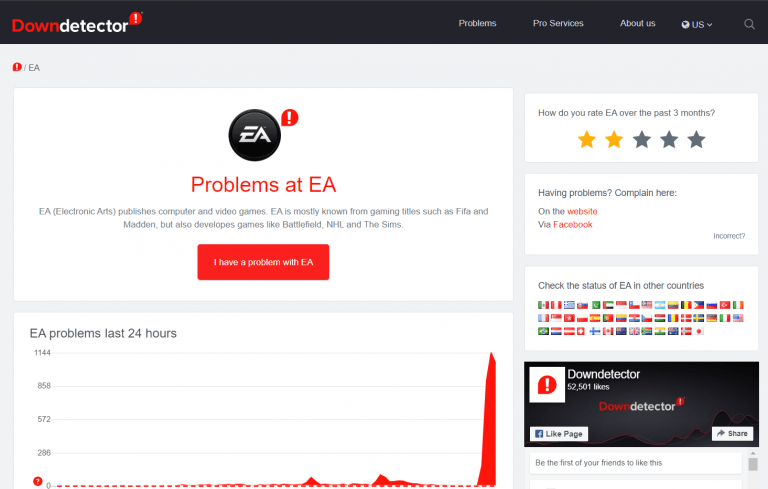
Down DetectorでEAサーバーのオンラインステータスを確認するには、ここをクリックしてください。状況に応じて、サイトには「EAで問題なし」、「EAで問題が発生する可能性がある」、または「 EAで問題が発生する」のいずれかが表示されます。
修正方法6:コンソールサーバーとオリジンサーバーを確認します
前の手順と同様に、Origin 、Xbox Live 、またはPlaystation Networkサーバーがダウンしている場合、ゲームサーバーに接続できないため、オンラインでプレイできません。
幸いなことに、EAサーバーとは異なり、PlaystationとXboxには堅牢なA1サーバーがあり、ゲーマーが不満を言うことはほとんどありません。
それでも、サーバーの状態を確認するのに1分しかかかりません。さらに、PlaystationとXboxの両方に頻繁に更新されるページがあり、サーバー上の各サービスのステータスが表示されます。
その点で、これらのコンソールサーバーとオリジンサーバーをチェックするためのメソッドを用意しました。
【プレイステーションネットワークサーバーの場合】
ここをクリックして、ブラウザからPSNネットワークサービスステータスページにアクセスできます。
それ以外の場合は、PS4から確認することもできます。これを行うには、 [設定]を開き、[ネットワーク]を選択してから、 [プレイステーションネットワークサービスのステータスの表示]を選択します。同じページが表示され、サービスのステータスが表示されます。
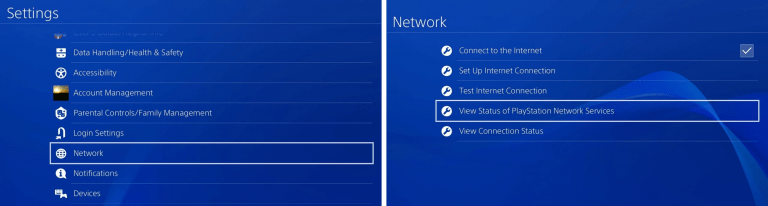
【Xbox Liveサーバーの場合】
ここをクリックすると、 XboxLiveステータスページにアクセスできます。ここから、 Xbox Liveに関連するさまざまなサービス、ゲーム、アプリの稼働時間を確認できます。
【Originサーバーの場合】
Originには独自のサーバーステータスページがないため、Down Detectorに移動して、Originサーバーがダウンしているかどうかを確認することをお勧めします。
ここをクリックして、DownDetectorのOriginサーバーのステータスページにアクセスできます。
したがって、お住まいの地域のサーバーに問題がある場合は、EAが問題を解決するのを辛抱強く待つ以外にできることは何もありません。それでも、 VPNを使用して別の地域のサーバーに接続してみることができます。
修正方法7ゲームのアップデートを確認します
ゲームを最新バージョンに更新することが重要です。
これは、ゲームの更新が完了するまで、オンラインサーバーに接続してオンラインゲームに参加することができないためです。さらに、これらのアップデートには、ゲームプレイ全体を改善し、さまざまな技術的問題を解決できる重要なバグ修正が含まれています。
うまくいけば、アップデート後、ゲームはより迅速かつスムーズにEAサーバーに接続します。
【PS4の場合】
接続の問題が発生しているゲームにカーソルを合わせ、コントローラーの[オプション]ボタンを押して、ポップアップするクイックメニューから[更新の確認]を選択します。アップデートが利用可能であり、インストールを続行できるか、「インストールされているアプリケーションは最新バージョンです」という通知が表示されます。
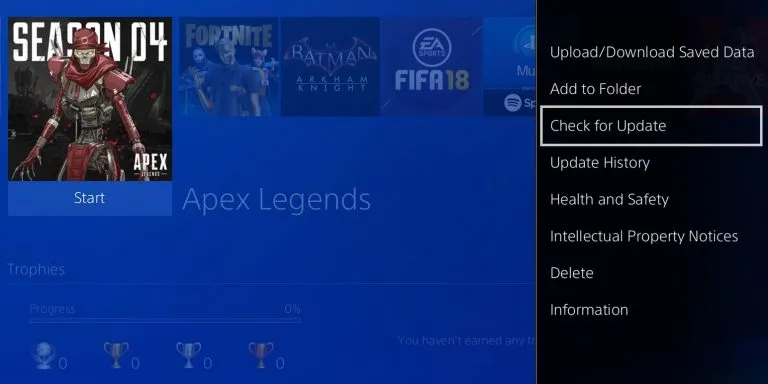
【Xbox Oneの場合】
更新を自動的に確認するには、コントローラーのホームボタンを押してクイックメニューを表示し、[設定]を選択し、[システム]の横にある[更新/更新とダウンロード]を選択します。その後、 [ゲームとアプリを最新の状態に保つ]タブにチェックマークが付いていることを確認します。
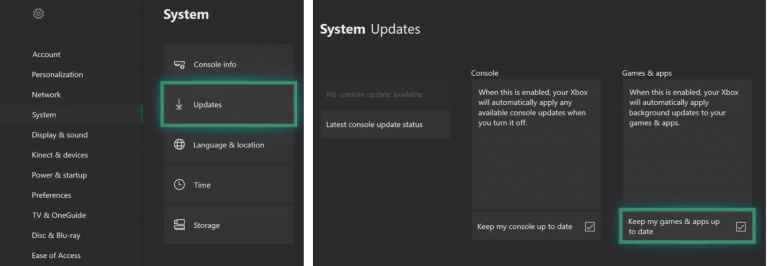
【PCの場合】
EAゲームが配置されているOriginアプリケーションで、更新するゲームを右クリックし、[更新の確認]を選択します。利用可能なアップデートがある場合は、インストールに進むことができます。
ゲームはPS4、Xbox One、またはPCのいずれでも最新バージョンを実行している必要があります。これにより、EAサーバーに接続できないというエラーなどの技術的な問題が発生する可能性が低くなります。
8.コンソールのシステムソフトウェアアップデートを確認します
通常、デフォルトでは、コンソールに更新がある場合、起動時に自動的にダウンロードされ、インストールを開始するように通知されます。
システムが最新のアップデートを実行していない場合、オンラインでプレイしたり、オンラインサーバーに接続したりすることはできません。
さらに、最新のアップデートには、ネットワーク接続の問題など、コンソールのさまざまな技術的な問題を解決するためのバグ修正が含まれている場合があるため、コンソールを最新の状態に保つことをお勧めします。
【PS4の場合】
トップメニューから[設定]を開き、下にスクロールして[システムソフトウェアの更新]を選択します。約1分間確認すると、「システムソフトウェアの最新バージョンがすでにインストールされています」という通知が表示されます。または、新しいアップデートの準備ができている場合は、通常の手順に進んでインストールします。
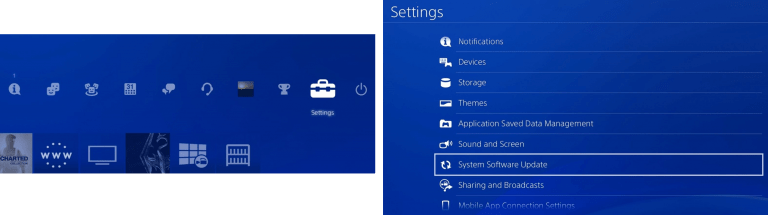
【Xbox Oneの場合】
XboxOneのゲームの更新を確認する以前の方法とかなり似ています。これを行うには、コントローラーのホームボタンを押し、 [設定] 、 [システム] 、 [更新/更新とダウンロード]の順に選択します。ここで、利用可能な更新がある場合は、[コンソールの更新]タブが表示され、そうでない場合は、[利用可能なコンソールの更新はありません]と表示されます。
したがって、[コンソールの更新]を選択し、[更新の開始]を選択すると、XboxOneへの最新の更新のダウンロードとインストールが開始されます
9.日付と時刻の設定を確認します
これは見過ごされがちな設定であり、EAサーバーとの接続に影響を与える可能性があります。
ゲーマーは通常、日付と時刻の設定を変更してゲーム内の時刻も変更し、デフォルトに戻すことを忘れがちです。その結果、コンソールの時間とEAサーバーの時間枠が異なり、オンラインセキュリティ応答として、オンラインEAサーバーに接続できなくなります。
そのため、日付と時刻を手動で設定するのではなく、自動的に設定するようにしてください。以下は、コンソールの日付と時刻の設定を確認する方法です。
【PS4の場合】
トップメニューから[設定]を開き、下に移動して、 [日付と時刻]を選択します。ここで、 [日付と時刻の設定]の横で、設定された日付と時刻が正しく、タイムゾーンに対応していることを確認します。
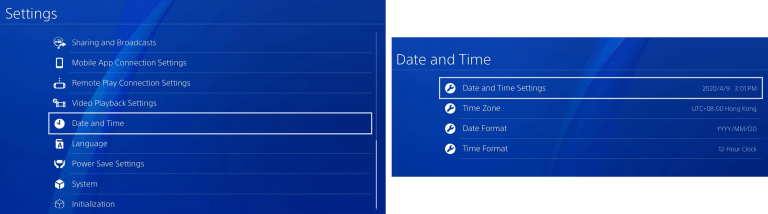
その後、同じタブに入り、[インターネットを使用して設定]を選択し、[自動的に設定]がオンになっていることを確認します。

日付と時刻をさらに調整するために、先に進んで[今すぐ設定]を選択することもできます。
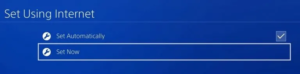
【Xbox Oneの場合】
ホームボタンを押してクイックメニューを表示し、[設定]を選択し、[システム]の横にある[時刻]を選択します。ここに到達したら、正しいタイムゾーンを選択してください。
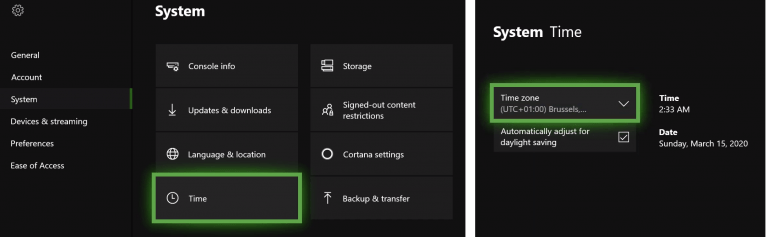
【PCの場合】
EAゲームは、PCに設定されている日時に従います。したがって、PCゲーマーは、この部門で重大な問題に直面することはありません。画面の右下隅で、日付と時刻が正しいかどうかを確認するだけです。
10.ゲームがオンラインゲームプレイでまだサポートされているかどうかを確認します
通常、ゲームが4年または5年近く(おそらくそれ以下)である場合、EAはゲームのオンライン機能とオンラインサーバーへのアクセスのサポートを終了します。
これは主に、よりアクティブなユーザーが対応できる新しいタイトルのための余地を作るためです。したがって、比較的古いEAゲームからオンラインサーバーに接続する際に問題が発生した場合、ゲームがまだサポートされているかどうかをEAWebサイトで簡単に確認できます。これには1分しかかかりません。
これについては、EAのオンラインサービスアップデートページに移動し、製品タイトルの下の最初の文字を使用して、オンライン接続で問題が発生しているゲームを探します。
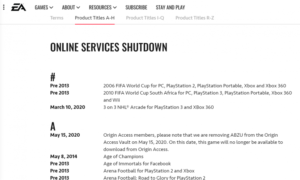
リストにゲームが見つかった場合は、どのオンライン機能がシャットダウンされたかが表示されます。
11.別のプラットフォーム/ゲームでEAアカウントにログインしてみてください
これにより、 EAサーバーへの接続を制限している特定のEAアカウントに問題があるかどうかを判断できます。アカウントに問題が見つかった場合は、お問い合わせページからEAに連絡して、問題の解決に役立てることができます。
特定のEAゲームにPC上のWebアプリまたはコンパニオンアプリ、または携帯電話上のモバイルアプリがある場合は、同じEAアカウントでログインしてみてください。たとえば、FIFAの場合、ゲームにはPC、Android、およびIOSデバイスにコンパニオンアプリがあります。したがって、これらのアプリケーションの1つにログオンしてみてください。ここでも正常にログインできない場合は、EAサーバーが一時的にダウンしている可能性があります。
その後、同じアカウントで別のEAゲーム(「テストゲーム」)にログインしてみてください。
たとえば、NBAライブのプレイ中にEAサーバーに接続できない場合は、同じアカウントでログインしてみてください。ただし、代わりにApexLegendsにログインしてください。この方法で、「テストゲーム」でEAサーバーに接続できた場合は、最初のゲームのオンラインEAサーバーにエラーがあることを示している可能性があります。それ以外の場合、両方にログインできない場合は、アカウントまたはネットワークに問題があることを示している可能性があります。
または、同じデバイスで別のアカウントにログオンしてみることもできます。多分予備のものかあなたの仲間のアカウント。これは、アカウントに接続の問題があるかどうかをさらに特定するためです。
12.インターネットの速度とPing時間をテストします
予想通り、EAのオンラインサーバーへの接続は、インターネット接続の強度と安定性にも大きく依存します。通常、ゲームはスムーズなオンラインゲーム体験のために非常に高いインターネット速度を必要としません。特に、EAサーバーにオンラインで接続することだけを考えている場合はそうです。あなたが私たちに尋ねるなら、約3mbpsのダウンロード速度と1mbpsの アップロード速度のインターネット速度を持つことは、ゲームのためにオンラインで接続するのに十分 理想的です。
同様に(またはもう少し)重要なのは、ping時間です。これは、インターネット接続の遅延にも対応します。したがって、待ち時間を短くし、応答時間を十分に保つために、 ping時間を短くする(理想的には150ミリ秒未満)ことを目標にする必要があります。ダウンロードとアップロードの速度が速い場合でも、ping時間がひどい場合があります。
その点で、以下はあなたがあなたのインターネット接続の速度をチェックするための2つの方法です。いくつかのテストを実行して、平均読み取り値を取得することをお勧めします。各テストが大きく異なる場合は、接続が安定しておらず、変動する可能性があることを意味します。そのため、信頼性が低下します。
OoklaによるSpeedtestの使用
Speedtestは、AppStoreとPlayストアで利用できるWebサイトまたはモバイルアプリからアクセスできる無料のサービスです。これは、ダウンロードとアップロードの速度とping時間を正確に確認するための最速の方法であるため、推奨するサードパーティのアプリです。また、インターネットのジッターと損失に関する情報を取得することもできます。
PCでゲームをしている場合でも、PS4やXbox Oneでゲームをしている場合でも、このアプリは、 WiFi接続がオンラインゲームプレイをサポートできるかどうかを判断するのに適しています。
Speedtestを使用するには、SpeedtestのWebサイトまたはアプリにアクセスし、[ GO ]ボタンを押します。1分以内に、ダウンロード速度とアップロード速度、およびPing時間を正確に測定できます。
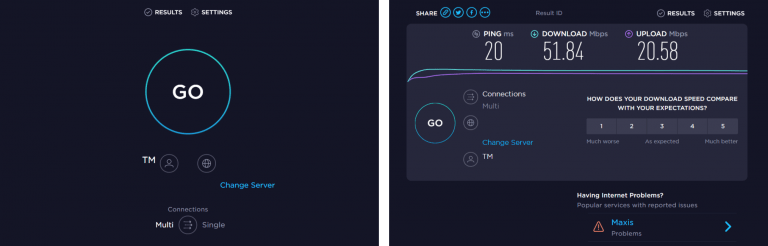
ネットワーク接続の問題を防ぐために、ジッター速度が低く、損失率がゼロであることを確認してください。
コンソールのネットワーク設定から
または、コンソールを使用している場合は、コンソールのネットワーク設定を使用してインターネット接続をテストする方が適しています。
【PS4の場合】
トップメニューから[設定]を選択し、[ネットワーク]に移動して、 [インターネット接続のテスト]を選択します。約1分後、ダウンロードとアップロードの速度でインターネット接続の基本的なレポートを取得する必要があります。
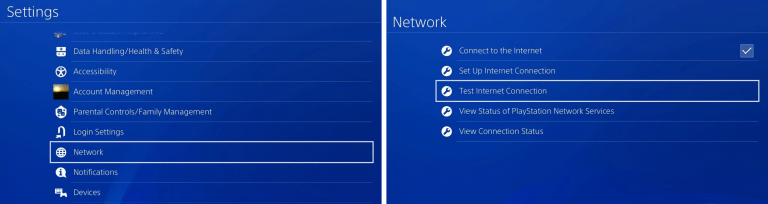
【Xbox Oneの場合】
コントローラーのホームボタンを押してクイックメニューを表示し、[設定]を選択します。次に、[ネットワーク]を選択し、[ネットワーク設定]を選択してから、[詳細なネットワーク統計]に移動します。
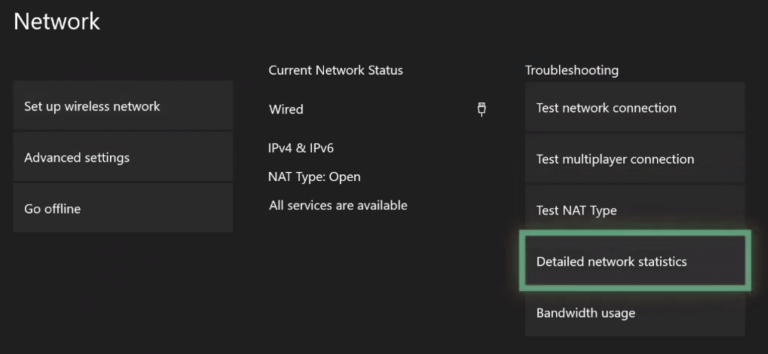
約1分間、コンソールで[接続の確認]が行われ、ダウンロード、アップロード速度、および待機時間/Ping時間に関するレポートが表示されます。
それで、インターネット接続に繰り返し問題がある場合は、いくつかのテストの後、すぐにISP (インターネットサービスプロバイダー)に連絡して、インターネットの速度と安定性を修正してください。ルーターに問題がある可能性もあるので、ISPはそれをざっと確認する必要があります。その上、当然のことながら、妥協することなく、お金に見合うだけの高品質のインターネットを手に入れることができます。
16.コンソールを工場出荷時の設定にリセットします(コンソールの場合)
コンソール設定をリセットすると、箱から出してすぐに表示されます。
この方法は、ネットワーク設定に加えられたすべての変更を元に戻すため、ネットワーク接続の問題、特に「EAサーバーに接続できません」エラーの解決に役立つことがわかります。
したがって、最初から開始し、IPアドレスやポート設定などの情報をネットワークから取得します。したがって、コンソールのネットワークキャッシュをクリアするのと同じ効果があります。アプリとダウンロードを維持している間は、現時点では設定をリセットすることをお勧めします。
PS4またはXboxOneのどちらのコンソールを使用しているかに応じて、コンソール設定を工場出荷時にリセットするための簡単な手順をいくつか用意しました。
【PS4の場合】
トップメニューから[設定]を開き、下にスクロールして[初期化]を開きます。ここでは、デフォルト設定に戻すことをお勧めします。
ネットワーク設定など、復元されるデータを注意深く確認できます。その後、リストを下にスクロールして[復元]をクリックします。
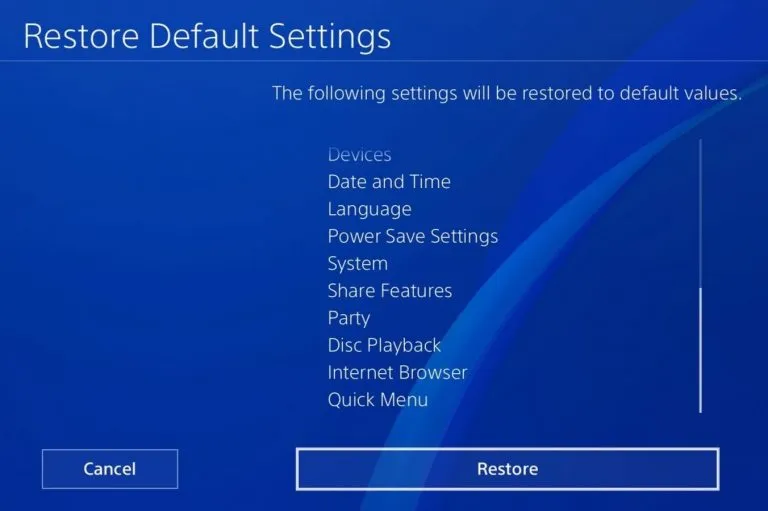
または、完全に工場出荷時の状態にリセットするには、前のページで代わりに[ PS4の初期化]を選択してから、クイック復元または完全復元のいずれかを実行できます。ただし、この手順はダウンロードしたゲームやアプリに影響を与える可能性があるため、前の手順を実行することをお勧めします。
【Xbox Oneの場合】
コントローラーのホームボタンを押し、クイックメニューから[システム]の横にある[設定]を選択し、[コンソール情報]を選択して、[コンソールのリセット]を選択します。ここでは、コンソールをリセットするための2つのオプションがあります。それは、「すべてをリセットして削除する」または「ゲームとアプリをリセットして保持する」のいずれかです。この場合、設定に加えられたすべての変更をクリアするために2番目のオプションを使用することをお勧めします。
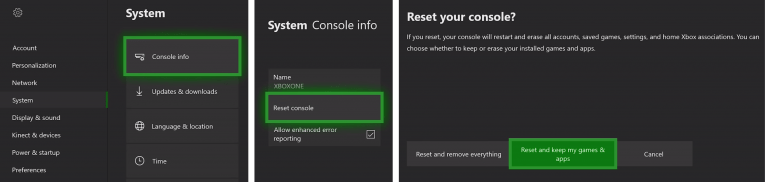
17.数時間待ってから、ゲームを再起動してEAサーバーに接続してみてください
ゲームサーバーまたはコンソールサーバーのいずれかに問題がある場合は、EAが問題を修正するのを待つ以外に何もできません。
ほとんどの場合、1〜4時間以内に、「EAサーバーに接続できません」というエラーが自動的に消えます。したがって、数時間後、ゲームを起動して、接続エラーがまだ存在するかどうかを確認します。私たちの経験から、これは1日以内、通常は約1時間かかる場合があります。
18.テクニカルサポートについてはEAにお問い合わせください
したがって、この広範なリストのすべての手順を実行しましたが、それでも迷惑な「EAサーバーに接続できません」というメッセージが表示されます。
最後の手段は、EA自体に問題を提起することです。幸い、サポートチームに連絡するのはかなり効率的であり、お問い合わせページによると、 25分以内にライブチャットに返信します。
お問い合わせページに記載されているように、ライブチャット機能は特定の期間のみ利用可能であることに注意してください。
【設定の手順】
- まず、EAのお 問い合わせページに移動し、ゲームを検索してクリックします。
- 次のページで、プレイしているプラットフォーム、問題のトピック(この場合はテクニカルサポート) 、および問題(接続性)を選択します。次に、[連絡先の選択]オプションボタンをクリックします。
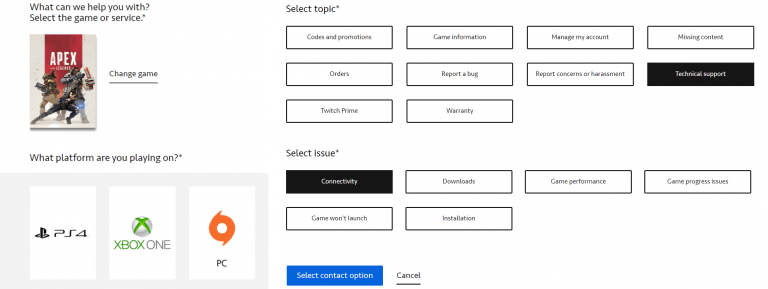
- その後、EAアカウントにサインインする必要があります。
- その後、ライブチャットオプションを使用することをお勧めするサポートオプションを選択する必要があります。したがって、問題の件名である「EAサーバーに接続できません」を入力し、スクリーンショットをお持ちの場合は、お気軽にアップロードしてください。
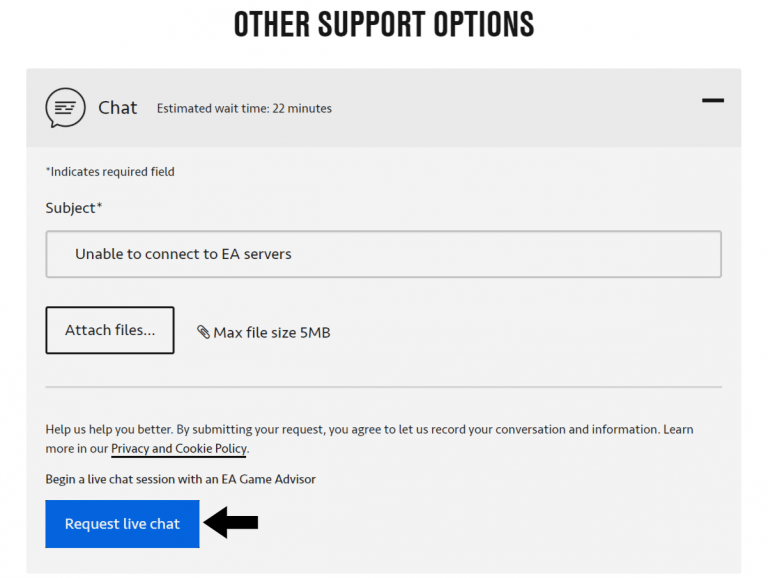
- 最後に、[ライブチャットのリクエスト]をクリックすると、25分以内にEAサポートチームのメンバーに接続され、問題のより明確な説明を提供できます。
オンラインゲームにおすすめのネット回線は???

もしネット回線の切り替えを検討したいかたにおすすめなのが以下の回線!!
工事や解約の手続きなど少しの手間は必要になりますが、キャッシュバックや違約金負担などがあるため、金額的に損することはほとんどありません。
プロゲーマーも利用する 最大2Gbpsの最速回線『NURO光』

| 最大通信速度 | ダウンロード2Gbps/アップロード1Gbps |
| 月額料金 | 5.217円 |
| マンション用プラン月額料金 | 2000円~2750円(条件あり) |
| 申し込み特典(webサイト限定) | 450,00円~60,000円 |
| 工事費 | 44,000円を30回払い30回割引で実質無料 |
SONYグループの子会社であるSo-netが運営している[NURO光]
ほかの回線に比べて圧倒的な【回線速度・ダウンロード/アップロード】速度が魅力の回線で最大2Gbpsの超高速回線になります。
感覚的な物ではないことの証明として「みんなのネット回線速度」という回線の利用者の実測値をリアルタイムでまとめているサイトを参考に直近数月間の平均速度を掲載しています。
| ダウンロード平均速度 (下り) |
アップロード平均速度 (上り) |
|
|---|---|---|
| 499Mbps | 430Mbps | |
| auひかり | 420Mbps | 300Mbps |
| ソフトバンク光 | 315Mbps | 208Mbps |
| ドコモ光 | 270Mbps | 208Mbps |
利用者が限定的な地域限定回線を除いた主要4回線を比較したところ【NURO光がダウンロード速度・アップロード速度ともにトップ】という結果に!!
また速度以外にも[通常44000円の工事費が無料][プレステ5のレンタル][45000円の高額キャッシュバック]などのお得なキャンペーンが目白押しなので、速度にこだわりたい特にFPSユーザーにはおすすめの回線になります。
NURO光の公式サイトからの申し込みを行ってください!
[kanren postid="2162"]
↑NURO光の速度・メリット・デメリット
3大キャリア唯一の独自回線『auひかり』

| 最大通信速度 | ダウンロード1Gbps/アップロード1Gbps |
| 月額料金 | 戸建タイプ:5,610円 マンションタイプ:4,180円~ |
| AUスマホ割引 | 11000円(条件あり) |
| キャッシュバック | 20000円 |
| 工事費 | 実質無料 |
独特なCMで有名のauひかり!!
3大キャリアの一角を担うにふさわしく、ゲーム利用におけるネット回線として問題ないレベルで利用することが可能です。
auひかりはほかの2大キャリア[ソフトバンク・ドコモ光]とは違い、独自の光ファイバーを所有しているため夜などの混雑時における速度遅延がほぼ発生しません。

また現在のスマホがAUであるならば【auスマートバリュー】による割引が受けられる。
[aside type="boader"] auひかりを引いていると家族のauスマホがセットで一代ごとに永年1,100円安くなる [/aside]
この割引は10台まで入るので、例のように「auデータMAX Pro」を契約しているスマホが1台あれば1,100円引き。3台もあれば毎月3,300円も安くなります。
auひかり(So-net)の公式サイトからの申し込みを行ってください!
[kanren postid="2231"]
↑auひかりの速度・メリット・デメリット
対応エリア・100Mbpsの速度補填が魅力の『ドコモ光』

| 最大通信速度 | ダウンロード1Gbps/アップロード1Gbps |
| 月額料金 | 戸建タイプ:5,200円~ マンションタイプ:4,000円~ |
| ドコモユーザー割引 | ドコモの携帯代を最大3,500円毎月割引き |
| 申し込み特典(webサイト限定) | 最大20,000円 |
| 工事費 | 44,000円を30回払い30回割引で実質無料 |
ドコモ岳で有名な3大キャリアの一角[ドコモ光]
ドコモ光は数ある回線会社の中でもトップクラスのシェア率を誇っており、回線が通じない場所を探す方が難しいのが魅力です。

速度に関しては[NURO光]などの独自回線と比べてしまうと、若干遅いが、オンラインゲームをするには十分な性能ですので候補として考えても良いと思います。
またキャッシュバックもGMO経由なら[55000円]と高額!!ドコモ光の公式サイトからの申し込みを行ってください!
NURO光の公式サイトからの申し込みを行ってください!
[kanren postid="2253"]
↑NURO光の速度・メリット・デメリット
3大キャリア唯一の独自回線『auひかり』

| 最大通信速度 | ダウンロード1Gbps/アップロード1Gbps |
| 月額料金 | 戸建タイプ:5,720円 マンションタイプ:4,180円 |
| ソフトバンク携帯/スマホ割引 | ソフトバンク携帯/スマホ |
| 申し込み特典(webサイト限定) | 最大63,400円還元 |
| 工事費 | ・工事費実質無料 ・他社回線解約金を最大10万円まで負担 |
お父さん犬で有名な3大キャリアの一つ[ソフトバンク光]
独自回線に比べてしまうと劣りますが、通常ポートに制限がかかり安定性にかけるIPoEサービスがソフトバンクの場合制限が一切掛からないため安定した通信をすることが可能。

[aside type="boader"]おうち割光セットとは『ソフトバンクスマホとソフトバンク光』など、ソフトバンク系列のスマホとネット回線をセットで利用することで、スマホ月額料金が永年毎月550円(税込)~1,100円(税込)お得になるセット割引サービスのこと。 [/aside]
ソフトバンク光サイトからの申し込みを行ってください!
[kanren postid="2277"]
↑ソフトバンク光の速度・メリット・デメリット
結局どの回線がおすすめ???

個人的にはほかの回線を利用したうえで現在も利用している[NURO光]
やっぱり速度が爆速でほかの人と回線を共有する[ソフトバンク光][ドコモ光]などは、夜極端に遅くなることが多く自宅では夜利用することが多いので不満に思う可能性が高い。
その点どの時間帯でも快適な回線であるNURO光は強いと感じます。
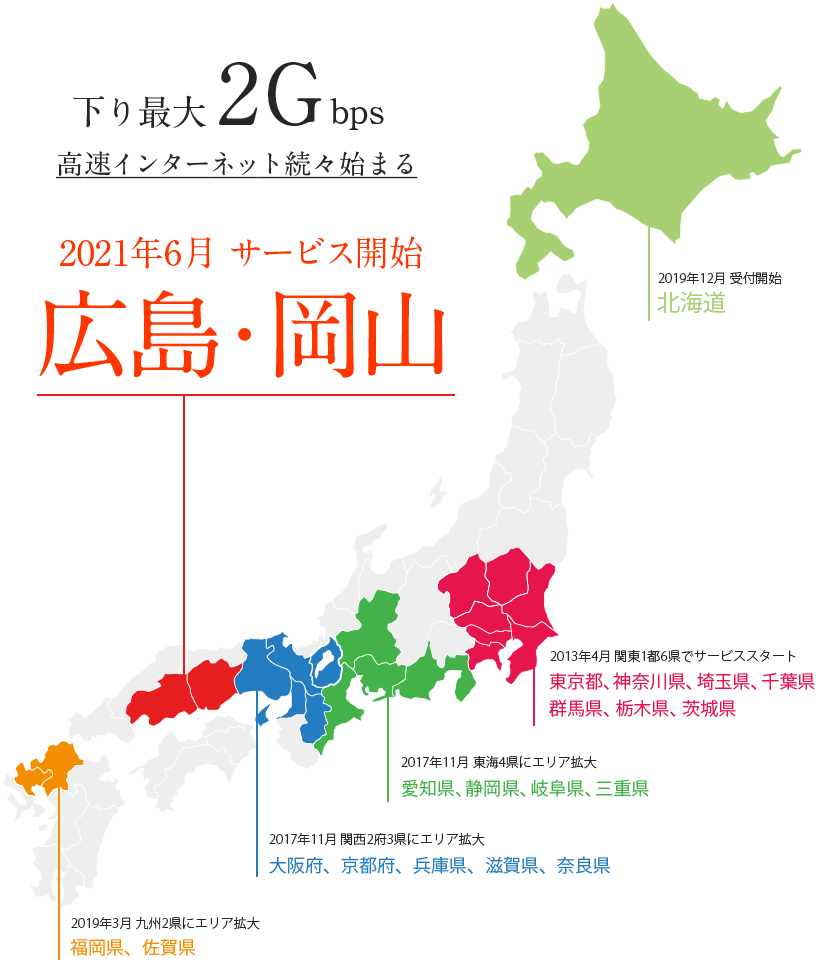
ただNURO光の場合対応地域が色付きの都道府県のみのため、該当地域にお住まいでない方はNURO光と同様の回線方式で夜に遅延のない[ auひかり]がおすすめです。
[ auひかり]はほぼすべての地域に対応しており場所を選ばないメリットがあります。
まとめ
今回は『【Switch版Apex Legends】フレンド申請しても届かない/フレンド出てこない/フレンド検索できない/検索ボタンが表示されない等の原因と対策まとめ』の紹介でした。
要するに、「EAサーバーに接続できません」というメッセージによって停止するためだけにApex Legendsをプレイするために大騒ぎすること は、間違いなく腹立たしいことです。したがって、この問題を克服するには、このガイドの簡単な手順を実行するために1〜2分を費やしてください。さらに、これらの手順のほとんどは、他の人にも効果的であることが証明されています。
したがって、このガイドを私たちの家の近くでヒットさせる。したがって、このガイドの手順があなたにも役立つことを願っています。
改善方法は契約しているネット回線を変更することで劇的に改善する場合が高いのでしっかりと確認するようにしましょう。
| サービス特徴 | レビュー | |
|---|---|---|
| NURO光 | ・最大2Gbpsの超高速回線 ・大会があるeSports施設でも採用 ・現状日本最速のネット回線 |
解説 |
| ソフトバンク光 | ・最大1Gbpsの高速回線 ・IPv6高速ハイブリットで安定 ・IPv6のポート制限なし |
解説 |
| |
・最大1Gbpsの高速回線 ・独自光ファイバーで速度が安定している回線 |
解説 |
| ドコモ光 | ・最大1Gbpsの高速回線 ・全国の約93%にサービスを提供 |
解説 |
※解説を押すとレビューページに飛びます。