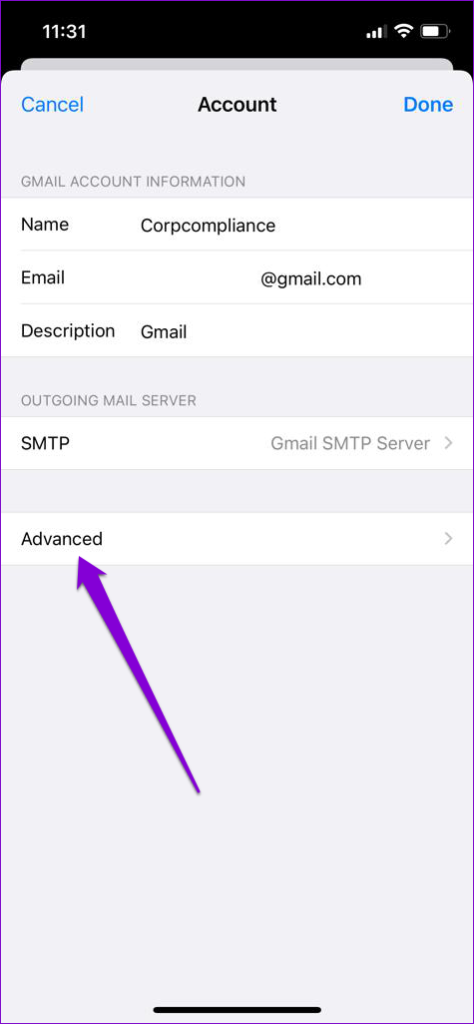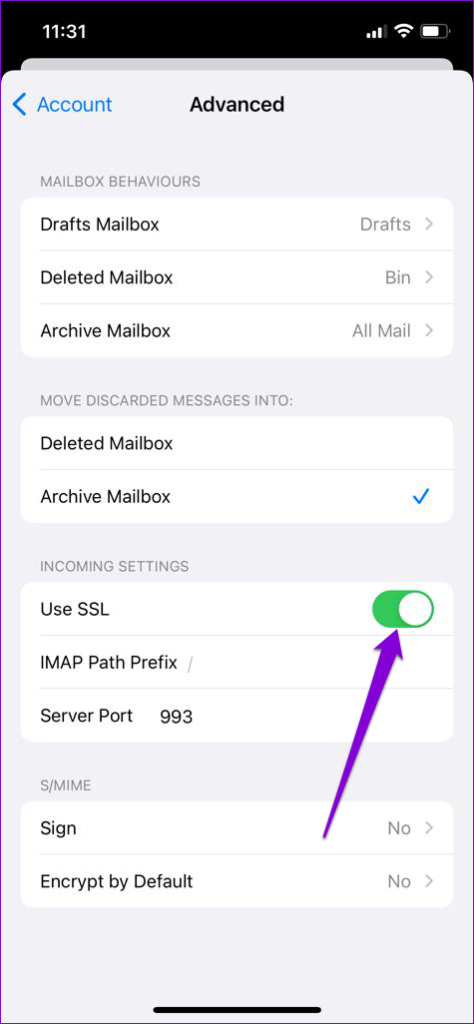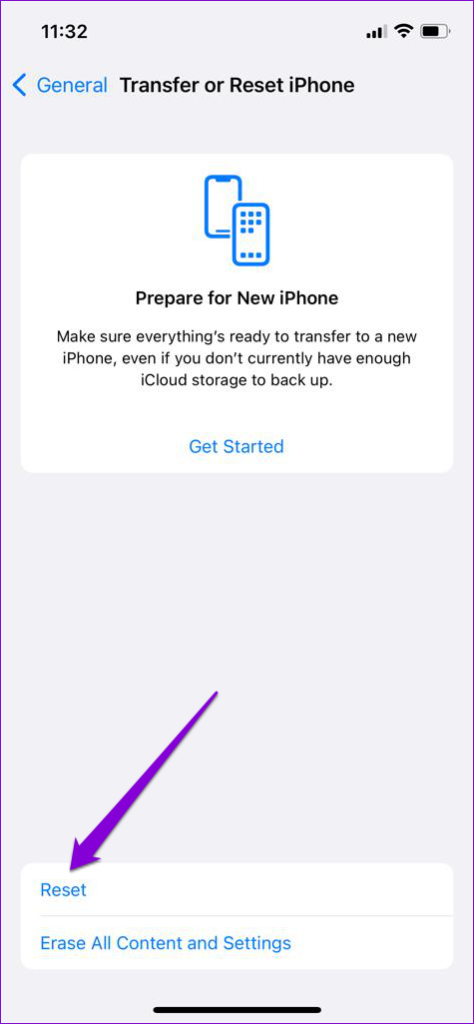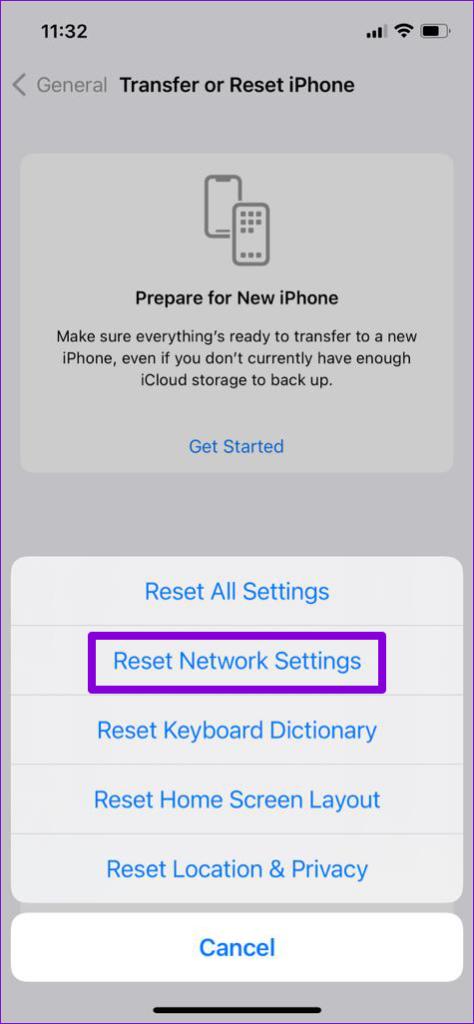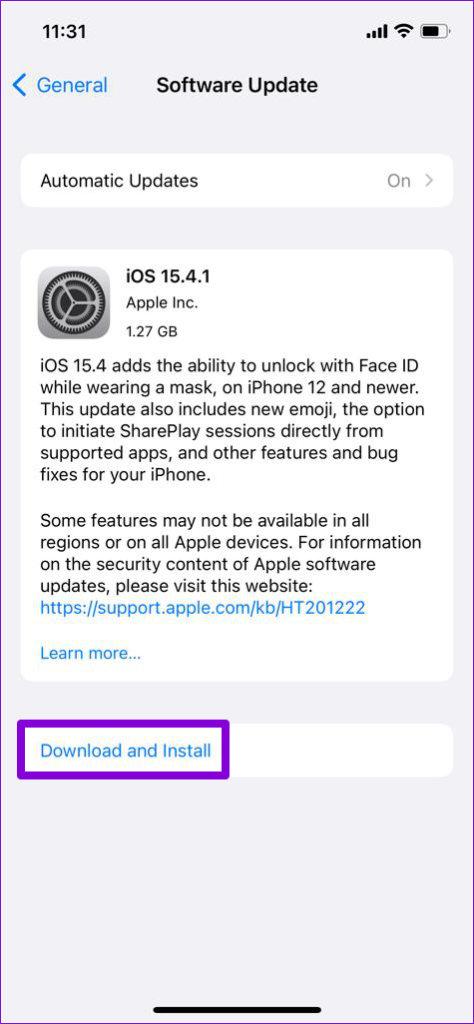Mailアプリは、Appleが提供する最も機能豊富な製品ではありませんが、仕事をこなしてくれます。ただし、iPhoneのメールアプリが「サーバの識別情報を検証できません」というエラーをスローしてメールを交換できない場合があります
信頼性の低いネットワーク接続、設定の誤り、アプリの不具合は、メールアプリがこのようなエラーで中断する可能性があるいくつかの理由です。正確な原因を特定できない場合は、以下のトラブルシューティングのヒントを参考にしてください。
この記事で解決する疑問
・iPhoneのメールアプリで「サーバの識別情報を検証できません」が出るエラー原因
・iPhoneのメールアプリで「サーバの識別情報を検証できません」問題を修正する方法
・ネット回線に問題がある場合の対策方法
このページではYouTubeで「ネットワークに問題が発生しました」429エラーで繋がらない障害の原因と対策方法を紹介していきます。
| サービス概要 | 詳細 | |
|---|---|---|
| ・最大1Gbpsの高速回線 ・全国の約93%にサービスを提供 |
詳細 | |
| auひかり | ・最大1Gbpsの高速回線 ・独自光ファイバーで速度が安定している回線 |
詳細 |
| NURO光 |
・最大2Gbpsの超高速回線 ・大会があるeSports施設でも採用 ・現状日本最速のネット回線 |
詳細 |
ページコンテンツ
iPhoneのメールアプリで「サーバの識別情報を検証できません」が出るエラー原因

iPhoneがメールサーバーに安全に接続しようとすると、サーバーの「SSL証明書」を取得し、信頼できるかどうかを確認します。
証明書の有効期限が切れているか、ドメイン名と一致していないか、有名な会社によって署名されていないことが検出された場合、証明書は信頼できないものとしてマークされます。
その時点で、安全な接続は失敗し、iPhoneまたはデバイスは「サーバーIDを確認できません」というエラーを表示します。
通常、このエラーは次の場合に発生します。
- メールサーバーの証明書が変更された(例:新しい発行者)、または
- iPhoneで新しいアカウントが設定されている、または
- アカウントの移行後
残念ながら、メールサーバーを使用するとエラーが発生する可能性があります。eas.outlook.com、imap.gmail.comなどの人気のあるメールサーバーでもポップアップ表示されます。
インターネット接続の問題

自宅のインターネット問題が原因でアップデート不良が発生している場合も。
私の経験では、ダウンロードとアップロードの速度が20Mbpsより遅いのはこのゲームには理想的ではないため、インターネット速度がそれより遅い場合は、アップグレードを検討してください。
またWi-Fiを使用しているときにバトルフィールドVをプレイする場合は、接続が断続的に切断されないこと、またはWi-Fi信号が強いことを確認してください。
iPhoneのメールアプリで「サーバの識別情報を検証できません」が出るエラー問題の修正方法
YouTubeのホームページに頻繁に表示される厄介なエラーコード400について修正する方法を紹介します。
修正方法1:インターネット接続を確認

インターネット接続が機能していることを確認することも忘れてはいけない重要な最初の確認ポイントになります。
サーバー接続エラーは、接続が安定していないことを示します。携帯電話またはワイヤレス接続を無効にし、機内モードを1〜2分間有効にします。
またもし診断結果でダウンロード速度が50Mbpsを超えていなければゲームのパフォーマンスに影響を与え、アップデートを含むダウンロードを遅くす原因となってる確率が高いです。
【計測速度サイト FAST】
自分の回線がどの程度の速度なのか計測してみることを勧めます!
ネットワークの接続速度が遅い場合は下記で解説している【インターネット接続が原因の場合の解決方法】を参照することをおすすめします。
修正方法2:IPHONEで正しい日付と時刻
iPhoneの日付と時刻が正しくないと、メールアプリとサーバー間の接続が妨げられる可能性もあります。その結果、アプリがメールの交換を妨げる可能性があります。
日付や時刻を手動で設定する代わりに、ネットワークが提供する日付と時刻を使用するようにiPhoneを設定できます。その方法は次のとおりです。
【設定の手順】
- iPhoneで設定アプリを起動し、[全般]に移動します。
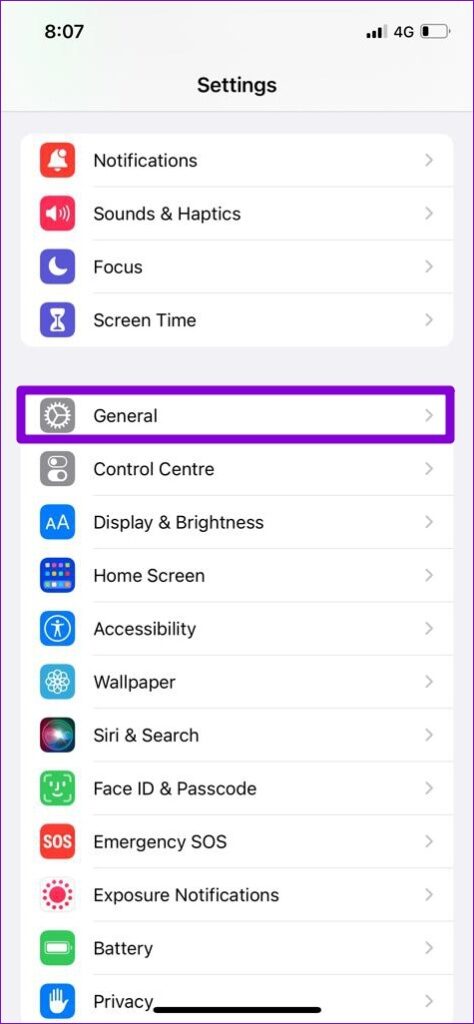
- [日付と時刻]をタップし、[自動設定]の横にあるスイッチをオンにします。
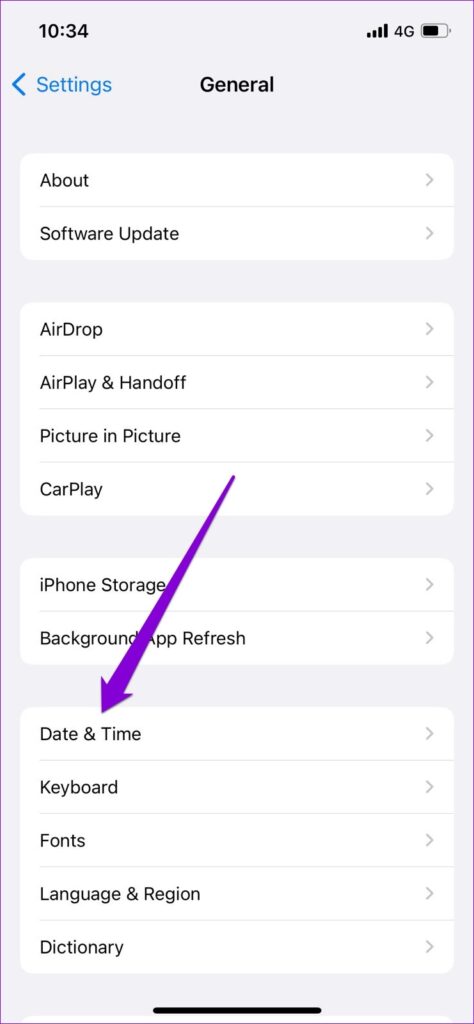
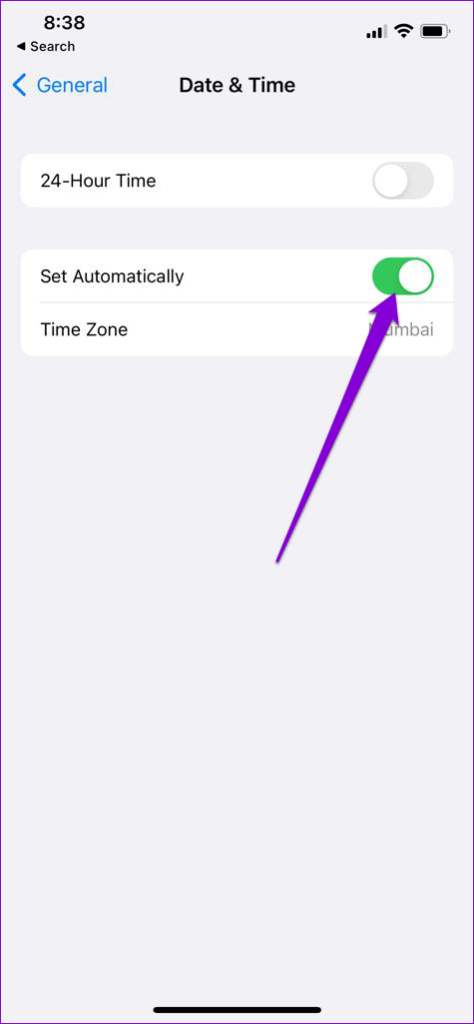
修正方法3:アカウントの削除と再追加
特定のメールアカウントでのみこのエラーが発生した場合は、そのアカウントを削除して再度追加できます。このようにして、アカウントを最初からセットアップし、誤って構成された設定を修正できます。これがあなたのやり方です。
【設定の手順】
- iPhoneで設定アプリを起動し、下にスクロールして[メール]をタップします。
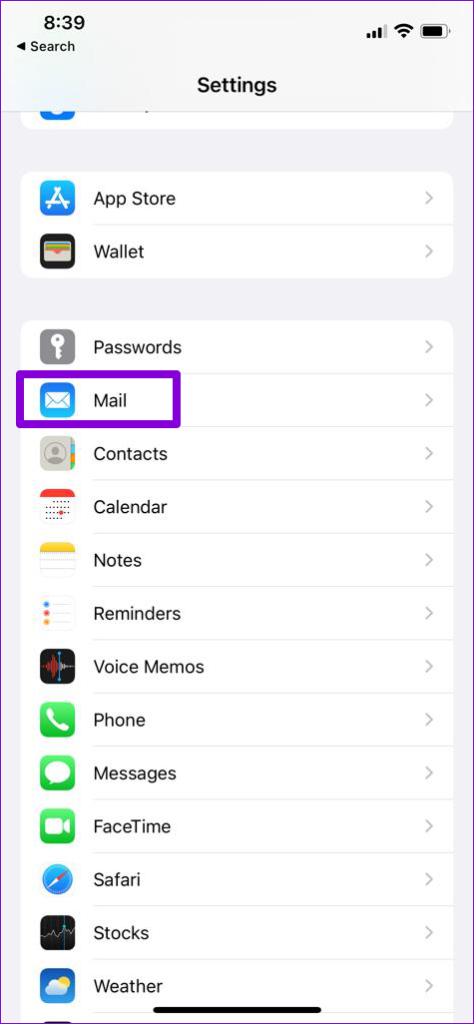
- アカウントに移動し、問題が発生しているメールアカウントを選択します。
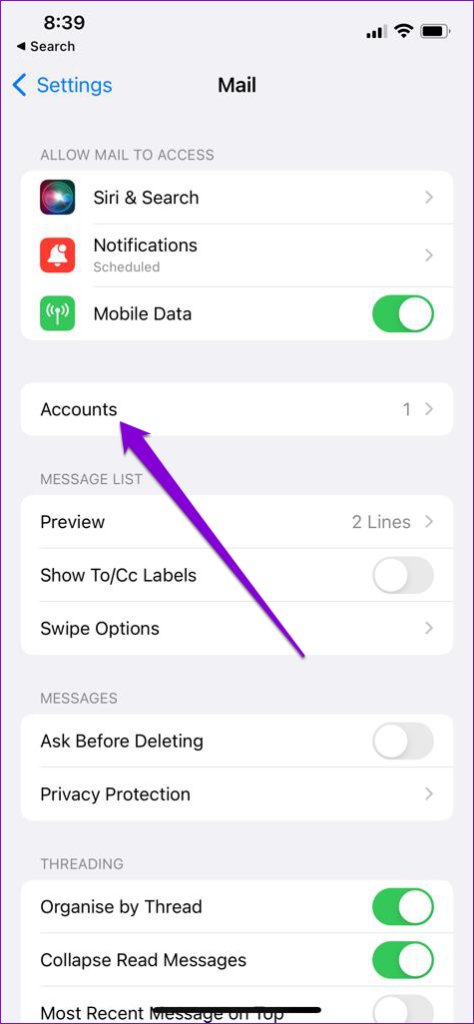
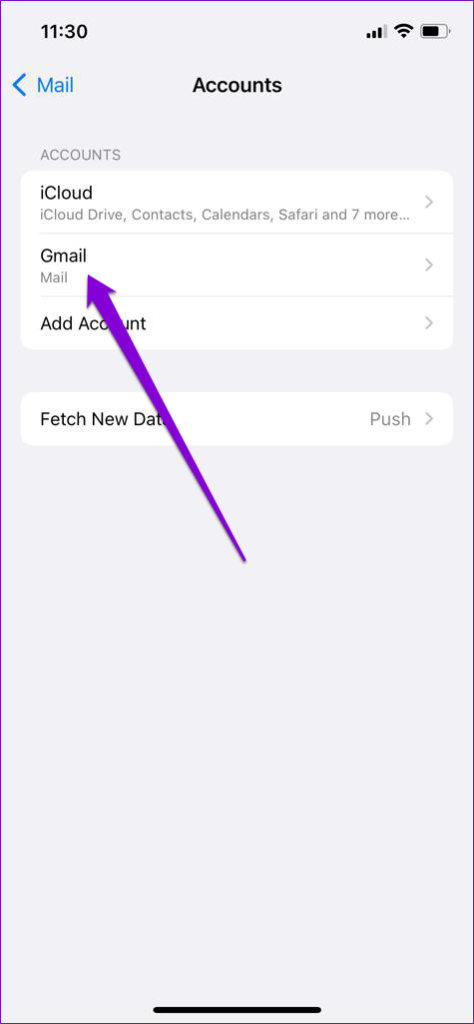
- プロンプトが表示されたら、[アカウントの削除]を選択します。
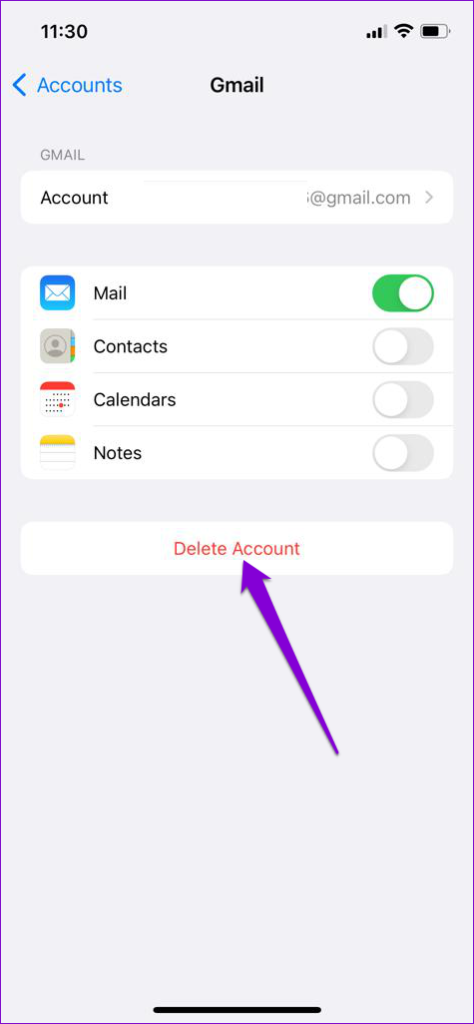
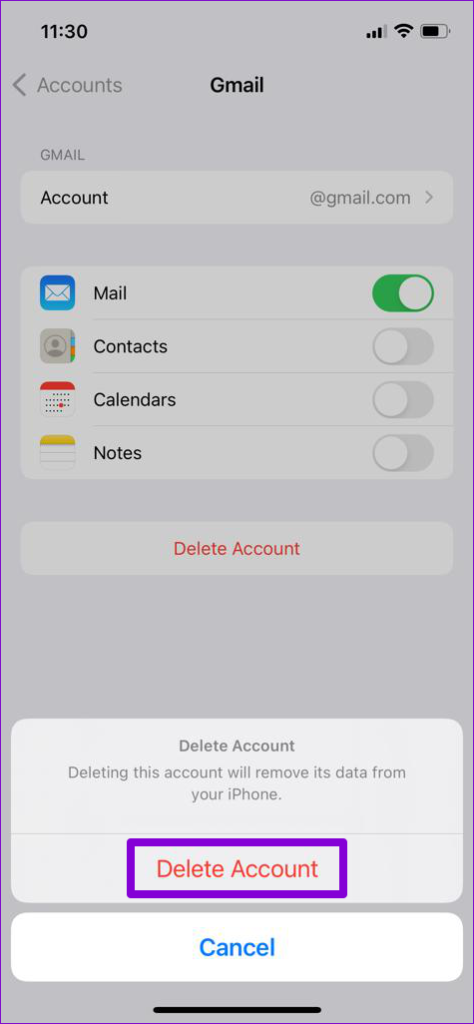
- [アカウント]ページに戻り、[アカウントの追加]を選択してアカウントでログインします。
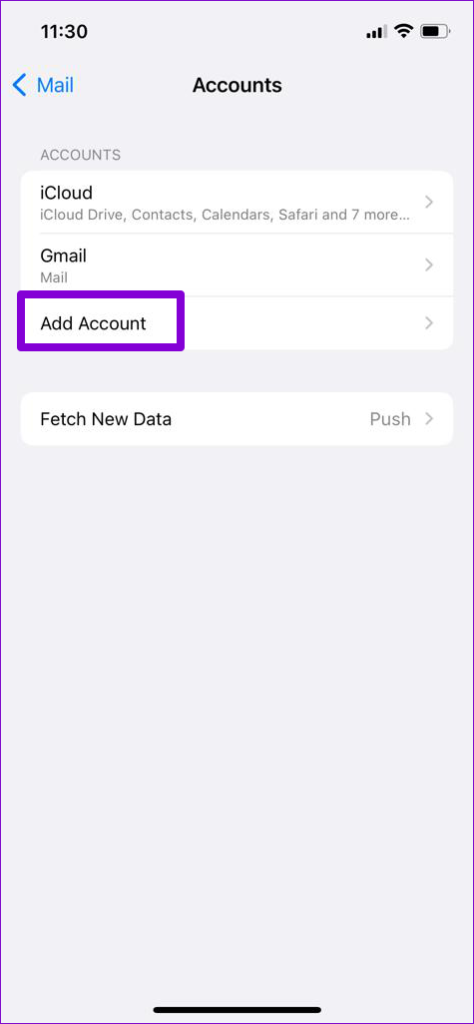
メールアプリを使用して、正常に機能するかどうかを確認してください。
修正方法4:SSL暗号化を無効にします
SSL(またはSecure Socket Layer)暗号化は、メールアプリとサーバー間の接続を暗号化する役割を果たします。携帯電話のSSL証明書とサーバーのSSL証明書の間に不一致がある場合、iPhoneで「サーバーIDを確認できません」エラーが発生する可能性があります。
SSL暗号化を一時的に無効にして、上記のエラーが解消されるかどうかを確認できます。方法は次のとおりです。
【設定の手順】
- iPhoneで設定アプリを起動し、下にスクロールして[メール]をタップします。
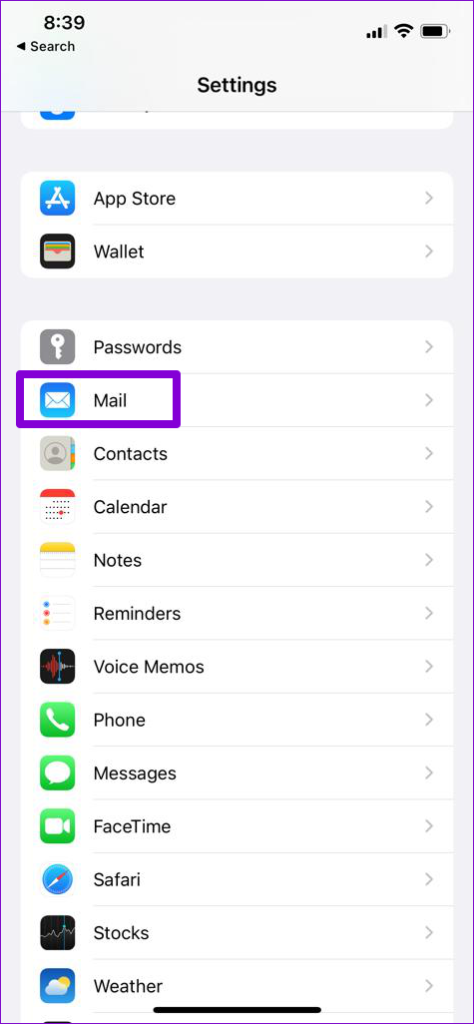
- アカウントに移動し、問題のある電子メールアカウントを選択します。
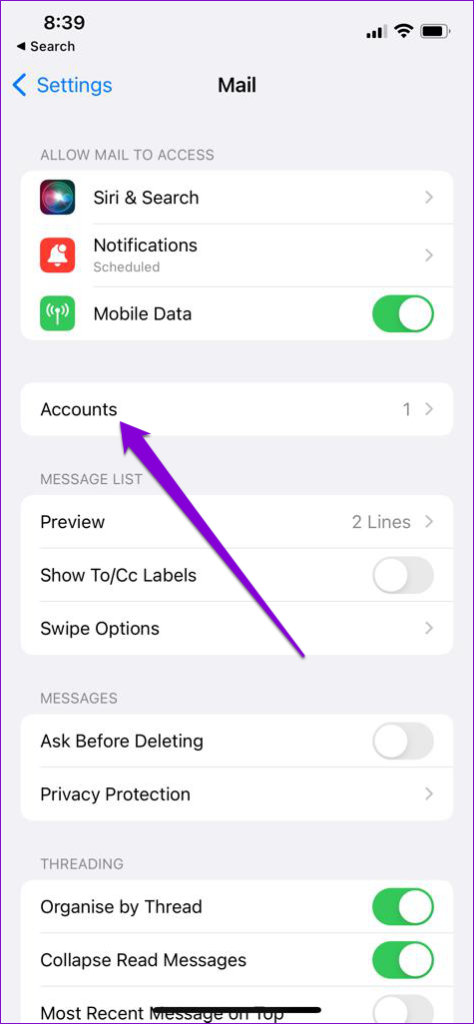
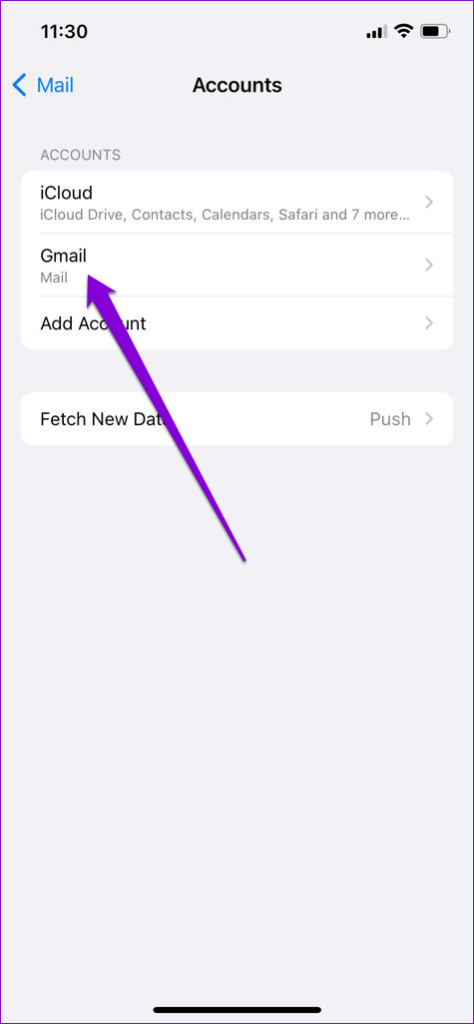
- この方法が機能する場合は、しばらくしてから[SSLを使用]オプションを有効にしてください。
[aside type="warning"] SSLを無効にすると、電子メールが攻撃に対して脆弱になります。あなたと同じネットワーク上の誰もがメッセージを傍受し、ユーザー名とパスワードをクリアテキストで表示する可能性があります。 [/aside]
修正方法:ネットワーク設定をリセットします
ネットワーク関連の問題により、メールアプリがサーバーと通信できなくなり、そのような異常が発生する可能性もあります。これを修正するには、以下の手順に従ってiPhoneのネットワーク設定をリセットすることを検討してください。
【設定の手順】
- iPhoneで[設定]を開き、[全般]に移動して、[iPhoneの転送]または[リセット]をタップします。
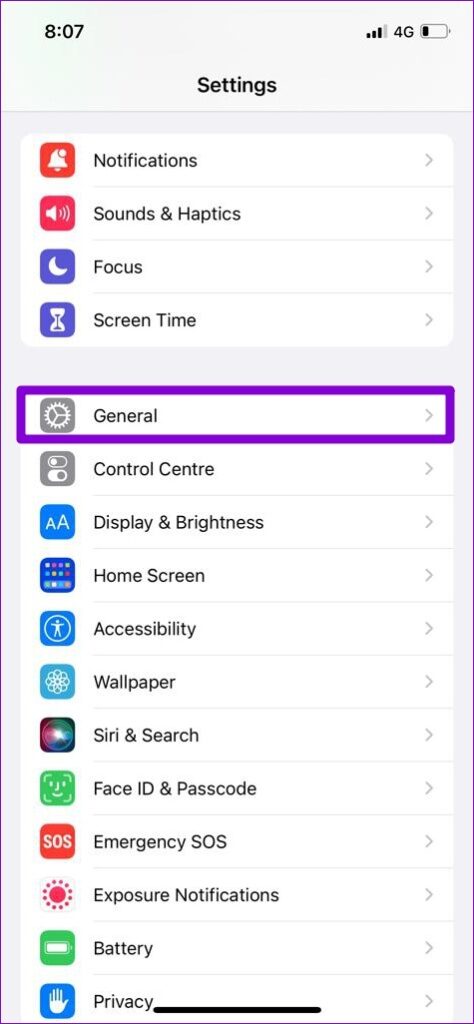

ネットワーク設定をリセットした後、メールアプリを再度開いて、エラーが解決したかどうかを確認します。
修正方法1:6.ソフトウェアアップデートをインストールします
この時点でまだ「サーバーIDを確認できません」エラーが発生する場合は、メールアプリまたはiOS内のバグが原因である可能性があります。その場合は、保留中のiOSアップデートをすぐにインストールする必要があります。これにより、iPhoneのメールアプリも更新されます。
【設定の手順】
- 保留中のiOSアップデートを確認するには、[設定]メニューを開いて[全般]に移動します。次に、[ソフトウェアアップデート]をタップします。
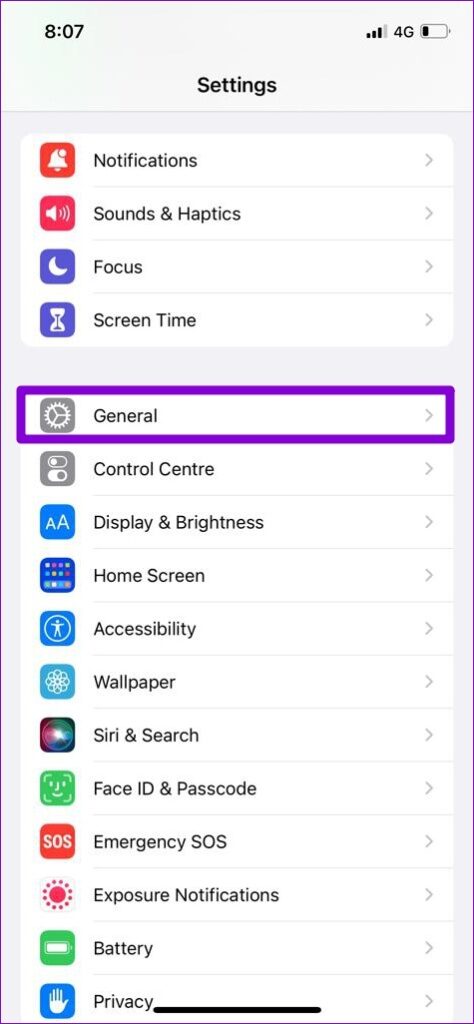
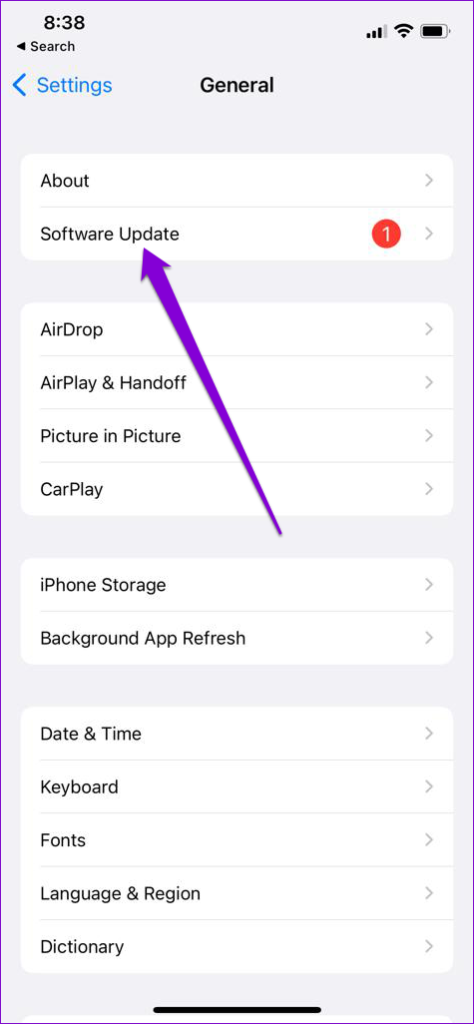
インターネット接続が原因の場合の解決方法
既知のサーバーの問題が発生していない場合、必ずしもサーバーに関連するものではなく、自宅での通信ネットワークが原因である可能性が高いです。
修正方法1:モデムまたはルーターの電源を再起動

モデムやルーターなどのネットワーク機器は、長時間稼働させたままにしておくと、正常に動作しなくなることがあります。モデムやルーターの電源を切り、電源プラグをコンセントから抜いて1分間放置し、リフレッシュしてください。
【再起動の手順】
- ネットワークに接続されているものをすべてオフにします。
- あなた抜い最初のルータとあなたのモデム秒。モデムが組み込まれたルーターがあれば、事態ははるかに簡単になる可能性があります。
- 少なくとも10秒待ちます。
- あなたのプラグイン最初のモデムの背面とあなたのルーター秒。
- コーヒーを飲みましょう。モデムとルーターが完全に起動するまでに2〜3分かかる場合があります。
- コンピューターの電源を入れ、インターネットに接続します。
- ゲームをもう一度起動して、Hitman3が正しく機能するかどうかを確認します。
これにより、デバイスの一時的なメモリとキャッシュがクリアされ、ホームネットワークの問題を引き起こしているネットワークバグが解消されるはずです。
修正方法2:DNSをフラッシュしてIPを更新・別のDNSを利用

この「接続に失敗しました」エラーが引き続き発生する場合は【DNSをフラッシュしてIPを更新・別のDNSで接続】を試してみてください。
インターネットサービスプロバイダー(ISP)のデフォルトのDNSサーバーがダウンしたり、泥沼化したりすることがあります。このような状況になると、デバイスのブラウジングの問題やインターネットパフォーマンスの低下につながります。
PCやゲーム機のDNSサーバーが遅くなったと思われる場合は、Googleやその他の企業が提供している無料のDNSサーバーなど、他のDNSサーバーを使用してみてください。
【PCのDNSIP更新設定方法】
- キーボードで、Windowsロゴキー と R を同時に押して 、 [実行]ダイアログを開きます。
- 入力 cmdを 、を押し Ctrlキー、 Shiftキー と 入力し 、管理者としてコマンドプロンプトを実行するには、同時にキーボードの。

- 許可を求められます。[はい] をクリック して、コマンドプロンプトを実行し ます。
- コマンドライン ipconfig / flushdns を入力し、キーボードのEnterキー を押し ます。
- 次に、コマンドライン ipconfig / release を入力し、キーボードのEnterキー を押し ます。
- コマンドライン ipconfig / renew を入力し、キーボードのEnterキー を押し ます。
修正方法3:有線接続を利用する。

有名な速度改善法ですが【接続を有線に切り替える】方法は効果的です。
ゲームをするときに無線LANに頼っている場合は、より信頼性の高い有線接続に切り替えて、エラーが解決するかどうか試してみてください。
しかも簡単に変更できるので最初に対策しておきましょう。
【LAN-USBアダプター】
【LANケーブル】
LANケーブルと LANアダプターを用意すれば、割と簡単に接続することが可能です。
【設定の手順】
- PCに直接接続して、イーサネットケーブルが機能していることを確認します。
- イーサネットケーブルが機能しない場合は、ケーブルの交換を検討してください。
- ルーターで別のイーサネットポートを使用して、ポートの問題を確認してください。
問題が解決しない場合は、WiFiルーターのファームウェアを更新することを検討してください。問題がRaspberrypiではなくホームネットワークに起因する場合は、ルーター設定を工場出荷時のデフォルトに復元してからネットワークデバイスを再構成することも役立ちます。
これにより、ドッキングモードでのみプレイできるようになりますが、スイッチでゲームをプレイすることにした場合は、試してみる価値があります。
修正方法4:古いルーターを新しいルーターに買い換え

ルーターは4~5年前後を目途に買い替えるのが一般的。
その理由としてはルーター本体の機械的な寿命や無線の新しい規格が一般普及したりするタイミングが上記周期と言われてます。
個人的にもいままで数度買い替えを行っていますがWifiが途切れたり通信が遅くなり始めるのが4~5年のことが多かったので割と信憑性があるかと思いますね。
【古いルーターの買い替え目安】
- カラカラ・チリチリといった異音がする
- 無線規格が11acに未対応
- 最大1Gbps以上に未対応
あとルータが安価であれば「壊れやすい」ことは中国産のルータを使用して半年で故障した管理人が保証しますのである程度の価格帯はキープしておいたほうが結果安上がりです笑
オススメのルーターについては、以下の記事で解説していますので、気になる人は合わせてチェックしてみてください。
修正方法5:快速なネット回線の切り替え【一番効果が高い】

上記の方法を試してもし劇的に改善しない場合はそもそものネット回線に問題がある可能性が非常に高いと言わざるを得ません!!
特に以下のような回線を利用している人は、乗り換えをおすすめします。
【Switchにはおすすめできない回線】
- マンションに無料で付いている回線:D.U-netやレオネットなど
- 持ち運び系のWi-Fi:WiMAXシリーズや○○Wi-Fiシリーズ
- コンセント挿すだけ回線:ソフトバンクエアーやホームルーター
- ADSL回線:YahooBB、フレッツADSL
- CATV回線:Jcomやベイコムなど
もちろんこれらの回線が絶対に悪いというわけではありませんが、データや口コミを見る限り、悪い可能性が高いので注意しておいた方が良いです。
回線を切り替えるならゲームでの評判が良い以下の回線をおすすめします。
| 回線 | 平均ダウンロード・アップロード値 |
|---|---|
| NURO光 |
ダウンロード速度:460.91Mbps アップロード速度:401.01Mbps |
| コミュファ光 ※東海地方限定 |
ダウンロード速度:650.95Mbps アップロード速度:342.36Mbps |
| ソフトバンク光 | ダウンロード速度:316.63Mbps アップロード速度:186.24Mbps |
※関西限定 |
ダウンロード速度:439.11Mbps アップロード速度:297.6Mbps |
| auひかり | ダウンロード速度:368.15Mbps アップロード速度:266.42Mbps |
| ドコモ光 | ダウンロード速度:284.11Mbps アップロード速度:194.54Mbps |
特におすすめなのは、「 NURO光 ![]() 」「 auひかり
」「 auひかり 」です。
これらの回線は独自の配線設備を利用してサービスを提供しているため、他社の回線と比較して高速で安定しており、ゲームに向いた性能になっています。
そして、これらの回線に次いでおすすめなのが「 ドコモ光 ![]() 」や「 ソフトバンク光」です。
」や「 ソフトバンク光」です。
ドコモやソフトバンクはどれもフレッツ光と同じ回線設備を利用しているため、大まかな回線の特徴は変わりません。(多少違いますが…。)
なので、スマホとのセット割や料金などで選んでみると良いと思います。
こういったゲームにおすすめの回線や特徴については、以下別記事で解説していますので、切り替えを検討している人はチェックしてみてください。
まとめ
今回はiPhoneのメールアプリで「サーバの識別情報を検証できません」が出るエラー原因と修正方法の紹介でした。
このガイドの手順があなたにも役立つことを願っています。
改善方法は契約しているネット回線をへんこうすることで劇的に改善する場合が高いのでしっかりと確認するようにしましょう。
| サービス概要 | 詳細 | |
|---|---|---|
| ・最大1Gbpsの高速回線 ・全国の約93%にサービスを提供 |
詳細 | |
| auひかり | ・最大1Gbpsの高速回線 ・独自光ファイバーで速度が安定している回線 |
詳細 |
| NURO光 |
・最大2Gbpsの超高速回線 ・大会があるeSports施設でも採用 ・現状日本最速のネット回線 |
詳細 |