Oculus Assistant サービスは、主にその設定とデバイス設定の問題が原因で停止する場合があります。オペレーティング システムの問題は、古いファームウェアから破損したものまでさまざまです。
この投稿では、それらについて説明し、問題を解決して問題なくキーパッドを使用するために何ができるかを見ていきます.
この記事で解決する疑問
・Oculusでアシスタントサービスが停止し続けるエラー原因
・Oculusでアシスタントサービスが停止し続ける問題の直し方
・ネット回線に問題がある場合の対策方法
このページでは【WindowsでOculusリンクが機能しない/黒い画面が表示されるエラー原因と対策方法直し方まとめ】を紹介していきます。
| サービス特徴 | レビュー | |
|---|---|---|
| NURO光 |
・最大2Gbpsの超高速回線 ・大会があるeSports施設でも採用 ・現状日本最速のネット回線 |
解説 |
| SoftBank光 | ・最大1Gbpsの高速回線 ・IPv6高速ハイブリットで安定 ・IPv6のポート制限なし |
解説 |
| |
・最大1Gbpsの高速回線 ・独自光ファイバーで速度が安定している回線 |
解説 |
| ドコモ光 | ・最大1Gbpsの高速回線 ・全国の約93%にサービスを提供 |
解説 |
※解説を押すとレビューページに飛びます。
ページコンテンツ
- 1 Oculusでアシスタントサービスが停止し続けるエラー原因
- 2 修正に入る前にインターネット接続・速度を確認!!!
- 3 通信速度・ラグ・遅延問題を解決する方法
- 4 Oculusでアシスタントサービスが停止し続けるエラー問題の修正方法
- 4.1 修正方法1:Oculus ヘッドセットの Wi-Fi を無効にしてから有効にする
- 4.2 修正方法2: を再起動し、コンパニオン アプリからログアウト/ログイン
- 4.3 修正方法3:Oculus デバイスの音声コマンド アプリを更新する
- 4.4 修正方法4:Oculus デバイスの OS を最新のビルドにアップデートする
- 4.5 修正方法5: Oculus デバイスのすべてのキーボード機能を有効にします
- 4.6 修正方法6:Oculus デバイスの実験的機能をデフォルトにリセットする
- 4.7 修正方法7:Oculus の仮想キーボードの自動修正を無効にする
- 4.8 修正方法8: 音声コマンド アプリのマイク アクセスを無効または有効
- 4.9 修正方法9:Oculus デバイスの開発者モードを無効にする
- 4.10 修正方法10: 携帯電話に Oculus アプリを再インストールする
- 4.11 修正方法11:OculusヘッドセットのHey Facebookとアプリ共有を有効
- 4.12 修正方法12: Oculusブラウザの閲覧データを消去する
- 4.13 修正方法12:Oculus デバイスの音声コマンドを無効にする
- 4.14 修正方法13:Oculusデバイスを工場出荷時のデフォルトにリセットします
- 5 オンラインゲームにおすすめのネット回線は???
- 6 結局どの回線がおすすめ???
- 7 まとめ
Oculusでアシスタントサービスが停止し続けるエラー原因
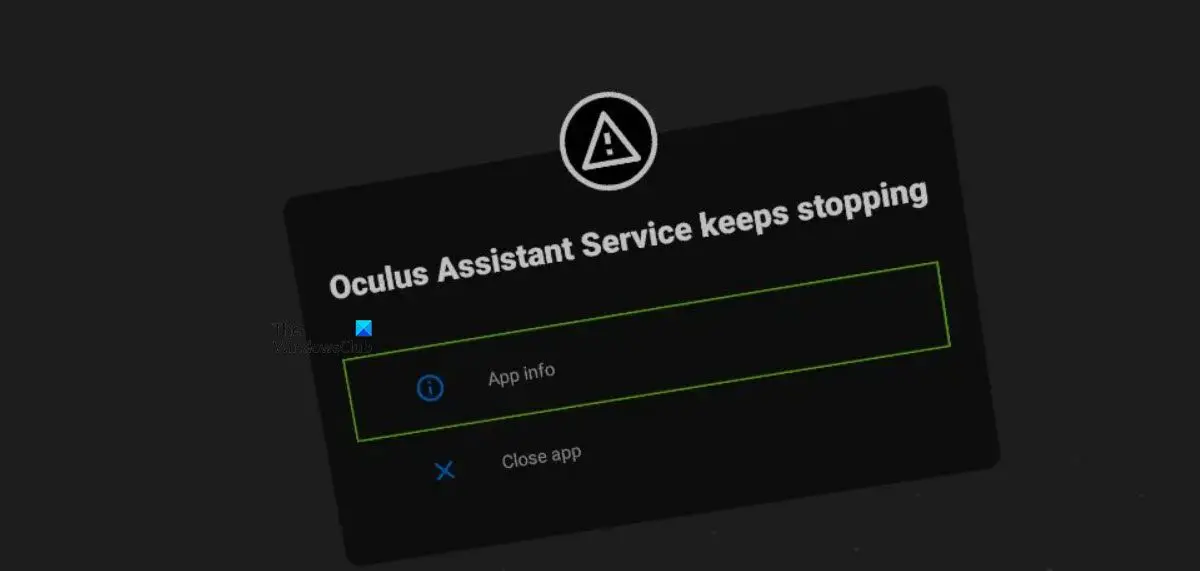
この問題は、アプリを起動/終了するとき、または Oculus ブラウザーの仮想キーボードや音声コマンド アプリを使用するなど、特定のタスクを実行するときに突然発生します。場合によっては、OS またはアプリの更新がアシスタント サービスの問題を引き起こすことがあります。
Oculus Assistant サービスが停止し続ける理由は多数考えられますが、主な理由として次のことが考えられます。
- 古い音声コマンド アプリまたは Oculus ヘッドセットの古い OS : お使いの Oculus デバイスの音声コマンド アプリまたは OS に最新の更新プログラムがない場合、それらと他の OS モジュール (キーボードなど) との間の相互非互換性により、停止する可能性があります。 Oculusアシスタントサービスの.
- Oculus デバイスの開発者モード: Oculus ヘッドセットが開発者モードで動作している場合、Oculus Assistant サービスが停止する場合があります。開発者モードでは、デバイスのさまざまなパラメーターが記録され、デバイスの通常の動作に影響を与え、問題が発生する可能性があります。
- Oculus Assistant アプリのデータの破損: サービスのアプリ データが破損し、サービスがその操作に不可欠なモジュールにアクセスできない場合にも、Oculus Assistant の停止が発生します。
- Oculus ヘッドセットの OS の破損: この問題は、デバイスの OS が破損していて、サービスを適切に実行できない場合にも発生します。
原因:インターネット接続の問題

自宅のインターネット問題が原因でアップデート不良が発生している場合も。
私の経験では、ダウンロードとアップロードの速度が20Mbpsより遅いのはこのゲームには理想的ではないため、インターネット速度がそれより遅い場合は、アップグレードを検討してください。
またWi-Fiを使用しているときプレイする場合は、接続が断続的に切断されないこと、またはWi-Fi信号が強いことを確認してください。
修正に入る前にインターネット接続・速度を確認!!!
修正に入る前にまずインターネット接続が機能しているか遅くないかを確認することも忘れてはいけない重要な最初の確認ポイントになります。
wifiまたはモバイルデータを使用している場合は、これを行う必要があります。ワイヤレス接続が不安定になり、接続と更新の問題が発生する場合があります。
【計測速度サイト FAST】
自分の回線がどの程度の速度なのか計測してみることを勧めます!
上の計測サイトでもし【ダウンロードが50MBS以下】【アップロードが50MBS以下】【反応速度(PING値)が30MS以上】【ジッター値が10MS以上】のどれかに該当していた場合は問題が通信回線の可能性が高いため切り替えを検討したほうがいいです。
[kanren postid="752]
↑PS4のより詳しいネット速度検索方法はこちら!!
以下で紹介している方法を試すことをお勧めします。
通信速度・ラグ・遅延問題を解決する方法
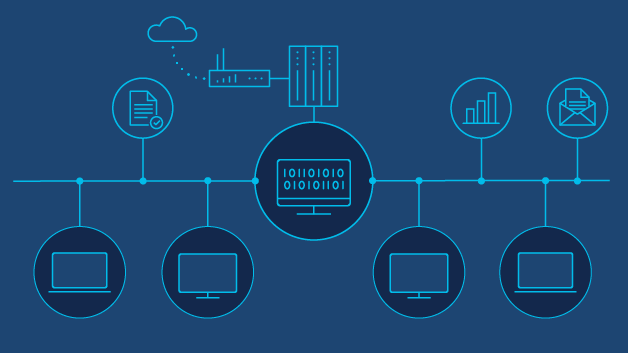
では通信関連問題の修正方法を紹介します。
[box class="black_box" title="解決策"]
- 快速なネット回線の切り替え【一番効果が高い】
- VPNを導入【即導入可能・セキュリティ向上】
[/box]
大まかに分けて2つの改善策があるので自分の環境やお好みに合わせて検討しよう!!
修正方法1:快速なネット回線の切り替え【一番効果が高い】

回線速度・ラグ等の問題を劇的に変更してくれる方法は【ネット回線の切り替え】
特に以下のような回線を利用している人は、乗り換えをおすすめします。
[box class="glay_box" title="おすすめできない回線"]
- マンションに無料で付いている回線:D.U-netやレオネットなど
- 持ち運び系のWi-Fi:WiMAXシリーズや○○Wi-Fiシリーズ
- コンセント挿すだけ回線:ソフトバンクエアーやホームルーター
- ADSL回線:YahooBB、フレッツADSL
- CATV回線:Jcomやベイコムなど
[/box]
もちろんこれらの回線が絶対に悪いというわけではありませんが、データや口コミを見る限り、悪い可能性が高いので注意しておいた方が良いです。
回線を切り替えるならゲームでの評判が良い以下の回線をおすすめします。
| 回線 | 平均ダウンロード・アップロード値 |
|---|---|
| NURO光 | ダウンロード速度:460.91Mbps アップロード速度:401.01Mbps |
| ソフトバンク光 | ダウンロード速度:316.63Mbps アップロード速度:186.24Mbps |
| |
ダウンロード速度:368.15Mbps アップロード速度:266.42Mbps |
| ドコモ光 | ダウンロード速度:284.11Mbps アップロード速度:194.54Mbps |
特におすすめなのは独自回線を利用している「NURO光![]() 」「
」「 ![]() auひかり
auひかり」。
他社の回線と比較して高速で安定しており、低速になりがちの夜も問題なく利用できオンラインゲーム・ゲームダウンロードに向いている回線となっています。
「ドコモ光 」や「 ソフトバンク光」はスマホとのセット割が強く特定のユーザーならばほかの回線に比べてお得に利用することができます。
↑オンラインゲームに向いているネット回線
こういったゲームにおすすめの回線や特徴については、以下別記事で解説していますので、切り替えを検討している人はチェックしてみてください。
どのネット回線がおすすめ???

個人的におすすめなネット回線は【NURO光】になります。
NURO光、あれから1週間経ったけど相変わらず快適。Wi-Fiでも安定して500Mbpsほどは出る。ONUのWi-Fiは使わずに、TP-linkのルーターで電波を飛ばす設定にしてる。遅い遅い勢の中には環境晒してない人多いし、極端に遅い人は単に外れ値なだけと見てる。NUROは速い。安心していい。 https://t.co/Ac3s8ruvdE
— のぶぶー🐖WEBマーケ事業代表&IT企業インハウスマーケター (@nobuboo511) November 14, 2022
日本国内の主要ネットサービスの速度と比較してみましょう。
| サービス名 | 速度(最大) |
| NURO光 | 2G |
| フレッツ光 | 1G |
| auひかり | 1G |
| 光コラボレーション (ドコモ光、ソフトバンク光等) |
1G |
| ADSL | 0.05G(50M) |
| ケーブルテレビ(J:COM) | 0.32G(320M) |
ダントツのスピードで現在の問題やストレスから解放される可能性が非常に高いです。
今なら特典として【45000円キャッシュバック】・【他社からの解約金を20000円負担】・【工事費無料】とお得なキャンペーンが盛りだくさん!!
しかもNUROに満足できなかった方は契約解除が無料とのこと・・・
リスクゼロで乗り換えが可能なのでいままで違約金や万が一遅かった場合の不安などを感じず乗り換えを躊躇していたかたにお勧めです!!
修正方法2:VPNを導入【即導入可能・セキュリティ向上】
ネット回線の切り替えは通信速度の改善や安定にかなり効果的ですが、どうしても「回線切り替えまで時間が掛かる」「手続が面倒」など手軽さには欠けます。
そういった場合は通信環境に【VPN】を導入することでわずか5分で改善されます。
VPNとは??
「Virtual Private Network」の略。
簡単に言うと仮想の「専用回線」を使って、インターネットを利用することができます。
IPアドレスを自由に変更することができるので匿名性が向上します。
無料のサービスもありますが、回線品質が悪く速度が遅い問題があります。
そのため、回線品質が良い「NordVPN」等が人気です。

↑こんな感じで各国・各地域にあるサーバーを暗号化しつつワンクリックで使用できるサービス
特にかなり遅い回線を利用している人には効果がある方法で、インターネットのデータの流れをVPNに変更することで改善することができます。
[box class="yellow_box" title="VPNメリット"]
- 海外限定のゲームや地域早期リリースゲームをプレイ可能
- 不当なオンラインゲーム垢バン対策
- サイバー攻撃者によるゲームの干渉からゲーマーを保護する-保証されたセキュリティ
- 高速な接続によるゲーム体験の向上-パフォーマンスの向上
[/box]
それ以外にもVPNでは様々なメリットがありゲームをプレイするなら導入するより快適に!
[kanren postid="2994"]
↑PS4にVPNを設定する方法
どのVPNがおすすめ???
個人的におすすめなのが【NordVPN】がおすすめ。
[box class="yellow_box" title="NORDVPNの利点"]
- スマホ・タブレット・パソコンのセキュリティ対策に!!
- ログ・履歴が保持されない
- セキュリティが強固
- 料金が安い・返金制度
[/box]
有名VPNのExpressVPNは最安で$8.32(約900円)なのに比べ、NordVPNは$2.99(約400円)と半値近く違うので毎月のコストが掛かりません。
さらに【一ヶ月であればいつでも無条件返金】なので、まず試しに使ってみて使わなそうならやめることもできるので登録のハードルが低いのも個人的にはありがたかったです。
Oculusでアシスタントサービスが停止し続けるエラー問題の修正方法
この問題の影響を受けるユーザーは多岐にわたるため、問題を解決するためのさまざまな解決策が用意されています。上記の問題を解決するために実装できる方法のリストをまとめました。以下の解決策に従って、Oculus Link を動作状態にします。
修正方法1:Oculus ヘッドセットの Wi-Fi を無効にしてから有効にする
音声コマンドなどのアプリが Wi-Fi 接続を適切に使用して問題に直面している場合、アシスタント サービスなどの OS サービスが中断される可能性があります。この場合、アプリを起動した後にヘッドセットの Wi-Fi を無効にしてから有効にすることで、問題が解決する場合があります。
【設定の手順】
- Oculus ヘッドセットのアプリライブラリに移動し、問題のあるアプリ(Oculus ブラウザーや音声コマンド アプリなど) を起動します。
- ヘッドセットの[クイック設定]を開き、[ Wi-Fi ] をクリックします。
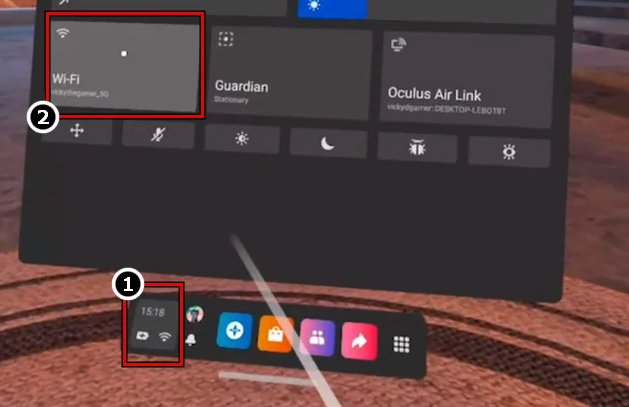
Oculusヘッドセットのクイック設定パネルでWi-Fiを開きます - 次に、表示されているパネルの上部近くで、 Wi-Fiのスイッチをオフに切り替えて 1 分間待って、Wi-Fi を無効にします。
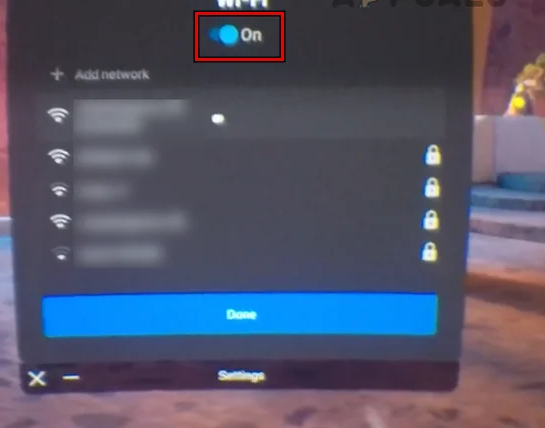
Oculus ヘッドセットで Wi-Fi を無効にする - ここで、クイック設定メニューからWi-Fiを有効に し、Oculus Assistant の停止の問題が解決されたかどうかを確認します。
修正方法2: を再起動し、コンパニオン アプリからログアウト/ログイン
Oculus ソフトウェアまたはコンパニオン アプリとの通信の一時的な不具合により、サービスが停止する場合があります。Oculus を再起動し、コンパニオン アプリからログアウト/ログインすると、問題が解決する場合があります。
【設定の手順】
- Oculusヘッドセットの電源ボタンを見つけて押します。

Oculusヘッドセットの電源ボタンを押します - [電源を切る]を選択し、プロセスが完了するまで待ちます。

Oculus デバイスの電源を切る - 次に、スマートフォンで Oculus のコンパニオン アプリを起動し、右下付近にある [設定] をタップします。
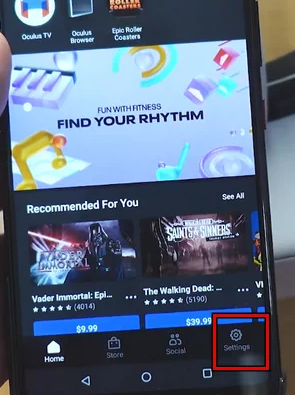
メタクエストアプリの設定を開く - 一番下までスクロールして、 [ログアウト]ボタンをタップします。
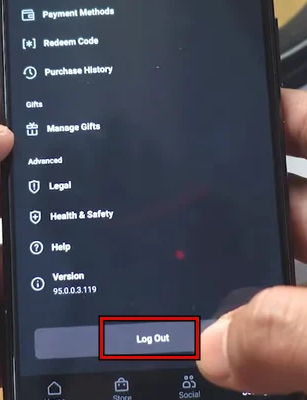
メタクエストアプリからログアウトする - 次に、アプリからログアウトし、その後 Oculus コンパニオン アプリにログインすることを確認します。
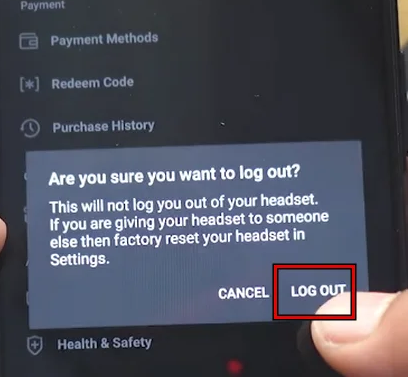
メタクエストアプリのログアウトを確認 - Oculus ヘッドセットの電源を入れ、アシスタント サービスの問題が解決したかどうかを確認します。
修正方法3:Oculus デバイスの音声コマンド アプリを更新する
Oculus デバイスの音声コマンド アプリに最新の OEM パッチが適用されていないとします。その場合、他の OS モジュール (仮想キーボードなど) との互換性がなくなり、Oculus Assistant サービスでクラッシュする可能性があります。
Oculus デバイスの音声コマンド アプリを更新すると、問題が解決する場合があります。
【設定の手順】
- Oculus デバイスの[設定]を起動し、[アプリ] に移動します。
- 次に、ライブラリの [更新] タブに移動し、音声コマンド アプリの更新が利用可能かどうかを確認します。
- その場合は、[更新] をクリックし、更新後に Oculus ヘッドセットを再起動します。
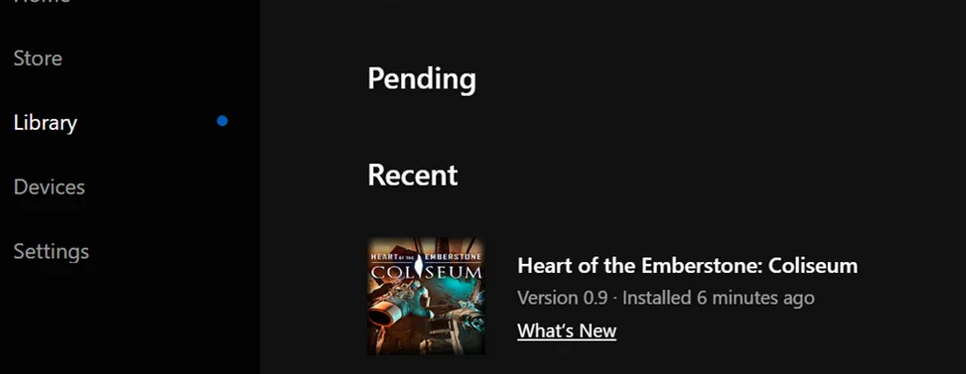
Oculus ヘッドセットの音声コマンド アプリの更新を確認する - 再起動したら、Oculus Assistant サービスの問題が解決したかどうかを確認します。
- アップデートのインストールに失敗した場合は、Oculus設定のライブラリに移動し、 Oculusアプリを開きます。
- 次に、音声コマンドアプリを見つけ、3 つの点をクリックしてメニューを展開します。
- 次に [詳細]を選択し、表示されるメニューで [更新] をクリックします。
- 更新したら、Oculus デバイスを再起動し、Oculus Assistant Service の問題が解決したかどうかを確認します。
修正方法4:Oculus デバイスの OS を最新のビルドにアップデートする
Oculus デバイスに最新のアップデートが適用されていない場合、他のモジュールとの互換性がなくなり、アシスタント サービスが頻繁に停止する可能性があります。ここで、Oculus デバイスの OS を最新のビルドにアップデートすると、問題が解決する場合があります。
【設定の手順】
- Oculus デバイスの 設定を起動し、左ペインの [情報] タブに移動します。
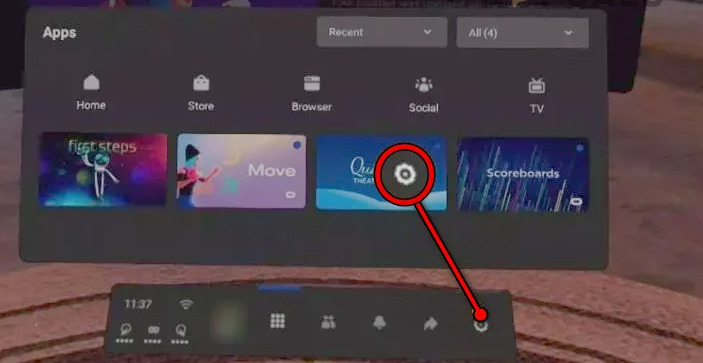
Oculusヘッドセットの設定を開く - 次に、右側のペインで、[更新のダウンロードまたはインストール] をクリックし、プロセスが完了するまで待ちます。アップデートが表示されない場合、またはオプションがグレー表示されている場合、Oculus ヘッドセットはすでに最新の OS ビルドにアップデートされています。

Oculus ヘッドセットの [About] セクションで [Install Updates] をクリックします。 - 完了したら、デバイスを再起動し、再起動時に Oculus Assistant サービスが正常に機能しているかどうかを確認します。
修正方法5: Oculus デバイスのすべてのキーボード機能を有効にします
Oculusデバイスで重要なキーボード機能が無効になっている場合、アシスタントがキーボード関連のジョブを実行する必要がある場合、Oculus Assistantサービスもクラッシュする可能性があります。
ここで、Oculus デバイスのすべてのキーボード機能を有効にすると、エラーが解消される場合があります。
【設定の手順】
- Oculus デバイスの設定を起動し、[システム] を選択します。
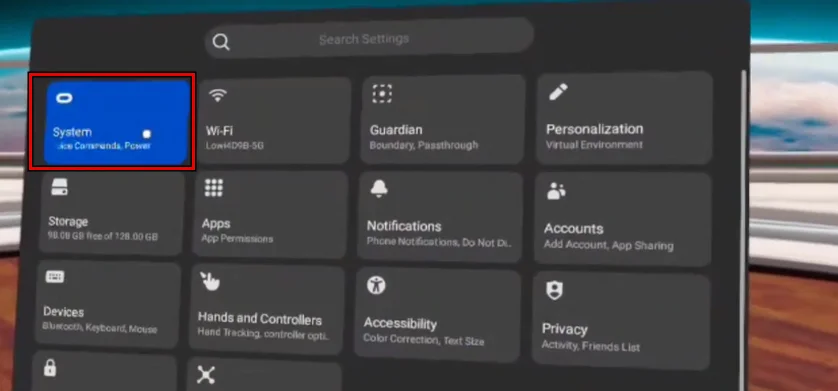
Oculusヘッドセット設定でシステムを開く - 次にキーボードに向かい、すべてのオプションを有効 にします。
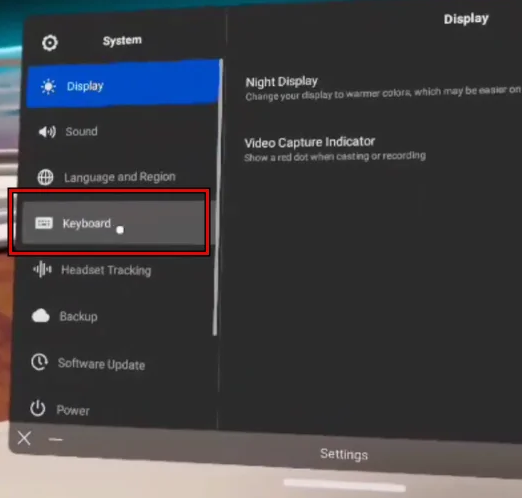
Oculus ヘッドセットのシステム設定の [キーボード] タブに移動します - 次に、Oculus ヘッドセットを再起動し、正しく動作するかどうかを確認します。
- それでも問題が解決しない場合は、キーボード ディクテーションを使用して問題が解決するかどうかを確認します。
修正方法6:Oculus デバイスの実験的機能をデフォルトにリセットする
Oculus には非常に優れた実験的機能がいくつかありますが、それらは実験的なものであるため、デバイスの機能を強化したり、操作を中断したりする可能性があります。
ユーザー (またはデバイス上の別のアプリ) がこれらの実験的機能の構成を変更した場合も、問題が発生する可能性があります。このシナリオでは、実験的機能をデフォルトにリセットすると、問題が解決する場合があります。
【設定の手順】
- Oculus デバイスの設定を起動し、 Experimentalを開きます。
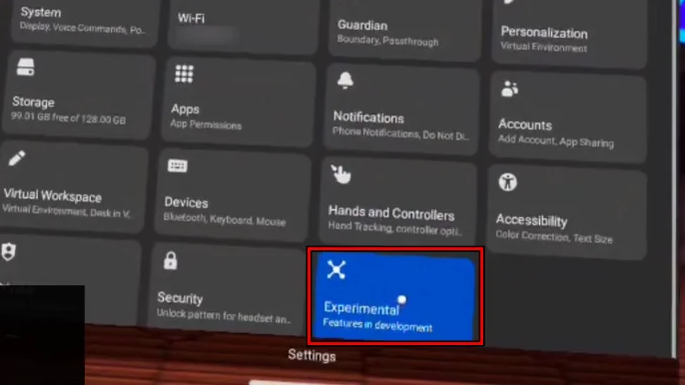
Oculusヘッドセットの設定でExperimentalを開く - [すべてをデフォルトにリセット] をクリックし、[再起動]を選択してプロセスを完了します。
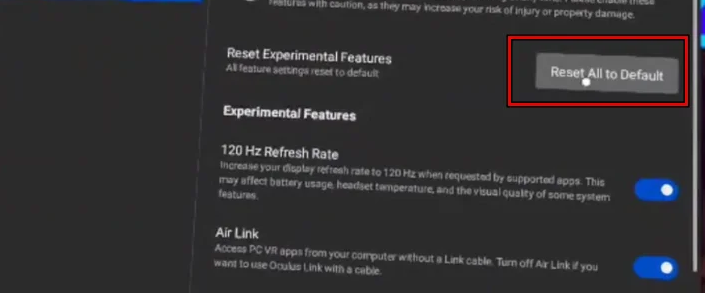
Quest Oculus のすべての実験的機能をデフォルトにリセットする - 完了したら、Oculus デバイスにアシスタント サービスの問題がないかどうかを確認します。
修正方法7:Oculus の仮想キーボードの自動修正を無効にする
Oculus アシスタントは、キーボードの自動修正機能に不具合があり、操作中にクラッシュした場合、動作を停止することがあります。Oculus の仮想キーボードの自動修正を無効にすると、問題が解決する場合があります。
【設定の手順】
- Oculus デバイスの[設定]を起動し、[システム]を開きます。
- 次に、オプションの左側のペインにある [キーボード] タブに移動し、右側のペインでスイッチをオフに切り替えて自動修正を無効にします。
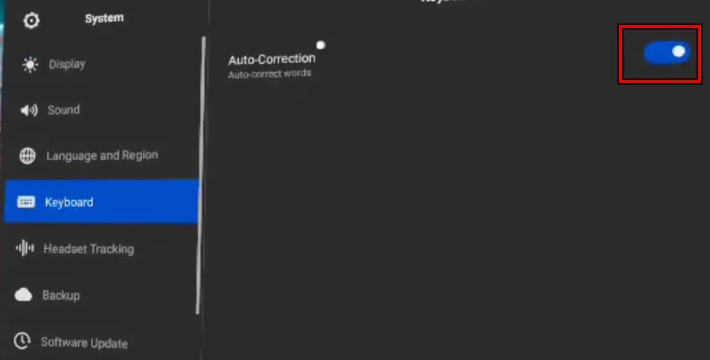
Oculusデバイスのキーボード設定で自動修正を無効にする - 次に、Oculus デバイスを再起動し、Oculus アシスタントの停止の問題が再起動時に解決されたかどうかを確認します。
修正方法8: 音声コマンド アプリのマイク アクセスを無効または有効
音声コマンド アプリのマイク アクセス許可に問題があると、Oculus Assistant サービスがクラッシュする可能性があります。ここで、音声コマンド アプリのマイク アクセスを無効にしてから有効にすると、問題が解決する場合があります。
【設定の手順】
- Oculus デバイスの[設定]を起動し、[アプリケーション] に移動します。
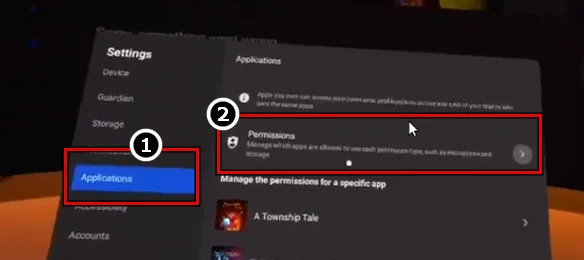
Oculusヘッドセット設定のアプリケーションタブでアクセス許可を開く - 次に、右側のペインで [アクセス許可]を選択し、[マイク]を開きます。
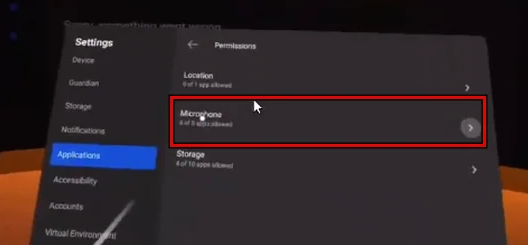
Oculusヘッドセットの設定でマイクの権限を開く - 次に、音声コマンドアプリを見つけ、その後、アプリのマイク権限を無効にします。
- Oculus ブラウザーでキーボードを使用するなど、問題を引き起こしたタスクを繰り返し、問題が解決したかどうかを確認します。その後、音声コマンド アプリのマイク権限を有効に戻すことができます。
修正方法9:Oculus デバイスの開発者モードを無効にする
Oculus デバイスの開発者モードは、通常のバージョンでは通常利用できない多くの機能のロックを解除しますが、ランダムな不具合を引き起こすことが知られています。このコンテキストでは、Oculus Quest ヘッドセットの開発者モードを無効にすると問題が解決します。
- Meta Quest アプリを起動し、[設定]に移動します。
- 接続されているOculus デバイスを選択し、必要に応じて接続します。
- 次に、デバイス リストの下にある[その他の設定]をタップし、 [開発者] タブに移動します。
- ここで、開発者モード スイッチをオフに切り替えて、右側のペインで Oculus デバイスを再起動します。
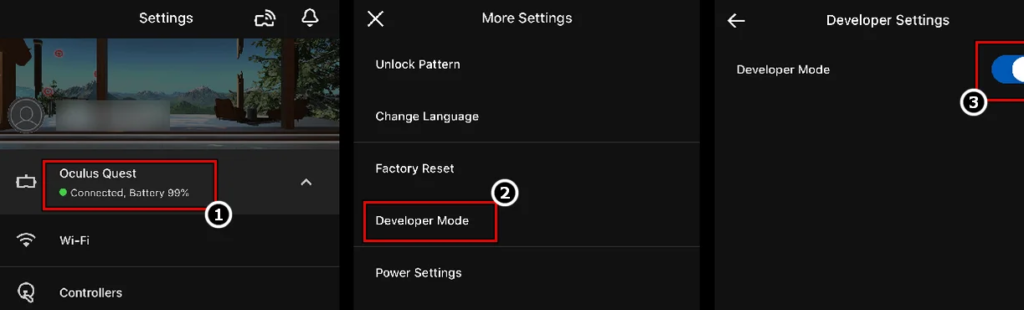
Companion アプリを使用して Oculus ヘッドセットの開発者モードを無効にする - 再起動したら、Oculus デバイスが正常に動作しているかどうかを確認します。
修正方法10: 携帯電話に Oculus アプリを再インストールする
Oculus アプリの携帯電話へのインストールが破損している場合、議論中の oculus アシスタントの問題につながる可能性があります。これは、Oculus アプリが他のモジュールと適切に通信できなくなるためです。
ここで、Oculus アプリを再インストールすると、Oculus Assistant の問題が解決する場合があります。説明のために、Oculus アプリの Android バージョンを再インストールするプロセスについて説明します。
【設定の手順】
- Oculus デバイスをシャットダウンし、Android スマートフォンで[設定]を起動します。
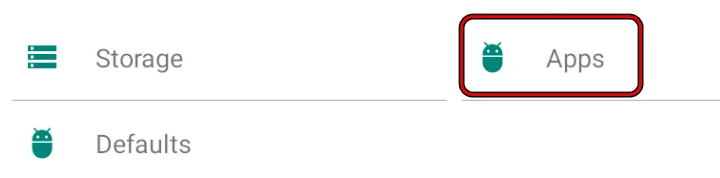
Android Phone の設定でアプリを開く - アプリを選択してMeta Questを開きます。
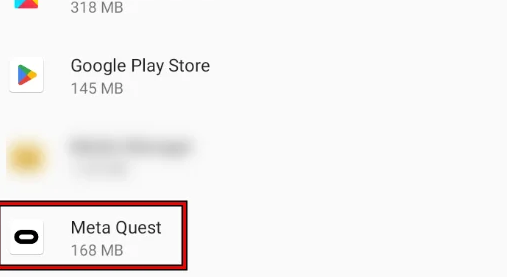
Android アプリ リストで Meta Quest アプリを開きます - 次に、[アンインストール] をタップし、その後、 Meta アプリのアンインストールを確認します。
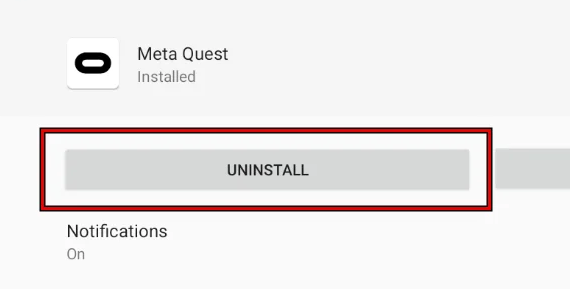
Meta Quest アプリをアンインストールする - 完了したら、電話を再起動し、再起動時に Meta アプリを再インストールします。
- Meta アプリを起動して、Oculus デバイスに接続します。
- 次に、Oculus Assistant の問題が解決したかどうかを確認します。
修正方法11:OculusヘッドセットのHey Facebookとアプリ共有を有効
Oculus デバイスがアシスタント サービスの動作に不可欠なモジュールにアクセスできない場合、音声アシスタント サービスが停止し続ける可能性があります。この場合、Hey Facebook およびアプリ共有機能を有効にすると、問題が解決する場合があります。
【設定の手順】
- 接続されたスマートフォンからOculus コンパニオン アプリをアンインストールし(前述)、スマートフォンを再起動します。
- Oculus アプリを再インストールし、スマートフォンを再起動します。
- 次に、Oculus ヘッドセットで[設定]を起動し、 [実験的]に進みます。
- 次に、スイッチをオンに切り替えてHey Facebookを有効にし、その後、戻るボタンを押します。
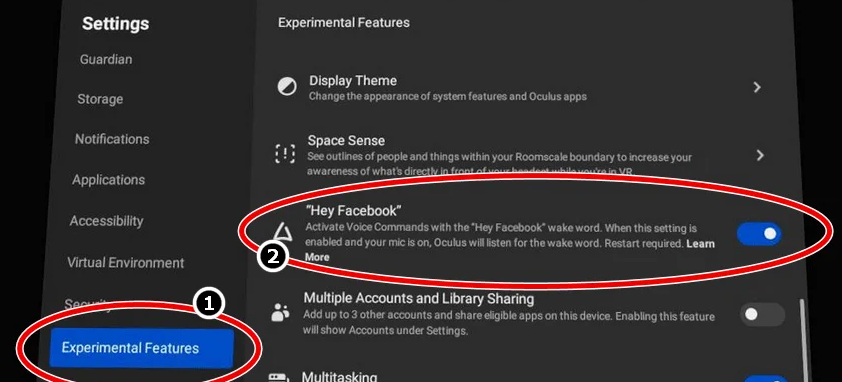
Oculus ヘッドセットの実験的機能で Hey Facebook を有効にする - 次に、 [アカウント]に移動し、アプリ共有を有効にします(共有する予定がない場合でも)。
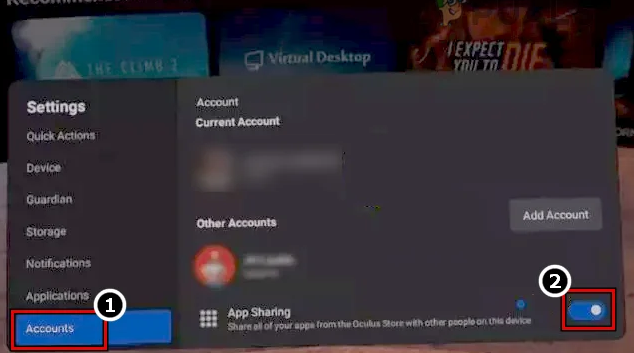
Oculusデバイス設定のアカウントタブでアプリ共有を有効にします - ここでヘッドセットを再起動し、再起動時に Oculus Assistant サービスの問題が解消されるかどうかを確認します。
修正方法12: Oculusブラウザの閲覧データを消去する
Oculus ブラウザーの閲覧データの項目のいずれかが破損している場合、キーボードを使用してアドレスを入力するなど、特にブラウザーの使用時に予期しない動作が発生する可能性があります。この場合、Oculus ブラウザの閲覧データを消去すると問題が解決する場合があります。
【設定の手順】
- Oculus ブラウザーを起動し、 3 つの横方向の楕円をクリックします。
- ここで、[ Clear Browsing Data]を選択し、[ Beginning of Time]の時間範囲を選択します。
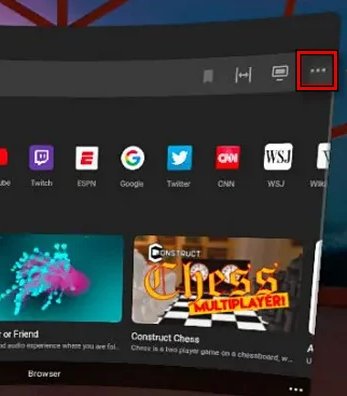
Oculusブラウザのメニューを開く - 次に、すべてのカテゴリを選択し、[データの消去] ボタンをクリックします。
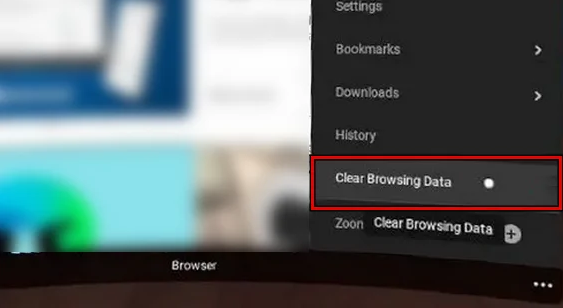
Oculusブラウザのメニューで「閲覧データの消去」を選択します - 完了したら、Oculus デバイスを再起動し、アシスタント サービスが正常に機能しているかどうかを確認します。
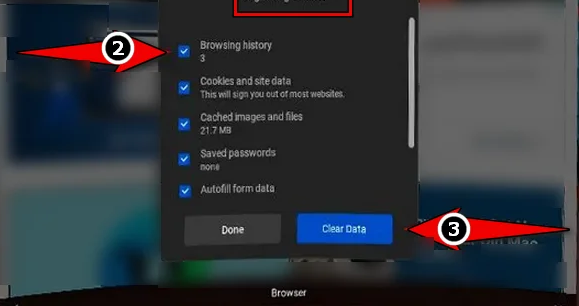
Oculusブラウザのメニューで「閲覧データの消去」を選択します - それでも問題が解決しない場合は、別のブラウザー(Firefox など) を使用しても Oculus Assistant の問題が発生しないかどうかを確認してください。
修正方法12:Oculus デバイスの音声コマンドを無効にする
音声コマンド モジュールに問題が発生し、他の OS モジュール (仮想キーボードなど) に障害が発生した場合、Oculus Assistant サービスがクラッシュする可能性があります。ここで、Oculus デバイスの音声コマンドを無効にすると問題が解決する場合があります。
【設定の手順】
- Oculus デバイスの設定を起動し、[システム] を選択します。
- 音声コマンドを開き、アプリ内音声コマンドなど、表示されているすべてのオプションを無効にします。
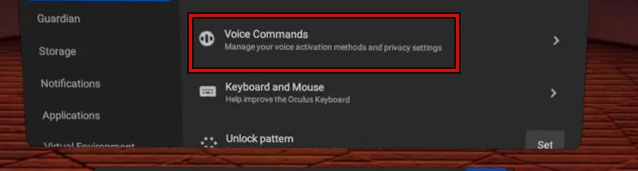
Oculusデバイス設定のデバイスタブで音声コマンドを開きます - 次に、Oculus デバイスを再起動し、再起動時に Oculus アシスタントの停止の問題が解消されるかどうかを確認します。
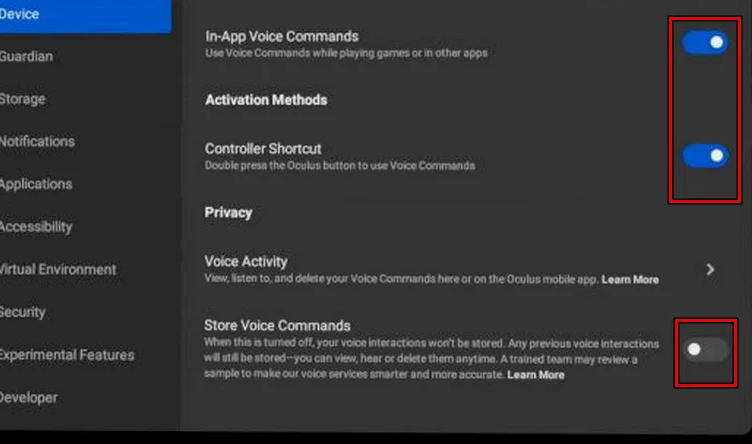
Oculusヘッドセット設定のデバイスタブで音声コマンドを無効にします
修正方法13:Oculusデバイスを工場出荷時のデフォルトにリセットします
上記のいずれもうまくいかない場合、問題は Oculus ヘッドセットの OS が壊れていることが原因である可能性があり、Oculus デバイスを工場出荷時のデフォルトにリセットすると問題が解決する場合があります。
すべてのアプリ/アカウントとデータがヘッドセットから削除されるため、続行する前に、デバイスが完全に充電されていることを確認し、データ/進行状況をバックアップしてください。デバイスのクラウド バックアップ機能も使用できます。アカウントを通じて購入したコンテンツは、ヘッドセットではなくクラウドで利用できます。
【メタクエストアプリでリセット】
- 携帯電話でMeta Questアプリを起動し、[デバイス]に移動します。
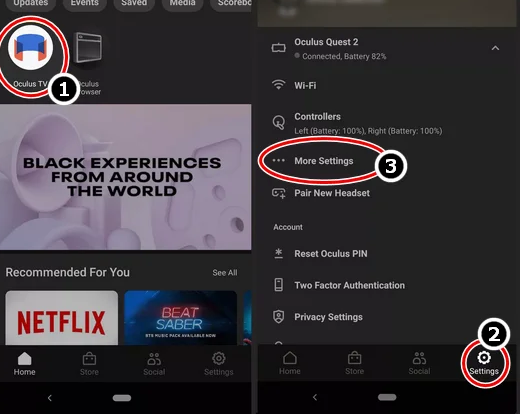
Meta Questアプリの設定で、Oculusデバイスの詳細設定をタップします - 次に、[設定]を選択し、最後まで下にスクロールします。
- [その他の設定]を開き、 [詳細設定]を選択します。
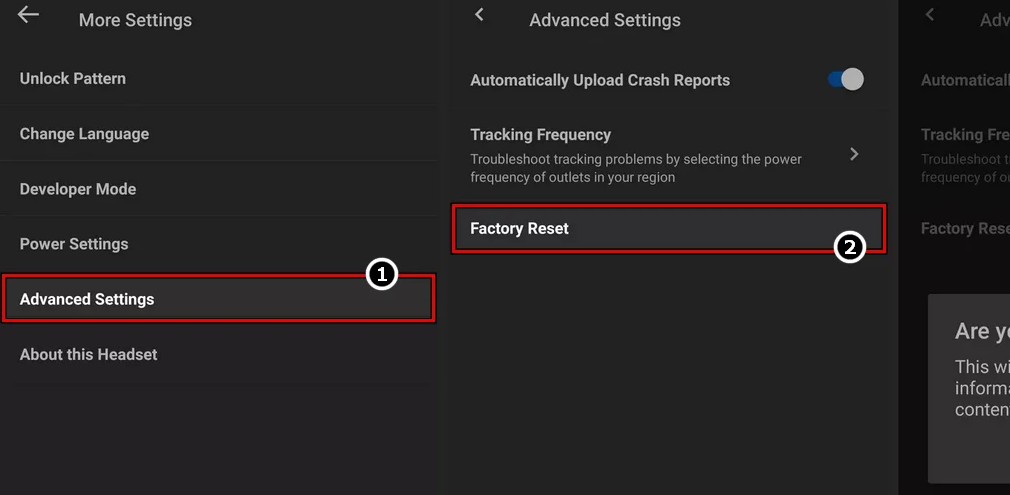
Meta Questアプリを使用してOculusデバイスを出荷時設定にリセットする - 次に、[出荷時設定にリセット] をタップし、その後、Oculus デバイスを出荷時設定にリセットすることを確認します。
- 完了したら、好みに合わせてデバイスをセットアップしますが、まだアプリをインストールしないでください。うまくいけば、OculusデバイスはOculus Assistantサービスが問題を停止し続けることから解放されます. 次に、アプリ (AppLab 以外のアプリ) を 1 つずつインストールして、問題の原因となっているアプリがないかどうかを確認します。
【ヘッドセットからリセット】
- ヘッドセットの電源を切り、次のボタンを同時に押します。
力 音量 (-)
- 起動画面が読み込まれるまで待ってから、音量アップまたはダウン ボタンを使用して [工場出荷時設定にリセット] オプションを強調表示します。

Oculusヘッドセットから工場出荷時設定へのリセットを選択します - 次に、電源ボタンを押して Oculus デバイスをリセットすることを確認し、その後、音量ボタンを使用して [はい] を強調表示します。
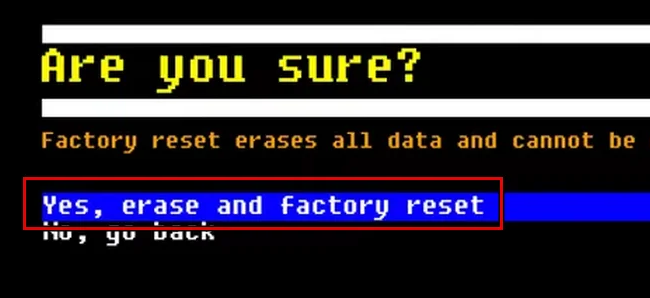
Oculusヘッドセットを工場出荷時のデフォルトにリセットすることを確認します - 電源ボタンを押してリセットプロセスを開始し、プロセスが完了するまで待ちます。
- 完了したら、要件に従ってOculusデバイスをセットアップしますが、他のアプリをインストールする必要はありません。ヘッドセットが問題なく正常に動作することを願っています。その後、必要なアプリを 1 つずつインストールして、アプリが問題を引き起こしているかどうかを確認できます。
上記のいずれも機能しない場合は、Oculus サポートに連絡して問題を解決するか、ヘッドセットが故障している場合は交換用ヘッドセット(保証期間中) を入手してください。
オンラインゲームにおすすめのネット回線は???

もしネット回線の切り替えを検討したいかたにおすすめなのが以下の回線!!
工事や解約の手続きなど少しの手間は必要になりますが、キャッシュバックや違約金負担などがあるため、金額的に損することはほとんどありません。
プロゲーマーも利用する 最大2Gbpsの最速回線『NURO光』

| 最大通信速度 | ダウンロード2Gbps/アップロード1Gbps |
| 月額料金 | 5.217円 |
| マンション用プラン月額料金 | 2000円~2750円(条件あり) |
| 申し込み特典(webサイト限定) | 450,00円~60,000円 |
| 工事費 | 44,000円を30回払い30回割引で実質無料 |
SONYグループの子会社であるSo-netが運営している[NURO光]
ほかの回線に比べて圧倒的な【回線速度・ダウンロード/アップロード】速度が魅力の回線で最大2Gbpsの超高速回線になります。
感覚的な物ではないことの証明として「みんなのネット回線速度」という回線の利用者の実測値をリアルタイムでまとめているサイトを参考に直近数月間の平均速度を掲載しています。
| ダウンロード平均速度 (下り) |
アップロード平均速度 (上り) |
|
|---|---|---|
| 499Mbps | 430Mbps | |
| auひかり | 420Mbps | 300Mbps |
| ソフトバンク光 | 315Mbps | 208Mbps |
| ドコモ光 | 270Mbps | 208Mbps |
利用者が限定的な地域限定回線を除いた主要4回線を比較したところ【NURO光がダウンロード速度・アップロード速度ともにトップ】という結果に!!
また速度以外にも[通常44000円の工事費が無料][プレステ5のレンタル][45000円の高額キャッシュバック]などのお得なキャンペーンが目白押しなので、速度にこだわりたい特にFPSユーザーにはおすすめの回線になります。
NURO光の公式サイトからの申し込みを行ってください!
[kanren postid="2162"]
↑NURO光の速度・メリット・デメリット
3大キャリア唯一の独自回線『auひかり』

| 最大通信速度 | ダウンロード1Gbps/アップロード1Gbps |
| 月額料金 | 戸建タイプ:5,610円 マンションタイプ:4,180円~ |
| AUスマホ割引 | 11000円(条件あり) |
| キャッシュバック | 20000円 |
| 工事費 | 実質無料 |
独特なCMで有名のauひかり!!
3大キャリアの一角を担うにふさわしく、ゲーム利用におけるネット回線として問題ないレベルで利用することが可能です。
auひかりはほかの2大キャリア[ソフトバンク・ドコモ光]とは違い、独自の光ファイバーを所有しているため夜などの混雑時における速度遅延がほぼ発生しません。

また現在のスマホがAUであるならば【auスマートバリュー】による割引が受けられる。
[aside type="boader"] auひかりを引いていると家族のauスマホがセットで一代ごとに永年1,100円安くなる [/aside]
この割引は10台まで入るので、例のように「auデータMAX Pro」を契約しているスマホが1台あれば1,100円引き。3台もあれば毎月3,300円も安くなります。
auひかり(So-net)の公式サイトからの申し込みを行ってください!
[kanren postid="2231"]
↑auひかりの速度・メリット・デメリット
対応エリア・100Mbpsの速度補填が魅力の『ドコモ光』

| 最大通信速度 | ダウンロード1Gbps/アップロード1Gbps |
| 月額料金 | 戸建タイプ:5,200円~ マンションタイプ:4,000円~ |
| ドコモユーザー割引 | ドコモの携帯代を最大3,500円毎月割引き |
| 申し込み特典(webサイト限定) | 最大20,000円 |
| 工事費 | 44,000円を30回払い30回割引で実質無料 |
ドコモ岳で有名な3大キャリアの一角[ドコモ光]
ドコモ光は数ある回線会社の中でもトップクラスのシェア率を誇っており、回線が通じない場所を探す方が難しいのが魅力です。

速度に関しては[NURO光]などの独自回線と比べてしまうと、若干遅いが、オンラインゲームをするには十分な性能ですので候補として考えても良いと思います。
またキャッシュバックもGMO経由なら[55000円]と高額!!ドコモ光の公式サイトからの申し込みを行ってください!
NURO光の公式サイトからの申し込みを行ってください!
[kanren postid="2253"]
↑NURO光の速度・メリット・デメリット
3大キャリア唯一の独自回線『auひかり』

| 最大通信速度 | ダウンロード1Gbps/アップロード1Gbps |
| 月額料金 | 戸建タイプ:5,720円 マンションタイプ:4,180円 |
| ソフトバンク携帯/スマホ割引 | ソフトバンク携帯/スマホ |
| 申し込み特典(webサイト限定) | 最大63,400円還元 |
| 工事費 | ・工事費実質無料 ・他社回線解約金を最大10万円まで負担 |
お父さん犬で有名な3大キャリアの一つ[ソフトバンク光]
独自回線に比べてしまうと劣りますが、通常ポートに制限がかかり安定性にかけるIPoEサービスがソフトバンクの場合制限が一切掛からないため安定した通信をすることが可能。

[aside type="boader"]おうち割光セットとは『ソフトバンクスマホとソフトバンク光』など、ソフトバンク系列のスマホとネット回線をセットで利用することで、スマホ月額料金が永年毎月550円(税込)~1,100円(税込)お得になるセット割引サービスのこと。 [/aside]
ソフトバンク光サイトからの申し込みを行ってください!
[kanren postid="2277"]
↑ソフトバンク光の速度・メリット・デメリット
結局どの回線がおすすめ???

個人的にはほかの回線を利用したうえで現在も利用している[NURO光]
やっぱり速度が爆速でほかの人と回線を共有する[ソフトバンク光][ドコモ光]などは、夜極端に遅くなることが多く自宅では夜利用することが多いので不満に思う可能性が高い。
その点どの時間帯でも快適な回線であるNURO光は強いと感じます。
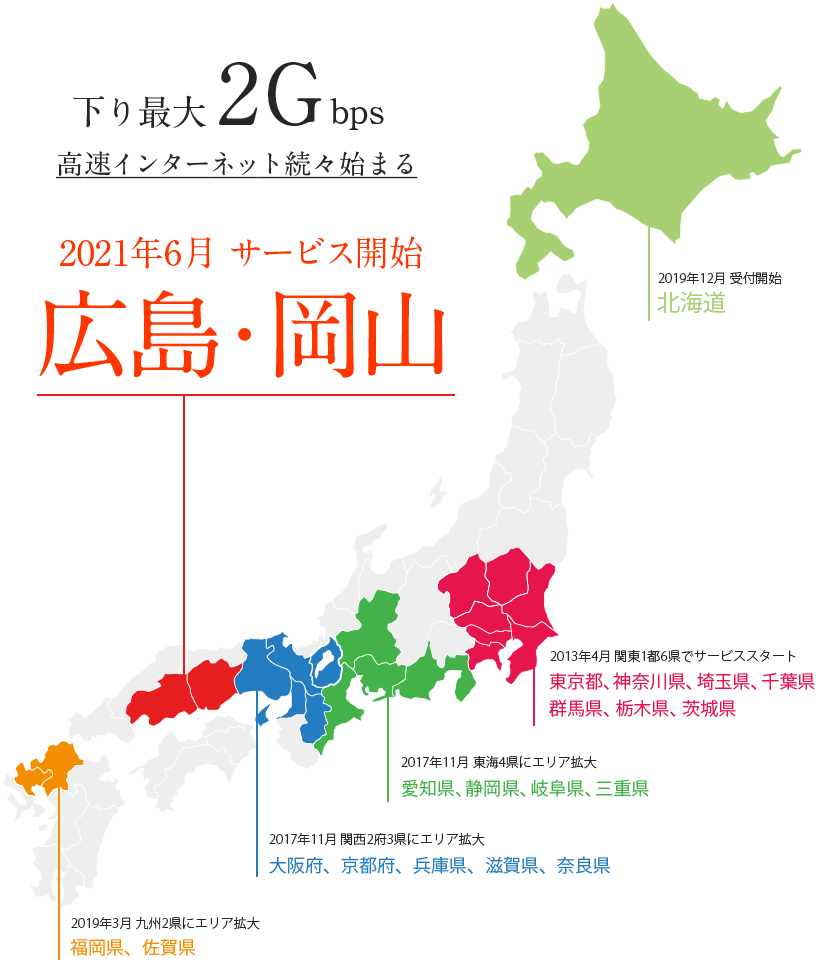
ただNURO光の場合対応地域が色付きの都道府県のみのため、該当地域にお住まいでない方はNURO光と同様の回線方式で夜に遅延のない[ auひかり]がおすすめです。
[ auひかり]はほぼすべての地域に対応しており場所を選ばないメリットがあります。
まとめ
今回はOculusでアシスタントサービスが停止し続けるエラー原因と対策方法直し方まとめの紹介でした。
改善方法は契約しているネット回線をへんこうすることで劇的に改善する場合が高いのでしっかりと確認するようにしましょう。
| サービス特徴 | レビュー | |
|---|---|---|
| NURO光 | ・最大2Gbpsの超高速回線 ・大会があるeSports施設でも採用 ・現状日本最速のネット回線 |
解説 |
| ソフトバンク光 | ・最大1Gbpsの高速回線 ・IPv6高速ハイブリットで安定 ・IPv6のポート制限なし |
解説 |
| |
・最大1Gbpsの高速回線 ・独自光ファイバーで速度が安定している回線 |
解説 |
| ドコモ光 | ・最大1Gbpsの高速回線 ・全国の約93%にサービスを提供 |
解説 |
※解説を押すとレビューページに飛びます。