「Valheimでネットワーク接続が出来ない??」
発売以来、ヴァルハイムは成功を収めるタイトルのようです。ただし、ゲームはまだ早期アクセスであるため、完全には最適化されていません。特に、多くのプレイヤーはゲームプレイ中に一定のラグを経験し、それがほとんどプレイできなくなります。
そして、いくつかは大規模な非同期の問題を抱えています。開発者がこの問題を解決するのを待つ代わりに、システムにいくつかの変更を加え、いくつかの設定を微調整することで、実際にラグを減らすことができます。
この記事で解決する疑問
・Valheimでフリーズ、クラッシュ、遅延ラグ、CTD原因
・Valheimのフリーズ、クラッシュ、遅延ラグ、CTDエラーを修正する方法
・ネット回線に問題がある場合の対策方法
このページでは『Valheimのフリーズ、クラッシュ、遅延ラグ、CTDなどのトラブル原因と修正やり方まとめ【Valheim】』を紹介していきます。
| サービス概要 | 詳細 | |
|---|---|---|
| ・最大1Gbpsの高速回線 ・全国の約93%にサービスを提供 |
詳細 | |
| auひかり | ・最大1Gbpsの高速回線 ・独自光ファイバーで速度が安定している回線 |
詳細 |
| NURO光 |
・最大2Gbpsの超高速回線 ・大会があるeSports施設でも採用 ・現状日本最速のネット回線 |
詳細 |
ページコンテンツ
- 1 Valheimでフリーズ、クラッシュ、遅延ラグ、CTDを引き起こす原因は?繋がらない原因
- 2 Valheimのフリーズ、クラッシュ、遅延ラグ、CTDエラーを修正する方法
- 2.1 修正方法1:サーバーのステータスを確認
- 2.2 修正方法2:インターネット接続を確認
- 2.3 修正方法3:PCまたはコンソールを再起動します。
- 2.4 修正方法4:ゲームファイルの整合性を確認します
- 2.5 修正方法5:帯域幅を占有するアプリケーションを閉じます
- 2.6 修正方法6:有線接続を利用する。
- 2.7 修正方法7:アドレスを解放して更新します
- 2.8 修正方法8:DNSをフラッシュしてIPを更新・別のDNSを利用
- 2.9 修正方法9:一時ファイルを削除します
- 2.10 修正方法10:バックグラウンドアプリケーションを一時的に無効に
- 2.11 修正方法11:Valheimを再インストール
- 2.12 修正方法12:ウイルス対策ソフトウェアを無効にする
- 3 インターネット接続が原因の場合の解決方法
- 4 まとめ
Valheimでフリーズ、クラッシュ、遅延ラグ、CTDを引き起こす原因は?繋がらない原因

多くのユーザーがエラーを受け取っているため、考えられるすべての解決策を収集することにしました。情報を収集しているときに、このエラーにつながるいくつかの非常に一般的な原因に遭遇しました。特定の理由でエラーが発生することはありません。
代わりに、複数の理由でこのエラーが表示される場合があります
サーバーの問題

マルチプレイヤーモードでプレイしているときにValheimのパフォーマンスが低い場合は、問題の原因がサーバー側にある可能性があります。ゲームが2021年2月2日に正式にリリースされて以来、数十万人のプレーヤーが同時にプレイしているため、Steamのトップゲームの1つになりつつあり、一度にプレーヤー数が急増すると、サーバーにつながる可能性があります。容量超過。
サーバーラグは、Valheimのほとんどのラグ問題の最大の理由です。
専用サーバーを使用している場合は、サーバーハードウェアが遅延の原因である可能性もあります。サーバーハードウェアのインターネット接続が正常に実行されていること、およびデバイスがValheimを処理するように最適化されていることを確認してください。
インターネット接続の問題

自宅のインターネット問題が原因でアップデート不良が発生している場合も。
私の経験では、ダウンロードとアップロードの速度が20Mbpsより遅いのはこのゲームには理想的ではないため、インターネット速度がそれより遅い場合は、アップグレードを検討してください。
またWi-Fiを使用しているときにValheimをプレイする場合は、接続が断続的に切断されないこと、またはWi-Fi信号が強いことを確認してください。Wifi信号の中断は、さまざまな要因が原因で発生する可能性があるため、他の考えられる原因を確認する前に、必ずそれらを確認してください。
STEAM側の問題

STEAMの設定側でエラーを起こしている可能性があります。
近々で設定を変更した場合やアップデートなどの不良さらにはファイル移動における不具合など複数の理由が考えられますので複数の対策方法を試す必要があります。
古いドライバーの仕様
コンピュータが、特にグラフィックカードとネットワークカード用の最新のハードウェアドライバを実行していることを確認してください。これらのハードウェアコンポーネントのいずれかが古いドライバーを使用している場合は、オンラインエクスペリエンスが低下している可能性があります。
Valheimのフリーズ、クラッシュ、遅延ラグ、CTDエラーを修正する方法
ゲーム機やPCで問題が出続ける場合に試せる解決策をまとめました。以下、それぞれの解決策を簡単に見ていきましょう。
以下の修正を試す前に、Valheimでサーバーの問題が発生していないことを確認することから始めてください。
サーバーブラウザで公開されているゲームを含め、他のマルチプレーヤーゲームに参加できない場合は、サーバーに問題がある可能性があります。後でもう一度やり直して、問題が自動的に解決するかどうかを確認してください。
PCで問題が発生した場合は、公式Twitterアカウントを調べて、現在問題が報告されているかどうかを確認してください。
修正方法2:インターネット接続を確認
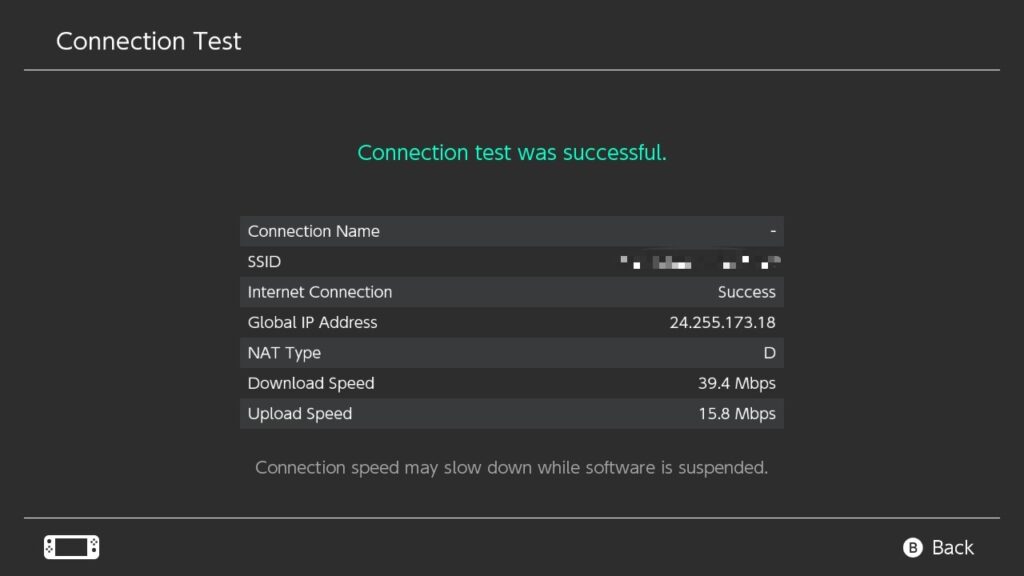
インターネット接続が機能していることを確認することも忘れてはいけない重要な最初の確認ポイントになります。
wifiまたはモバイルデータを使用している場合は、これを行う必要があります。ワイヤレス接続が不安定になり、接続と更新の問題が発生する場合があります。
もし診断結果でダウンロード速度が50Mbpsを超えていなければゲームのパフォーマンスに影響を与え、アップデートを含むダウンロードを遅くす原因となってる確率が高いです。
[kanren postid="765]
[kanren postid="752]
[kanren postid="784]
[kanren postid="720]
↑ネット速度検索方法はこちら!!
ネットワークの接続速度が遅い場合は下記で解説している【インターネット接続が原因の場合の解決方法】を参照することをおすすめします。
修正方法3:PCまたはコンソールを再起動します。
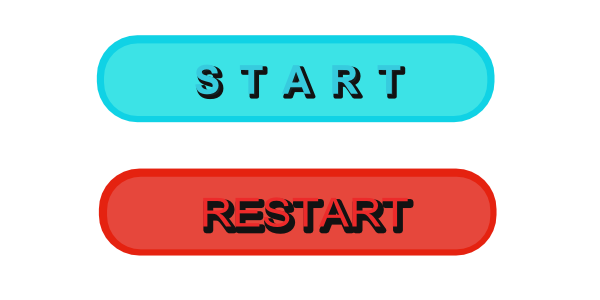
ゲーム、PC、またはコンソールを長時間起動したままにしておくと、一部のバグが発生します。必ずゲームを再起動してください。
【PCでプレイしている場合】
1:キーボードの「CTRL+SHIFT+ESC」を同時に押します
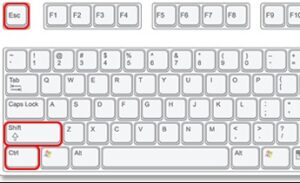
2:タスクマネージャが開いたらMadden NFL 22を閉じてみてください。

【ゲーム機でプレイしている場合】
コンソールでプレイしている場合は、ゲームを強制終了するか、ゲームディスクを取り出してください(物理的なコピーをお持ちの場合)。
修正方法4:ゲームファイルの整合性を確認します
ゲームファイルのいずれかが欠落しているか破損していると、Valheimをスムーズにプレイできなくなります。この場合、ゲームファイルの整合性を検証する必要があります。これにより、ゲームのインストールが最新であることを確認し、必要に応じて、不良または破損したゲームデータを修復できます。
これを行う方法は次のとおりです。
【設定の手順】
1)Steamクライアントを開きます。下にライブラリ]タブ、自分のゲームタイトルを見つけ、それを右クリックします。次に、[プロパティ]を選択します。
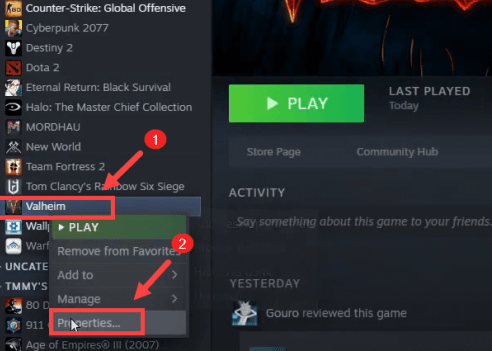
2)[ローカルファイル]を選択し、[ゲームファイルの整合性の確認... ]タブをクリックします。これには、不足または破損したゲームファイルを再ダウンロードして置き換えるのに1分かかります。

プロセスが完了したら、Valheimを再生して、問題の修正に役立つことを確認します。問題が解決しない場合は、以下の修正を試してください。
修正方法5:帯域幅を占有するアプリケーションを閉じます
何かがリソースを占有しているため、ゲームは遅れ始め、応答しなくなります。これは、大量のデータをオンラインで送信し、バックグラウンドで帯域幅を消費するプログラムである可能性があります。
アプリケーションの帯域幅使用量を監視し、それに終止符を打つには、次の手順を実行します。
【設定の手順】
1)キーボードで、Windowsロゴキー+ Rを同時に押して、[実行]ダイアログボックスを開きます。
2)resmonと入力し、Enterキーを押してリソースモニターを開きます。
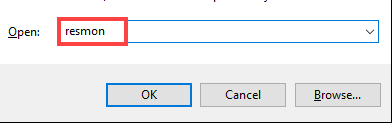
3)[ネットワーク]タブを選択します。これにより、コンピューター上のすべてのネットワークアクティビティが表示されます。
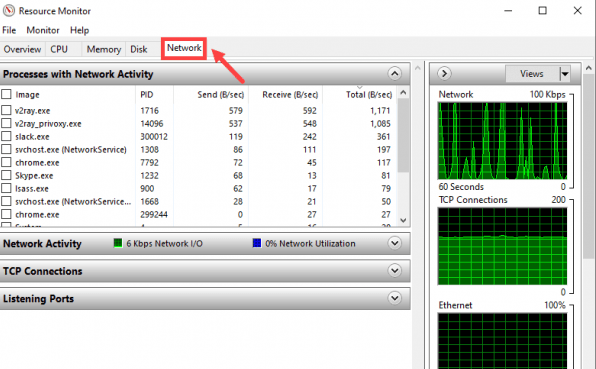
[ネットワークアクティビティのあるプロセス]ウィンドウは、次の5つの列で構成されています。
- 画像:アプリケーションの名前
- PID:プロセスIDの略で、プロセスID番号を示します
- 送信(B /秒):アプリが直前に送信した1秒あたりの平均バイト数
- 受信(B /秒):アプリが直前に受信した1秒あたりの平均バイト数
- 合計(B /秒):アプリが直前に使用した1秒あたりの合計バイト数
4)帯域幅を使いすぎているアプリケーションを見つけて右クリックし、[プロセスの終了]を選択します。(システムにとって重要なアプリケーションを閉じないように注意してください。特定のアプリケーションに慣れていない場合は、[オンラインで検索]を選択して情報にアクセスしてください。)

これらを実行したら、[リソースモニター]ウィンドウを閉じて、ラグの問題が解決したかどうかを確認します。
修正方法6:有線接続を利用する。

有名な速度改善法ですが【接続を有線に切り替える】方法は効果的です。
ゲームをするときに無線LANに頼っている場合は、より信頼性の高い有線接続に切り替えて、エラーが解決するかどうか試してみてください。
しかも簡単に変更できるので最初に対策しておきましょう。
【LAN-USBアダプター】
【LANケーブル】
LANケーブルと LANアダプターを用意すれば、割と簡単に接続することが可能です。
これにより、ドッキングモードでのみプレイできるようになりますが、スイッチでゲームをプレイすることにした場合は、試してみる価値があります。
[kanren postid="446"]
[kanren postid="432"]
[kanren postid="421"]
↑各ゲームの有線ケーブル接続方法
修正方法7:アドレスを解放して更新します
ドライバーを更新しても問題が解決しない場合は、ネットワーク接続が原因で問題が発生している可能性があるため、コンピューターのIPアドレスを解放して更新する必要があります。
【設定の手順】
1) Windowsロゴキーを押し てスタートメニューを開きます。cmdと入力し ます。
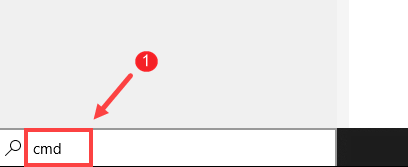
結果から[コマンドプロンプト ]を右クリックし、[管理者として実行] を選択し ます。
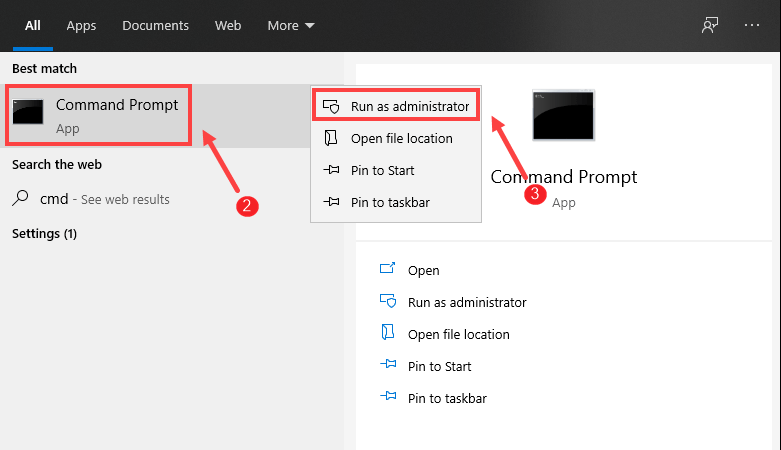
ユーザーアカウント制御のプロンプトが表示されたら、[はい]をクリックするだけ です。
2)表示される[コマンドプロンプト]ウィンドウで、次のコマンドを入力し、Enterキーを押し ます。
ipconfig / release
アクティブなアダプタからIP構成を解放した後、キャッシュが破損した場合に備えてDNSキャッシュをフラッシュする必要があります。これを行うには、次のコマンドを入力して、Enterキーを押し ます。
ipconfig / flushdns
完了すると、タスクが正常に完了したというメッセージを受信できるようになります。
実行する必要のある最後の手順は、システムにインストールされているアクティブなアダプターのIP構成を更新することです。これを行うには、次のコマンドを入力して、Enterキーを押し ます。
ipconfig / renew
完了したら、コマンドプロンプトを閉じます。そして、あなたはヴァルハイムをプレイすることを試みることができます。それでも時間がかかる場合は、DNS設定を変更する必要があります。
修正方法8:DNSをフラッシュしてIPを更新・別のDNSを利用

この「接続に失敗しました」エラーが引き続き発生する場合は【DNSをフラッシュしてIPを更新・別のDNSで接続】を試してみてください。
インターネットサービスプロバイダー(ISP)のデフォルトのDNSサーバーがダウンしたり、泥沼化したりすることがあります。このような状況になると、デバイスのブラウジングの問題やインターネットパフォーマンスの低下につながります。
PCやゲーム機のDNSサーバーが遅くなったと思われる場合は、Googleやその他の企業が提供している無料のDNSサーバーなど、他のDNSサーバーを使用してみてください。
【PCのDNSIP更新設定方法】
- キーボードで、Windowsロゴキー と R を同時に押して 、 [実行]ダイアログを開きます。
- 入力 cmdを 、を押し Ctrlキー、 Shiftキー と 入力し 、管理者としてコマンドプロンプトを実行するには、同時にキーボードの。

- 許可を求められます。[はい] をクリック して、コマンドプロンプトを実行し ます。
- コマンドライン ipconfig / flushdns を入力し、キーボードのEnterキー を押し ます。
- 次に、コマンドライン ipconfig / release を入力し、キーボードのEnterキー を押し ます。
- コマンドライン ipconfig / renew を入力し、キーボードのEnterキー を押し ます。
- ヒットマン3をもう一度プレイします。
【各ゲーム機のDNS設定方法】
[kanren postid="326"]
[kanren postid="312"]
[kanren postid="289"]
↑各ゲームの有線ケーブル接続方法
修正方法9:一時ファイルを削除します
名前が示すように、一時ファイルは、Windows自体またはプログラムによって作成された一時データを格納する種類のファイルです。
これらのファイルは何もしませんが、かなりのスペースを占有し、PCの速度を低下させる可能性があります。それらがゲームのプレイに影響を与えていないことを確認するには、それらのファイルを削除する必要があります。
方法は次のとおりです。
【設定の手順】
1)キーボードで、Windowsロゴキー と R を同時に押して、 [実行]ボックスを呼び出します。
2) %temp% と入力 し、キーボードのEnterキーを押し ます。
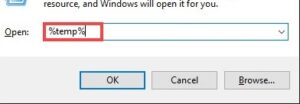
3)一時 フォルダ内のすべてのファイルを削除し ます。(CtrlキーとAキー を 同時に押し て、すべてのファイルを選択します。次に、右クリックして[削除]を選択します 。)
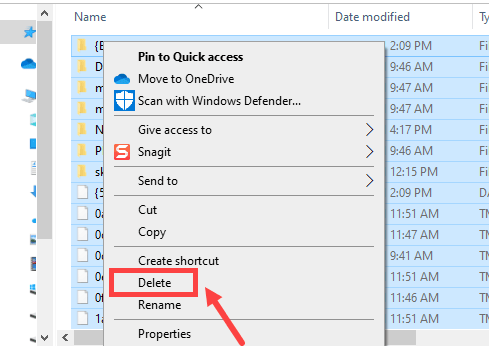
4)アクションを完了できないことを示すウィンドウがポップアップ表示された場合は 、[現在のすべてのアイテムに対してこれを実行する]チェックボックスを オンにして、[スキップ]をクリックします 。
5)デスクトップからごみ箱に 移動します 。それを右クリックして、[ごみ箱を空にする]を選択します 。
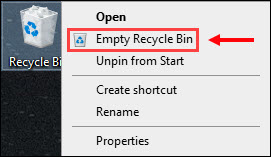
6)[はい]をクリックし ます。
一時ファイルを削除した後、Valheimを起動し、スムーズに再生できるかどうかを確認します。
修正方法10:バックグラウンドアプリケーションを一時的に無効に
コンピューターがバックグラウンドで複数のリソースを消費するアプリケーションを実行している場合、ゲームが遅くなる可能性が高くなります。ゲームの遅延を最小限に抑えるには、アプリがバックグラウンドで実行されないようにする必要があります。
【設定の手順】
1)キーボードで、Windowsロゴキー と R を同時に押して、 [実行]ボックスを呼び出します。
2) taskmgr と入力し、Enterキーを押し ます。
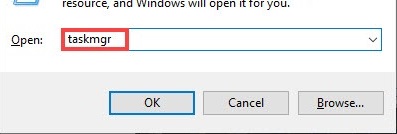
3) [プロセス ]タブで、CPUを集中的に使用するプログラムを選択します。それらを右クリックして、[タスクの終了]を選択し ます。
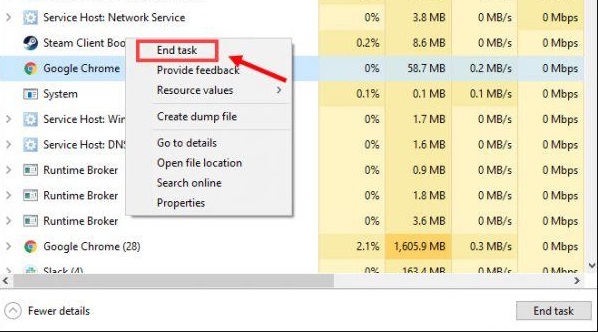
一部のプログラムを自動的に実行したくない場合は、[スタートアップ ]タブを選択し、 それらを右クリックして[無効にする]を選択します 。
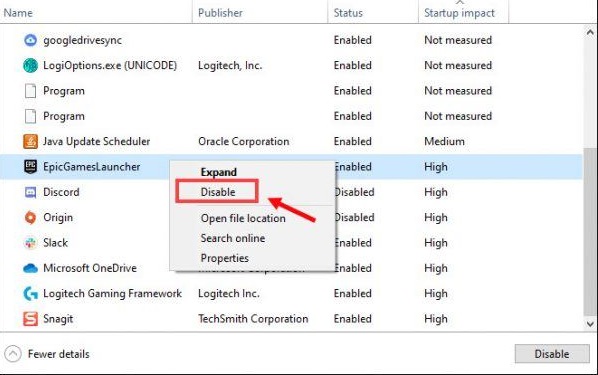
バックグラウンドで実行されているプログラムを無効にしたら、Valheimを再生すると、遅延が少なくなります。
修正方法11:Valheimを再インストール
また、Valheimをアンインストールし、信頼できるサードパーティのアンインストーラソフトウェアを使用して、そのゲームから残っているファイルを完全に根絶することもできます。
【設定の手順】
- Steamクライアントソフトウェア内の[ライブラリ]タブを開きます。
- Valheimゲームを右クリックして、そのコンテキストメニューを開きます。
- [管理]に移動し、[コンテキストのアンインストール]メニューオプションを選択します。
- [アンインストール]ボタンをクリックして確認します。
- Valheimをアンインストールした後、Windows10を再起動します。
- その後、Steamとそのライブラリタブを再度開きます。
- 次に、[ライブラリ]タブからValheimの[インストール]オプションを選択します。
修正方法12:ウイルス対策ソフトウェアを無効にする
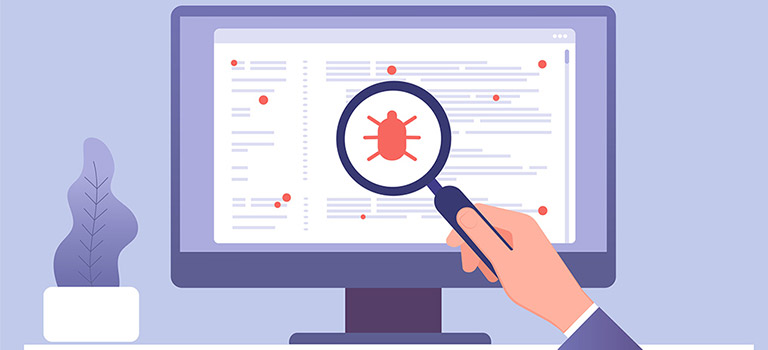
ウイルス対策ソフトによっては、Valheimの一部の機能がブロックされているため、「接続に失敗しました」というエラーが発生することがあります。コンピュータにウイルス対策ソフトをインストールしている場合は、一時的に無効にして問題が解決するかどうかを確認してください。
ウイルス対策ソフトによっては、無効化してもうまくいかない場合があります。一時的にアンインストールするか、彼らの除外リストにValheimを追加してください。
インターネット接続が原因の場合の解決方法
既知のサーバーの問題が発生していない場合、必ずしもサーバーに関連するものではなく、自宅での通信ネットワークが原因である可能性が高いです。
修正方法1:モデムまたはルーターの電源を再起動

モデムやルーターなどのネットワーク機器は、長時間稼働させたままにしておくと、正常に動作しなくなることがあります。モデムやルーターの電源を切り、電源プラグをコンセントから抜いて1分間放置し、リフレッシュしてください。
【再起動の手順】
- ネットワークに接続されているものをすべてオフにします。
- あなた抜い最初のルータとあなたのモデム秒。モデムが組み込まれたルーターがあれば、事態ははるかに簡単になる可能性があります。
- 少なくとも10秒待ちます。
- あなたのプラグイン最初のモデムの背面とあなたのルーター秒。
- コーヒーを飲みましょう。モデムとルーターが完全に起動するまでに2〜3分かかる場合があります。
- コンピューターの電源を入れ、インターネットに接続します。
- ゲームをもう一度起動して、Hitman3が正しく機能するかどうかを確認します。
これにより、デバイスの一時的なメモリとキャッシュがクリアされ、ホームネットワークの問題を引き起こしているネットワークバグが解消されるはずです。
修正方法2:古いルーターを新しいルーターに買い換え

ルーターは4~5年前後を目途に買い替えるのが一般的。
その理由としてはルーター本体の機械的な寿命や無線の新しい規格が一般普及したりするタイミングが上記周期と言われてます。
個人的にもいままで数度買い替えを行っていますがWifiが途切れたり通信が遅くなり始めるのが4~5年のことが多かったので割と信憑性があるかと思いますね。
【古いルーターの買い替え目安】
- カラカラ・チリチリといった異音がする
- 無線規格が11acに未対応
- 最大1Gbps以上に未対応
あとルータが安価であれば「壊れやすい」ことは中国産のルータを使用して半年で故障した管理人が保証しますのである程度の価格帯はキープしておいたほうが結果安上がりです笑
オススメのルーターについては、以下の記事で解説していますので、気になる人は合わせてチェックしてみてください。
修正方法3:VPNを利用
この解決策は誰にとっても理想的とは限りませんが、Madden NFL 22オンラインサービスが本当に悪い地域に住んでいる場合は、VPN(Virtual Private Network)を使用することで解決できるかもしれません。
VPNとは??
「Virtual Private Network」の略。
簡単に言うと仮想の「専用回線」を使って、インターネットを利用することができます。
IPアドレスを自由に変更することができるので匿名性が向上します。
無料のサービスもありますが、回線品質が悪く速度が遅い問題があります。
そのため、回線品質が良い「NordVPN」等が人気です。

↑こんな感じで各国にあるサーバーを暗号化しつつワンクリックで使用できるサービス
海外のサーバーを利用することで
修正方法4:快速なネット回線の切り替え【一番効果が高い】

上記の方法を試してもし劇的に改善しない場合はそもそものネット回線に問題がある可能性が非常に高いと言わざるを得ません!!
特に以下のような回線を利用している人は、乗り換えをおすすめします。
【Switchにはおすすめできない回線】
- マンションに無料で付いている回線:D.U-netやレオネットなど
- 持ち運び系のWi-Fi:WiMAXシリーズや○○Wi-Fiシリーズ
- コンセント挿すだけ回線:ソフトバンクエアーやホームルーター
- ADSL回線:YahooBB、フレッツADSL
- CATV回線:Jcomやベイコムなど
もちろんこれらの回線が絶対に悪いというわけではありませんが、データや口コミを見る限り、悪い可能性が高いので注意しておいた方が良いです。
回線を切り替えるならゲームでの評判が良い以下の回線をおすすめします。
| 回線 | 平均ダウンロード・アップロード値 |
|---|---|
| NURO光 |
ダウンロード速度:460.91Mbps アップロード速度:401.01Mbps |
| コミュファ光 ※東海地方限定 |
ダウンロード速度:650.95Mbps アップロード速度:342.36Mbps |
| ソフトバンク光 | ダウンロード速度:316.63Mbps アップロード速度:186.24Mbps |
※関西限定 |
ダウンロード速度:439.11Mbps アップロード速度:297.6Mbps |
| auひかり | ダウンロード速度:368.15Mbps アップロード速度:266.42Mbps |
| ドコモ光 | ダウンロード速度:284.11Mbps アップロード速度:194.54Mbps |
特におすすめなのは、「 NURO光 ![]() 」「 auひかり
」「 auひかり 」です。
これらの回線は独自の配線設備を利用してサービスを提供しているため、他社の回線と比較して高速で安定しており、ゲームに向いた性能になっています。
そして、これらの回線に次いでおすすめなのが「 ドコモ光 ![]() 」や「 ソフトバンク光」です。
」や「 ソフトバンク光」です。
ドコモやソフトバンクはどれもフレッツ光と同じ回線設備を利用しているため、大まかな回線の特徴は変わりません。(多少違いますが…。)
なので、スマホとのセット割や料金などで選んでみると良いと思います。
こういったゲームにおすすめの回線や特徴については、以下別記事で解説していますので、切り替えを検討している人はチェックしてみてください。
まとめ
今回は『Valheimのフリーズ、クラッシュ、遅延ラグ、CTDなどのトラブル原因と修正やり方まとめ【Valheim】』の紹介でした。
改善方法は契約しているネット回線をへんこうすることで劇的に改善する場合が高いのでしっかりと確認するようにしましょう。
| サービス概要 | 詳細 | |
|---|---|---|
| ・最大1Gbpsの高速回線 ・全国の約93%にサービスを提供 |
詳細 | |
| auひかり | ・最大1Gbpsの高速回線 ・独自光ファイバーで速度が安定している回線 |
詳細 |
| NURO光 |
・最大2Gbpsの超高速回線 ・大会があるeSports施設でも採用 ・現状日本最速のネット回線 |
詳細 |