「XboxOneで「マイクが見つかりません・マイクが認識されない」エラーの原因と修正方法」
多くのXboxOneゲーマーは、デバイスに苛立たしい問題を抱えています。XboxOneコントローラーで使用するマイクが正しく機能しません。これは、ヘッドセットを使用して友達とチャットしようとしたときに発生します。
この問題が発生すると、非常にイライラする可能性があります。ヘッドセットのマイクはあなたの声を録音できません。あなたはあなたの友人が言うことを聞くことができますが、彼らはあなたを聞くことができません。友達と話すことができなくなります!
この記事で解決する疑問
・Xboxアプリ・ゲームのダウンロードが「準備中(0%)」で進まない・止まってしまう原因
・Xboxアプリ・ゲームのダウンロードが「準備中(0%)」で進まない・止まってしまうを修正する方法
・ネット回線に問題がある場合の対策方法
このページでは『Xboxアプリ・ゲームのダウンロードが「準備中(0%)」で進まない・止まってしまう原因と解決方法』を紹介していきます。
| サービス特徴 | レビュー | |
|---|---|---|
| NURO光 | ・最大2Gbpsの超高速回線 ・大会があるeSports施設でも採用 ・現状日本最速のネット回線 |
解説 |
| ソフトバンク光 | ・最大1Gbpsの高速回線 ・IPv6高速ハイブリットで安定 ・IPv6のポート制限なし |
解説 |
| |
・最大1Gbpsの高速回線 ・独自光ファイバーで速度が安定している回線 |
解説 |
| ドコモ光 | ・最大1Gbpsの高速回線 ・全国の約93%にサービスを提供 |
解説 |
※解説を押すとレビューページに飛びます。
ページコンテンツ
- 1 Xboxアプリ・ゲームのダウンロードが「準備中(0%)」で進まない・止まってしまう原因は??
- 2 修正に入る前にインターネット接続・速度を確認!!!
- 3 通信速度・ラグ・遅延問題を解決する方法
- 4 Xboxアプリ・ゲームのダウンロードが「準備中(0%)」で進まない・止まってしまう問題の修正方法
- 4.1 修正方法1:インターネット接続を確認
- 4.2 修正方法2:システムを再起動します
- 4.3 修正方法3:保留中のすべてのWindowsUpdateをインストール
- 4.4 修正方法4:Windowsストアキャッシュをリセット
- 4.5 修正方法5:配信の最適化を有効にする
- 4.6 修正方法6:WindowsUpdateのスタートアップの種類を自動に変更
- 4.7 修正方法7:Xboxアプリを修復またはリセットする
- 4.8 修正方法8:XboxGamePassアプリを再インストールします
- 4.9 修正方法9:IPV6を無効にする
- 4.10 修正方法10:Microsoft GamingServicesを再インストール
- 4.11 修正方法11:EA関連のすべてを無効にする
- 5 それでも解決しない場合の対処方法
- 6 オンラインゲームにおすすめのネット回線は???
- 7 結局どの回線がおすすめ???
- 8 まとめ
Xboxアプリ・ゲームのダウンロードが「準備中(0%)」で進まない・止まってしまう原因は??
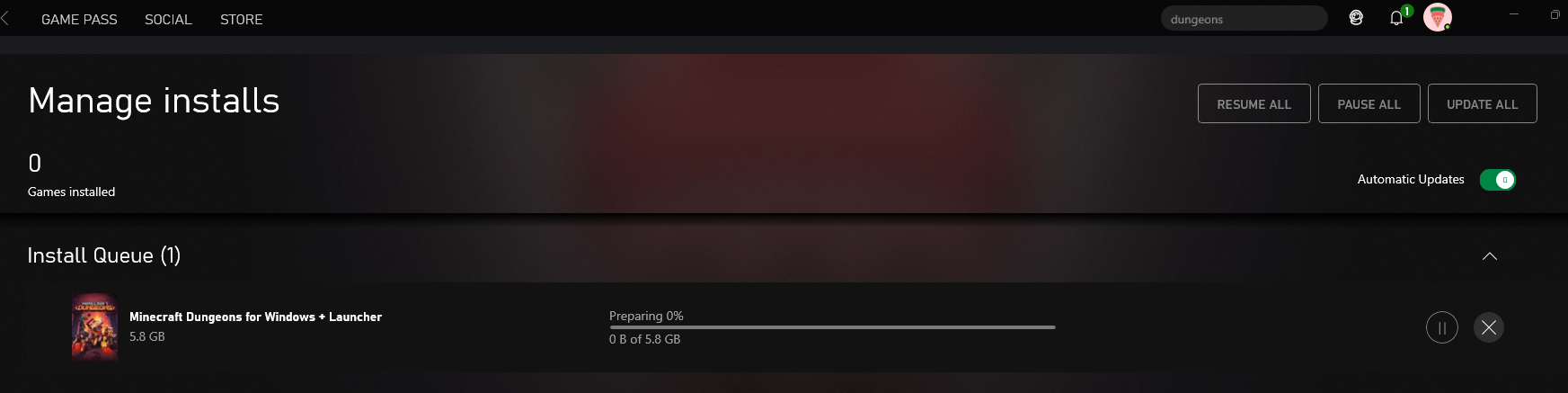
何時間も進行せずにゲームをダウンロードすると、Xboxアプリが画面の準備でスタックするという報告があります。これにより、ユーザーはゲームをダウンロードできなくなり、ユーザーを苦しめるエラーの原因についての情報や情報はありません。
この問題を徹底的に調査した結果、このエラーコードの生成に関与している可能性のあるいくつかの異なる原因が実際にあると判断しました。
これは、「準備中(0%)」を生成する可能性のあるシナリオの短いリストです。
Xboxアプリの問題

常に膨大なネット通信を世界中から行っています。
基本的には快適なプレイができるように余裕を持ったサーバーで運営していますが【バージョンアップやイベント】などでアクセスが集中した際にサーバーがパンクすることがございます。
主な問題がサーバー側のものの場合は防ぎようはありません。
- Xboxアプリのインストールの問題–影響を受ける他のユーザーによると、この問題は、Xboxアプリに関連付けられた一時ファイルに影響するある種の問題、またはXboxアプリのインストールのファイルの整合性に影響する問題にも関連している可能性があります。一時ファイルを扱っている場合は、簡単な修復で問題が解決するはずです。ただし、ファイルの整合性の問題に対処している場合は、Xboxアプリをリセットすることによってのみ問題を修正できます。
- Microsoft Gaming Servicesの不整合–結局のところ、この問題は、不整合がキーの依存関係に影響を及ぼしているためにも発生する可能性があります(Microsoft GamingServices)。この場合、いくつかの高度なPowershellコマンドを使用して、基本的にMicrosoft Gaming Servicesを再インストールすることで、問題を修正できるはずです。
- Xboxアプリの不整合–問題がXboxアプリに影響を与えるある種の破損によって引き起こされるシナリオを回避する簡単な方法のひとつは、代わりにMicrosoft Storeを使用して0%のダウンロードでスタックしているゲームを実際にダウンロードすることです。
- EA Playサービスとの競合– Windows 11を使用していて、以前にEA Playのサポートツールをインストールした場合、基盤となるEAサービスが実際にGamePassのダウンロードと競合している可能性があります。同じ問題を扱っていた影響を受けた数人のユーザーは、タスクマネージャーを使用してすべてのEA Play関連タスクを終了すると、問題が最終的に修正されたことを確認しました。
インターネット接続の問題

自宅のインターネット問題が原因でアップデート不良が発生している場合も。
あまりに遅い回線を使用しているとアップデートすら進まない自体が発生。
その場合はおそらくゲームプレイもままならない状態だと思いますのですぐに何かしら設備の変更を行うことを勧めます!!
- IPv6グリッチ–この特定のエラーに対する最も一般的な修正の1つは、IPv6を効果的に無効にして、Microsoftストアとダウンロードサーバー間で発生するデータ交換をIPv6を介して強制的に実行することです。IPv6からの移行は理想的ではありませんが、影響を受ける多くのユーザーが確認した修正です。
- レベル3ISPノード–影響を受ける一部のユーザーによると、この特定の問題は、ダウンロードサーバーとの接続を禁止するレベル3ノードを使用するISP(インターネットサービスプロバイダー)によっても発生する可能性があります。このようなシナリオのほとんどは、ダウンロードを開始するときにVPNを利用することで解決できます。
パソコンの問題
- 保留中のウィンドウの更新–結局のところ、Windowsインストールに、ダウンロードサーバーとの接続を確立するためにXbox Appコンポーネントが必要とする保留中のインフラストラクチャの更新がある場合に、この問題に直面することが予想されます。この場合、保留中のすべてのWindows Updateをインストールすることで、問題を修正できるはずです。
- Windows Storeキャッシュ内の破損したファイル–この問題が発生する可能性がある別のシナリオは、Windows Storeによって蓄積されたキャッシュに、新しいダウンロードジョブに影響を与える破損したインスタンスが実際に含まれているインスタンスです。この場合、問題を完全に修正するには、昇格したWindowsターミナルからwsreset手順を実行します。
- 配信の最適化が無効になっている– Xboxアプリで配信の最適化機能が無効になっている状況でも、この問題に対処することが期待できます。この問題を回避するには、ゲームをもう一度起動する前に、配信の最適化が有効になっていることを確認してください。
- 破損したシステムファイル–特定の状況下では、この特定の問題は、Xboxアプリのインストールではなく、Windowsファイルに影響を与えるある種のシステムファイルの破損に起因する場合もあります。この場合、クリーンインストールまたは修復インストール手順を実行することで問題を解決できるはずです。
- Windows Updateサービスが正しく構成されていない–結局のところ、Windows UpdateはXboxアプリにとって非常に重要な依存関係です。これは、更新のダウンロードに使用されるのと同じダウンロードプロトコルがGamePassゲームのダウンロードにも使用されるためです。Windows Updateの起動の種類を[自動]に変更して、依存関係にアクセスできることを確認します。
修正に入る前にインターネット接続・速度を確認!!!
修正に入る前にまずインターネット接続が機能しているか遅くないかを確認することも忘れてはいけない重要な最初の確認ポイントになります。
wifiまたはモバイルデータを使用している場合は、これを行う必要があります。ワイヤレス接続が不安定になり、接続と更新の問題が発生する場合があります。
【計測速度サイト FAST】
自分の回線がどの程度の速度なのか計測してみることを勧めます!
上の計測サイトでもし【ダウンロードが50MBS以下】【アップロードが50MBS以下】【反応速度(PING値)が30MS以上】【ジッター値が10MS以上】のどれかに該当していた場合は問題が通信回線の可能性が高いため切り替えを検討したほうがいいです。
以下で紹介している方法を試すことをお勧めします。
通信速度・ラグ・遅延問題を解決する方法
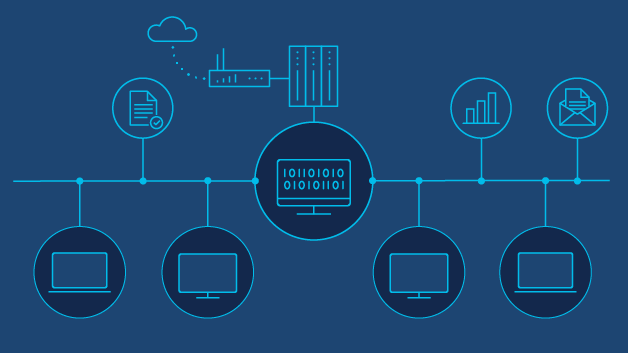
では通信関連問題の修正方法を紹介します。
[box class="black_box" title="解決策"]
- 快速なネット回線の切り替え【一番効果が高い】
- VPNを導入【即導入可能・セキュリティ向上】
[/box]
大まかに分けて2つの改善策があるので自分の環境やお好みに合わせて検討しよう!!
修正方法1:快速なネット回線の切り替え【一番効果が高い】

回線速度・ラグ等の問題を劇的に変更してくれる方法は【ネット回線の切り替え】
特に以下のような回線を利用している人は、乗り換えをおすすめします。
[box class="glay_box" title="おすすめできない回線"]
- マンションに無料で付いている回線:D.U-netやレオネットなど
- 持ち運び系のWi-Fi:WiMAXシリーズや○○Wi-Fiシリーズ
- コンセント挿すだけ回線:ソフトバンクエアーやホームルーター
- ADSL回線:YahooBB、フレッツADSL
- CATV回線:Jcomやベイコムなど
[/box]
もちろんこれらの回線が絶対に悪いというわけではありませんが、データや口コミを見る限り、悪い可能性が高いので注意しておいた方が良いです。
回線を切り替えるならゲームでの評判が良い以下の回線をおすすめします。
| 回線 | 平均ダウンロード・アップロード値 |
|---|---|
| NURO光 | ダウンロード速度:460.91Mbps アップロード速度:401.01Mbps |
| ソフトバンク光 | ダウンロード速度:316.63Mbps アップロード速度:186.24Mbps |
| |
ダウンロード速度:368.15Mbps アップロード速度:266.42Mbps |
| ドコモ光 | ダウンロード速度:284.11Mbps アップロード速度:194.54Mbps |
特におすすめなのは独自回線を利用している「NURO光![]() 」「
」「 ![]() auひかり
auひかり」。
他社の回線と比較して高速で安定しており、低速になりがちの夜も問題なく利用できオンラインゲーム・ゲームダウンロードに向いている回線となっています。
「ドコモ光 」や「 ソフトバンク光」はスマホとのセット割が強く特定のユーザーならばほかの回線に比べてお得に利用することができます。
↑オンラインゲームに向いているネット回線
こういったゲームにおすすめの回線や特徴については、以下別記事で解説していますので、切り替えを検討している人はチェックしてみてください。
どのネット回線がおすすめ???

個人的におすすめなネット回線は【NURO光】になります。
NURO光、あれから1週間経ったけど相変わらず快適。Wi-Fiでも安定して500Mbpsほどは出る。ONUのWi-Fiは使わずに、TP-linkのルーターで電波を飛ばす設定にしてる。遅い遅い勢の中には環境晒してない人多いし、極端に遅い人は単に外れ値なだけと見てる。NUROは速い。安心していい。 https://t.co/Ac3s8ruvdE
— のぶぶー🐖WEBマーケ事業代表&IT企業インハウスマーケター (@nobuboo511) November 14, 2022
日本国内の主要ネットサービスの速度と比較してみましょう。
| サービス名 | 速度(最大) |
| NURO光 | 2G |
| フレッツ光 | 1G |
| auひかり | 1G |
| 光コラボレーション (ドコモ光、ソフトバンク光等) |
1G |
| ADSL | 0.05G(50M) |
| ケーブルテレビ(J:COM) | 0.32G(320M) |
ダントツのスピードで現在の問題やストレスから解放される可能性が非常に高いです。
今なら特典として【45000円キャッシュバック】・【他社からの解約金を20000円負担】・【工事費無料】とお得なキャンペーンが盛りだくさん!!
しかもNUROに満足できなかった方は契約解除が無料とのこと・・・
リスクゼロで乗り換えが可能なのでいままで違約金や万が一遅かった場合の不安などを感じず乗り換えを躊躇していたかたにお勧めです!!
修正方法2:VPNを導入【即導入可能・セキュリティ向上】
ネット回線の切り替えは通信速度の改善や安定にかなり効果的ですが、どうしても「回線切り替えまで時間が掛かる」「手続が面倒」など手軽さには欠けます。
そういった場合は通信環境に【VPN】を導入することでわずか5分で改善されます。
VPNとは??
「Virtual Private Network」の略。
簡単に言うと仮想の「専用回線」を使って、インターネットを利用することができます。
IPアドレスを自由に変更することができるので匿名性が向上します。
無料のサービスもありますが、回線品質が悪く速度が遅い問題があります。
そのため、回線品質が良い「NordVPN」等が人気です。

↑こんな感じで各国・各地域にあるサーバーを暗号化しつつワンクリックで使用できるサービス
特にかなり遅い回線を利用している人には効果がある方法で、インターネットのデータの流れをVPNに変更することで改善することができます。
[box class="yellow_box" title="VPNメリット"]
- 海外限定のゲームや地域早期リリースゲームをプレイ可能
- 不当なオンラインゲーム垢バン対策
- サイバー攻撃者によるゲームの干渉からゲーマーを保護する-保証されたセキュリティ
- 高速な接続によるゲーム体験の向上-パフォーマンスの向上
[/box]
それ以外にもVPNでは様々なメリットがありゲームをプレイするなら導入するより快適に!
[kanren postid="2994"]
↑PS4にVPNを設定する方法
どのVPNがおすすめ???
個人的におすすめなのが【NordVPN】がおすすめ。
[box class="yellow_box" title="NORDVPNの利点"]
- スマホ・タブレット・パソコンのセキュリティ対策に!!
- ログ・履歴が保持されない
- セキュリティが強固
- 料金が安い・返金制度
[/box]
有名VPNのExpressVPNは最安で$8.32(約900円)なのに比べ、NordVPNは$2.99(約400円)と半値近く違うので毎月のコストが掛かりません。
さらに【一ヶ月であればいつでも無条件返金】なので、まず試しに使ってみて使わなそうならやめることもできるので登録のハードルが低いのも個人的にはありがたかったです。
Xboxアプリ・ゲームのダウンロードが「準備中(0%)」で進まない・止まってしまう問題の修正方法
修正方法1:インターネット接続を確認
インターネット接続が機能していることを確認することも忘れてはいけない重要な最初の確認ポイントになります。
wifiまたはモバイルデータを使用している場合は、これを行う必要があります。ワイヤレス接続が不安定になり、接続と更新の問題が発生する場合があります。
もし診断結果でダウンロード速度が50Mbpsを超えていなければゲームのパフォーマンスに影響を与え、アップデートを含むダウンロードを遅くす原因となってる確率が高いです。
【計測速度サイト FAST】
自分の回線がどの程度の速度なのか計測してみることを勧めます!
インターネット接続がこれより遅くなると、プレイしているオンラインゲームが切断されたり、パフォーマンスが低下したりする可能性があります。
ネットワークの接続速度が遅い場合は下記で解説している【インターネット接続が原因の場合の解決方法】を参照することをおすすめします。
修正方法2:システムを再起動します
【設定の手順】
- Altデスクトップに移動し、 +を押して[ WindowsのシャットダウンF4]ボックスを起動
- ドロップダウンメニューをクリックして使用可能なオプションを表示します
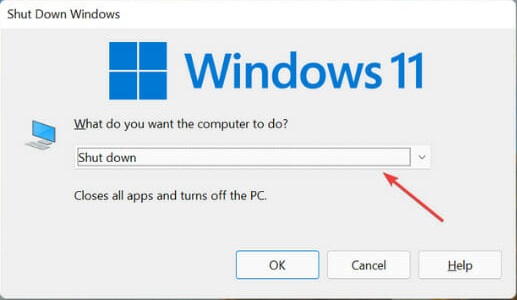
- [再起動]を選択し、下部にある[ OK ]をクリックします。
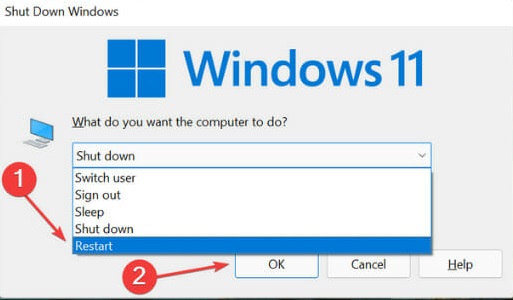
修正方法3:保留中のすべてのWindowsUpdateをインストール
この問題に対処している場合、最初にすべきことは、利用可能な最新のWindowsUpdateを使用していることを確認することです。この問題が発生する可能性があるのは、Windows11のインストールにGamePassアイテムをインストールするためにWindowsストアが必要とする主要なWindows11セキュリティ更新プログラムがないというシナリオであることに注意してください。
延期し続ける保留中の更新がある場合は、時間をかけてそれぞれをインストールしてください。これを行うと、Xboxアプリから開始するダウンロードを完了することができるようになります。
必要なすべてのインフラストラクチャの更新が確実に行われるようにするために、保留中のすべてのWindows11またはWindows10の更新をインストールするための完全なガイドについては、以下の手順に従ってください。
【設定の手順】
- まず、Windowsキー+ Rを押して、[実行]ダイアログボックスを開きます。
- 次に、テキストボックス内に「ms-settings:windowsupdate」と入力し、 Enterキーを押して、 [設定]メニューの[WindowsUpdate]ページを開きます。
- Windows Update画面内で、右側のメニューに移動し、[ 更新の確認]をクリックします。
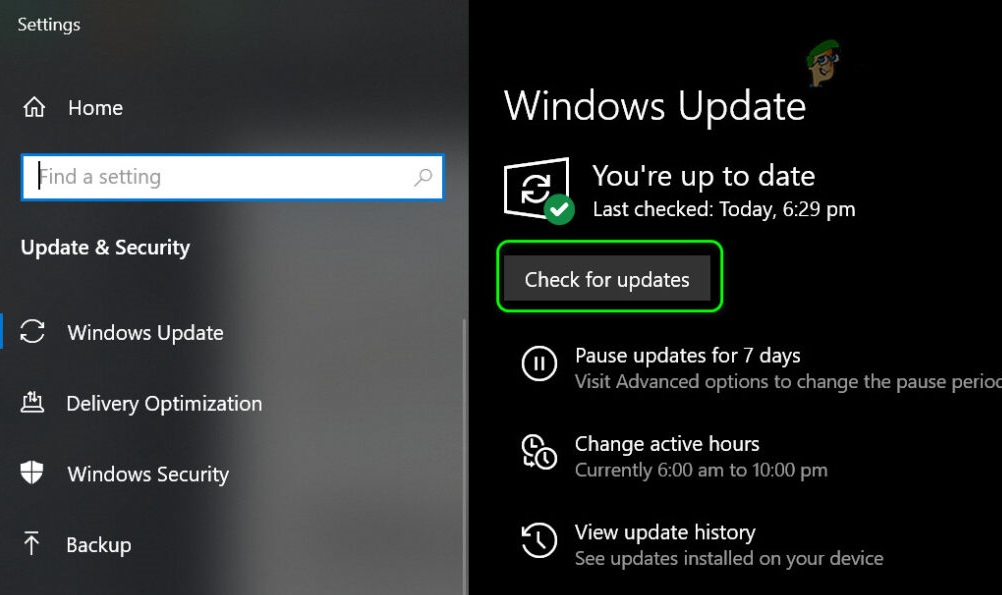
アップデートの確認 注: このタイプのスキャンは、利用可能な新しいWindows11アップデートがあるかどうかを検索します。
- WUが新しい更新プログラムをインストールする予定であると判断した場合は、 [今すぐインストール ]ボタンを押して、保留中のすべてのWindowsUpdateがインストールされるまで待ちます。
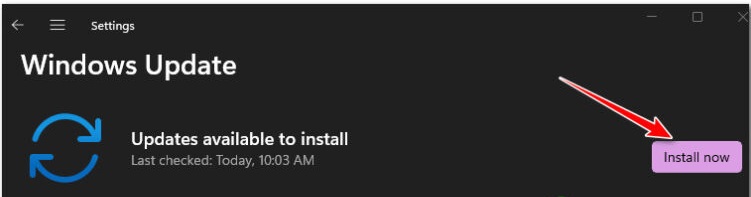
保留中のWindowsUpdateをインストールする - 保留中のすべてのWindows11更新プログラムがインストールされるまで待ってから、PCを再起動してから、Xboxアプリから失敗したゲームをインストールしてみてください。
注:インストールを待機している保留中の更新が多数ある場合は、WUコンポーネントが期限のあるものすべてをインストールする機会を得る前に、再起動を余儀なくされる可能性があります。これがあなたにも起こった場合は、指示に従って再起動してください。ただし、次にPCを起動したときに必ずWindowsUpdate画面に戻ってください。 - 最後に、ゲームをもう一度インストールして、問題が修正されたかどうかを確認します。
同じ「準備中(0%)」 エラーを引き続き処理している場合は、以下の次の潜在的な修正に進んでください。
修正方法4:Windowsストアキャッシュをリセット
ゲームのダウンロードを妨げる原因となる可能性のある別の原因は、現在WindowsStoreのキャッシュ内にある破損したデータである可能性があります。
これは通常、ゲームが最初にインストールされているときに予期しないシステムの中断が発生した場合に報告されます。
簡単な修正を探している場合は、Windowsストアのキャッシュリセットを実行することから始める必要があります。
【設定の手順】
- Windows+を押して検索メニューSを起動します。
- 上部のテキストフィールドにWindowsTerminalと入力し、関連する検索結果を右クリックして、コンテキストメニューから[管理者として実行]を選択します。
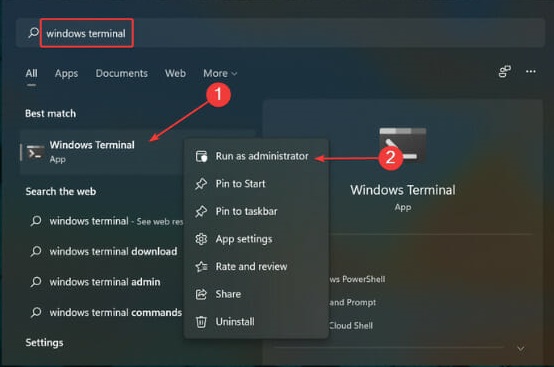
- ポップアップ表示されるUAC(ユーザーアカウント制御)プロンプトで[はい]をクリックし
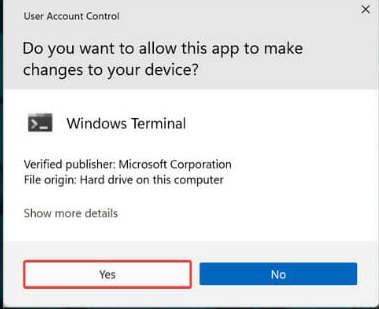
- 上部にある下向きの矢印をクリックし、オプションのリストから[コマンドプロンプト]を選択
- Ctrlまたは、 + Shift+を押して、新しいタブでコマンドプロンプト2を起動することもできます。
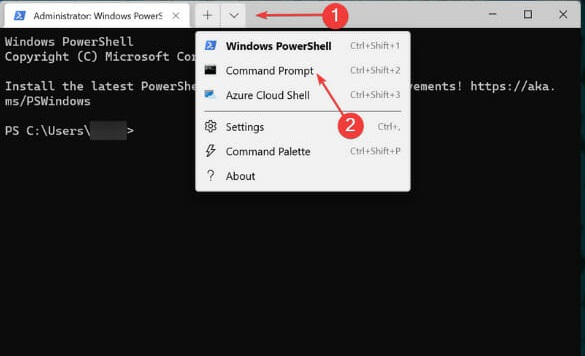
- 次に、followigコマンドを入力し、を押しEnterてMicrosoftStoreのキャッシュをリセットします。
wsreset 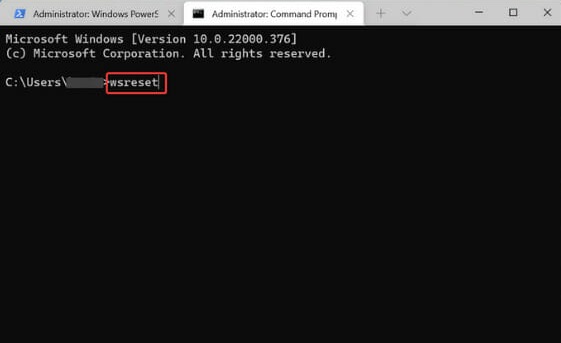
修正方法5:配信の最適化を有効にする
結局のところ、Windows10およびWindows11でこの動作を確実にトリガーするあまり知られていない原因の1つは、配信最適化機能が実際にオフになっているシナリオです。
この機能をオンにすると、他のPCからのダウンロードが可能になり、Xboxアプリを介したダウンロードの試行が改善される可能性があります。
同じ種類の問題を扱っている何人かのユーザーは、配信の最適化をオンにすると、最終的に0%の準備エラーを乗り越え、通常のダウンロード速度を向上させることができたと報告しています。
配信の最適化をオンにする方法は次のとおりです。
【設定の手順】
- Windowsキー+ Iを押して、Windowsコンピューターの[設定]メニューを開きます。
- [設定]メニューが表示されたら、左側のサイドメニューから[WindowsUpdate ]をクリックします。注:左側のサイドメニューがデフォルトで表示されていない場合は、アクションボタンをクリックして前面に移動します。
- [ Windows Update ]タブに入ったら、左側のメニューに移動し、画面の一番下までスクロールして、[詳細オプション]をクリックします。
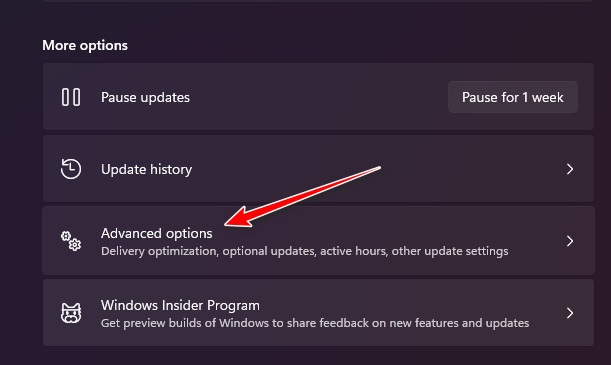
[詳細オプション]メニューにアクセスします - [詳細オプション]メニューが表示されたら、[追加オプション]まで下にスクロールして、[配信の最適化]をクリックします。
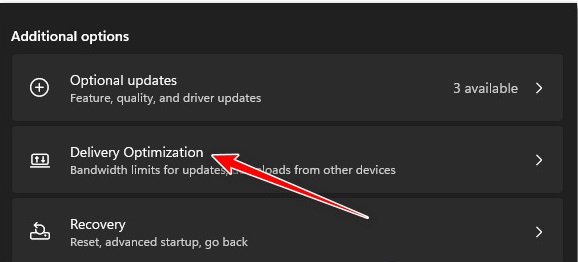
[詳細オプション]メニューを開きます - 専用の配信最適化メニューから、 [他のPCからのダウンロードを許可 する]に関連付けられているチェックボックスを オンにすることから始めます。
- 次に、 [インターネットとローカルネットワーク上の選択したデバイスからのダウンロードを許可 する]の下から。
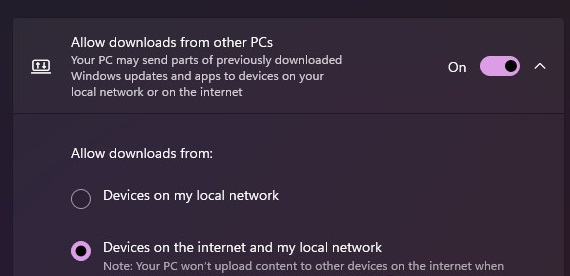
配信最適化の変更 - この変更が完了したら、PCを再起動して強制し、Xboxアプリに戻って、問題が修正されたかどうかを確認します。
「0%の準備」画面でスタックしているためにXbox Appゲームをダウンロードできない場合は、以下の次の潜在的な修正に進んでください。
修正方法6:WindowsUpdateのスタートアップの種類を自動に変更
結局のところ、Windows Updateで使用されるのと同じダウンロードプロトコルがXboxアプリを介したゲームのダウンロードにも使用されるため、WindowsUpdateはXboxアプリの重要な依存関係です。
このため、Windows Updateサービスが有効になっていて、自動に構成されていることを確認する必要があります。
同じ種類の問題に取り組んでいる何人かのユーザーは、サービス画面にアクセスしてWindows Updateサービスのデフォルトの動作を変更した後、 Xboxアプリを介してゲームをダウンロードできるようになったと報告しています。
これを行う方法は次のとおりです。
【設定の手順】
- Windowsキー+ Rを押して、サービス画面を開きます。次に、テキストボックス内に「services.msc」と入力し、 Ctrl + Shift + Enterを押す
- 管理者アクセス権を持つ[サービス]画面を開きます。
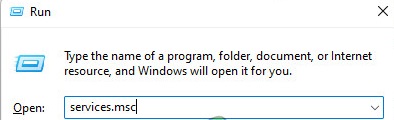
[サービス]画面を開きます - [サービス]画面内で、右側のセクションに移動し、WindowsUpdateが見つかるまでサービスを下にスクロールします。
- Windows Updateエントリを見つけたら、それを右クリックして、表示されたコンテキストメニューから[プロパティ]を選択します。
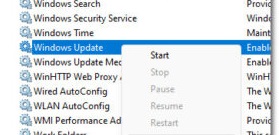
WUのプロパティ画面へのアクセス - [プロパティ]画面で、 [全般 ]タブにアクセスし、[スタートアップの種類]を[自動]に変更します。
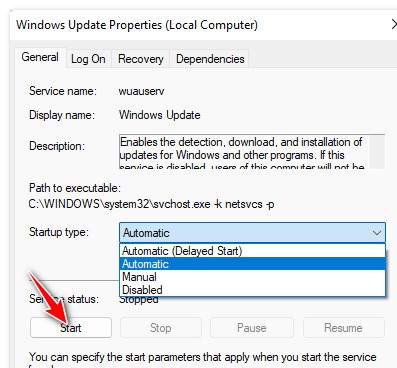
WindowsUpdateの起動の種類を変更する - これを行ったら、[開始]をクリックして、サービスが開始されていることを確認します。
- Xboxアプリをもう一度起動し、ダウンロードプロトコルが修正されたかどうかを確認します。
同じ問題が引き続き発生する場合は、以下の次の潜在的な修正に進んでください。
修正方法7:Xboxアプリを修復またはリセットする
結局のところ、Xboxアプリによって蓄積された一時ファイルに影響を与える不整合や、アプリケーションの整合性の問題も、この問題につながる可能性があります。
注:MicrosoftストアとXboxアプリはWindows 11でもプレビューモードであるため、バグや不具合が発生する可能性があることを考慮に入れる必要があります。
GamePassゲームをインストールできないWindows11ユーザーの何人かは、[インストール済みアプリ]メニューからXboxアプリを修復またはリセットすることで、問題を解決できることを確認しました。
Windows10またはWindows11コンピューターからこれを行う方法は次のとおりです。
【設定の手順】
- Xboxアプリが閉じていて、バックグラウンドで実行されていないことを確認することから始めます。
- Windowsキー+ I を押して、Windows11の[設定]メニューを開きます。
- [設定]画面で、左側の垂直メニューから[アプリ]をクリックし、右側のメニューから[インストール済みアプリ]をクリックします。
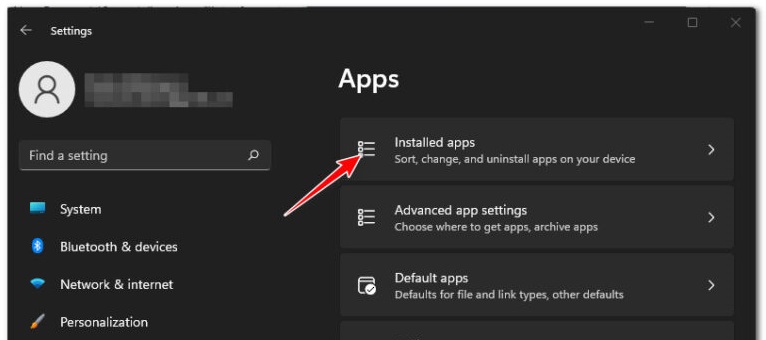
インストール済みアプリメニュー - 注:デフォルトでサイドメニューが表示されない場合は、アクションボタン(画面の左上隅)をクリックしてください。
- [インストール済みアプリ]メニュー内で、上部の検索機能を使用して「xbox」を検索します。
- 次に、アクションアイコンをクリックし、[詳細オプション]メニューをクリックします。
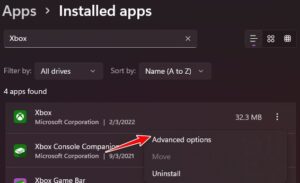
Xboxの[詳細オプション]メニューにアクセスします - Xboxアプリの[詳細オプション]メニュー内で、[リセット]タブまで下にスクロールし、 [修復]ボタンをクリックします。
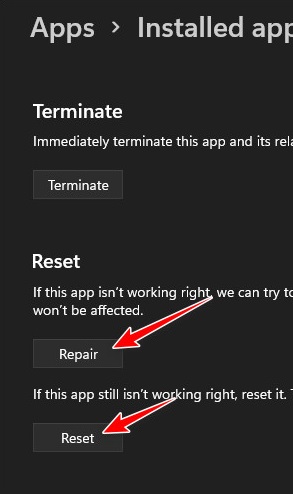
修復またはリセット - 確認プロンプトで、もう一度[修復]をクリックして操作を確認し、操作が完了するのを待ちます。
- Microsoft Storeの修復手順が完了したら、PCを再起動して、問題が修正されたかどうかを確認します。
- それでも同じ問題が発生する場合は、上記の手順を繰り返しますが、[リセット]ボタンをクリックするのではなく、リセット手順を実行します。
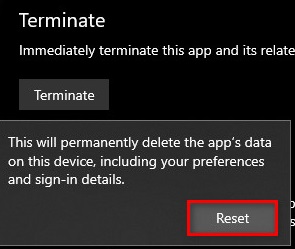
Xboxアプリをリセットする
PCのリセットと再起動の両方を試してもこのエラーが発生する場合は、以下の次の方法に進んでください。
修正方法8:XboxGamePassアプリを再インストールします
結局のところ、この問題はUWP(ユニバーサルWindowsプラットフォーム)の不整合によっても引き起こされる可能性があります。
この問題も発生していた一部のユーザーは、XboxGamePassアプリをリセットする一連の昇格されたPowershellコマンドを実行することで問題を修正することができました。
これを実行してシステムを再起動すると、ダウンロードが0%のままで動作を開始するため、問題が修正されていることがわかります。
管理者特権のPowershellプロンプトを開き、Xboxアプリをアンインストールして再登録する一連のコマンドを実行する方法は次のとおりです。
【設定の手順】
- Windowsキー+ Rを押して、[実行]ダイアログボックスを開きます。
- 表示されたばかりのメニューから、新しく表示されたテキストボックス内に「powershell」と入力し、 Ctrl + Shift + Enterを押してPowerShellウィンドウを開きます。
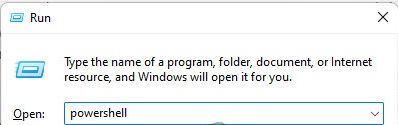
Powershellウィンドウにアクセスする - UAC(ユーザーアカウント制御)で、[はい]をクリックして、端末への管理者アクセスを許可します。
- 昇格されたPowershellウィンドウ内で、次のコマンドを入力し、各コマンドの後にEnterキーを押して、Xboxアプリに関連付けられているインストールパッケージを削除します。
Get-AppxPackage * xboxapp * | 削除-AppxPackage
- コンピュータを再起動し、次の起動が完了するのを待ちます。
- 手順1をもう一度実行して、別の昇格されたPowershellウィンドウを開き、次のコマンドを入力または貼り付け、Enterキーを押してXbox AppUWPアプリケーションを再登録します。
Get-AppxPackage -AllUsers | Foreach {Add-AppxPackage -DisableDevelopmentMode -Register“ $($_。InstallLocation)\ AppXManifest.xml”} - 最後にもう一度コンピュータを再起動して、問題が修正されたかどうかを確認します。
修正方法9:IPV6を無効にする
Xboxアプリを介してダウンロードを開始しようとしたときにのみこの問題が発生する場合は、IPv6によって促進されるネットワークの不整合が原因でこのエラーが発生している可能性があります。
同じ種類の問題を扱っている影響を受けた数人のユーザーは、アクティブな自宅/職場のネットワークに関連する詳細ネットワーク設定にアクセスし、IPv6を無効にすることで、最終的に問題を修正できたことを確認しました。
注:このルートを使用すると、この新しいプロトコルでのみ実行される特定のアプリケーションに干渉する可能性があります。この方法を一時的に実施することのみを検討してください。
この方法を試してみたい場合は、以下の手順に従ってIPv6を無効にしてください。
【設定の手順】
- まず、Windowsキー+ Rを押して、[実行]ダイアログボックスを開きます。
- 次の画面で、テキストボックス内に「ncpa.cpl」と入力し、 Enterキーを押して[ネットワーク接続]タブを開きます。
- UAC(ユーザーアカウント制御)プロンプトが表示された場合は、[はい]をクリックして管理者アクセスを許可します。
- [ネットワーク接続]タブ内で、現在アクティブなネットワークを右クリックし、コンテキストメニューから[ プロパティ]を選択します。
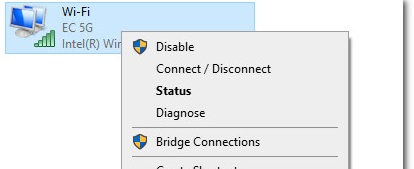
プロパティ画面へのアクセス - [プロパティ]メニューから、 [ネットワーク]タブにアクセスします。
- 次に、 [接続は次の項目を使用します]の下に移動し、インターネットプロトコルバージョン6(TCP / IPv6)に関連付けられているチェックボックスをオフにします 。
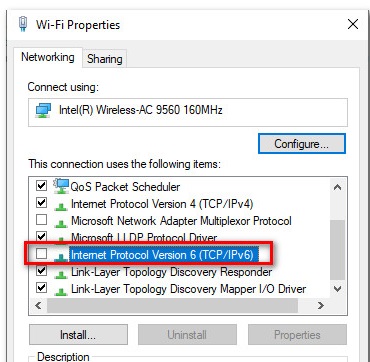
IPv6を無効にする - 最後に、[ OK ]をクリックして変更を保存し、コンピューターを再起動して、Xboxアプリからゲームをダウンロードできるかどうかを確認します。
同じ問題が引き続き発生する場合は、以下の次の潜在的な修正に進んでください。
修正方法10:Microsoft GamingServicesを再インストール
Windows 11を使用している場合、ケースに当てはまる可能性のある別のシナリオは、キーの依存関係(ゲームサービス)がXboxアプリから呼び出されたときに応答しないポイントにグリッチする古典的なセットアップです。
このシナリオが当てはまる場合は、 Powershellウィンドウを開き、 Microsoft GamingServicesを効果的に再インストールする一連のコマンドを実行することで問題を修正できるはずです。
これがあなたがする必要があることです:
【設定の手順】
- Windowsキー+ Rを押して、[実行]ダイアログボックスを開きます。次に、テキストボックス内に「powershell」と入力し、 Ctrl + Shift + Enterを押して、昇格したPowershellプロンプトを開きます。
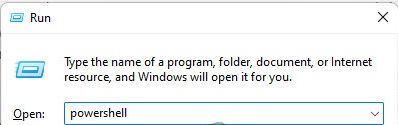
[Powershell]タブにアクセスします - [ユーザーアカウント制御(UAC) ]ウィンドウで、[はい]をクリックして管理者アクセスを許可します。
- 管理者特権のPowershellコマンドに入ったら、次のコマンドを次のコマンドの後に貼り付けてEnterキーを押し、以下と同じ順序で実行します。
Get-AppxPackage * gamingservices * -allusers | remove-appxpackage -allusers Remove-Item -Path "HKLM:\ System \ CurrentControlSet \ Services \ GamingServices" -recurse Remove-Item -Path "HKLM:\ System \ CurrentControlSet \ Services \ GamingServicesNet" -recurse
- Powershellウィンドウを閉じて、Windowsコンピューターを再起動します。
- 次の起動が完了したら、Xboxアプリをもう一度起動して、問題が修正されたかどうかを確認します。
同じ種類の問題が引き続き発生する場合は、以下の次の潜在的な修正に進んでください。
修正方法11:EA関連のすべてを無効にする
結局のところ、この特定の問題は、Xboxアプリのダウンロードを阻害する一連のEAPlayサービスとの競合が原因で発生する可能性もあります。
同じ種類の競合に対処している数人のユーザーは、タスクマネージャーを開いて、EA Playに関連するすべてのタスクを終了すると、Xboxアプリのダウンロードがようやく開始されたと報告しています。
EA Playと関連する依存関係がインストールされている場合は、
【設定の手順】
- Ctrl + Shift + Enterを押してタスクマネージャーを開きます。
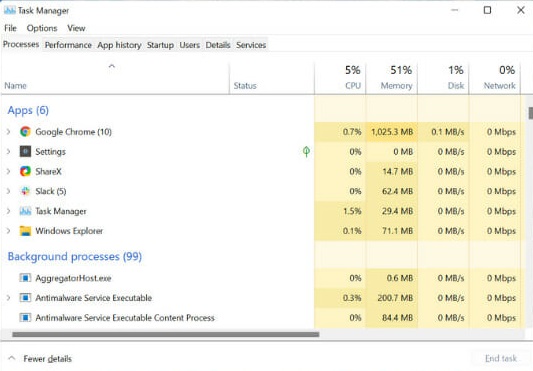
- [プロセス]タブから、EA Playに関連するすべてのタスクを終了し、Xboxアプリを再起動して、問題が修正されたかどうかを確認します。
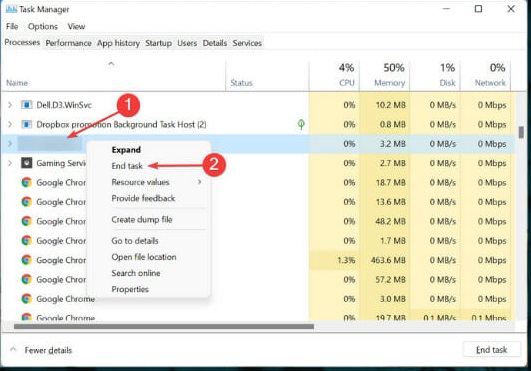
プロセスを終了した後、進行状況がWindows11のXboxアプリの準備画面を通過するかどうかを確認します。
それでも問題が解決しない場合は、以下の次の潜在的な修正に進んでください。
それでも解決しない場合の対処方法
上記のいずれの方法でもXboxアプリからゲームをダウンロードできない場合は、アプローチを変更することで問題を完全に回避できる可能性があります。
一部のWindows11ユーザーは、Xboxアプリに依存する代わりに、Microsoft Storeライブラリにアクセスしてそこからゲームをダウンロードしようとすると、同じダウンロードの問題が発生しないことを確認しています。
最終解決方法1:MicrosoftStoreからゲームをダウンロード
Xboxアプリのダウンロードを妨げる問題が残るため、これは適切な修正ではありませんが、ゲームをダウンロードしてプレイを開始できる可能性があります。
以下の手順に従って、マイライブラリ(Microsoft Store内)から「 Preparing0% 」でスタックしているゲームをインストールします。
【設定の手順】
- Microsoft Storeを開き、インストールを拒否するゲームの所有権を保持しているアカウントでサインインしていることを確認します。
- 次に、画面の左下隅にあるライブラリアイコンをクリックします)。
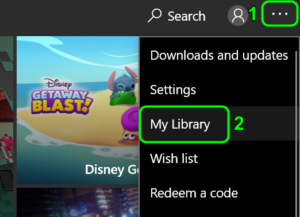
ライブラリメニューへのアクセス - ライブラリメニューに入ったら、ライブラリアイテムのリストを下にスクロールして、Xboxアプリからインストールに失敗しているゲームを見つけます。
- 正しいゲームリストを見つけたら、ベースゲームに関連付けられている[インストール]ボタンをクリックします。
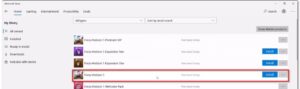
ゲームをダウンロードする - ゲームが正常にダウンロードされるかどうかを確認します。含まれている場合は、ゲームを起動する前に、 [マイライブラリ]画面に戻り、追加の拡張パック(該当する場合)をすべてインストールします。
それでも問題が修正されない場合は、以下の次の潜在的な修正に進んでください。
最終解決方法2:ダウンロードを開始するときにVPNを使用する
実は、この特定の問題は、ISP(インターネットサービスプロバイダー)が使用しているレベル3ノードが原因で発生する可能性があります。
残念ながら、このシナリオに遭遇した場合、 Preparing 0%エラーの発生を回避するために使用できる直接的なルートはありません。
あなたができること(そして他の多くのユーザーが成功したこと)は、ダウンロードを開始する直前にVPNを有効にすることです。これにより、レベル3 ISPノードをバイパスして、ダウンロードサーバーに通常どおりアクセスできるようになります。
このシナリオが特定のケースに当てはまる場合は、VPNクライアントをインストールして、GamePassのダウンロードを完了できるかどうかを確認してください。
オンラインゲームにおすすめのネット回線は???

もしネット回線の切り替えを検討したいかたにおすすめなのが以下の回線!!
工事や解約の手続きなど少しの手間は必要になりますが、キャッシュバックや違約金負担などがあるため、金額的に損することはほとんどありません。
プロゲーマーも利用する 最大2Gbpsの最速回線『NURO光』

| 最大通信速度 | ダウンロード2Gbps/アップロード1Gbps |
| 月額料金 | 5.217円 |
| マンション用プラン月額料金 | 2000円~2750円(条件あり) |
| 申し込み特典(webサイト限定) | 450,00円~60,000円 |
| 工事費 | 44,000円を30回払い30回割引で実質無料 |
SONYグループの子会社であるSo-netが運営している[NURO光]
ほかの回線に比べて圧倒的な【回線速度・ダウンロード/アップロード】速度が魅力の回線で最大2Gbpsの超高速回線になります。
感覚的な物ではないことの証明として「みんなのネット回線速度」という回線の利用者の実測値をリアルタイムでまとめているサイトを参考に直近数月間の平均速度を掲載しています。
| ダウンロード平均速度 (下り) |
アップロード平均速度 (上り) |
|
|---|---|---|
| 499Mbps | 430Mbps | |
| auひかり | 420Mbps | 300Mbps |
| ソフトバンク光 | 315Mbps | 208Mbps |
| ドコモ光 | 270Mbps | 208Mbps |
利用者が限定的な地域限定回線を除いた主要4回線を比較したところ【NURO光がダウンロード速度・アップロード速度ともにトップ】という結果に!!
また速度以外にも[通常44000円の工事費が無料][プレステ5のレンタル][45000円の高額キャッシュバック]などのお得なキャンペーンが目白押しなので、速度にこだわりたい特にFPSユーザーにはおすすめの回線になります。
NURO光の公式サイトからの申し込みを行ってください!
[kanren postid="2162"]
↑NURO光の速度・メリット・デメリット
3大キャリア唯一の独自回線『auひかり』

| 最大通信速度 | ダウンロード1Gbps/アップロード1Gbps |
| 月額料金 | 戸建タイプ:5,610円 マンションタイプ:4,180円~ |
| AUスマホ割引 | 11000円(条件あり) |
| キャッシュバック | 20000円 |
| 工事費 | 実質無料 |
独特なCMで有名のauひかり!!
3大キャリアの一角を担うにふさわしく、ゲーム利用におけるネット回線として問題ないレベルで利用することが可能です。
auひかりはほかの2大キャリア[ソフトバンク・ドコモ光]とは違い、独自の光ファイバーを所有しているため夜などの混雑時における速度遅延がほぼ発生しません。

また現在のスマホがAUであるならば【auスマートバリュー】による割引が受けられる。
[aside type="boader"] auひかりを引いていると家族のauスマホがセットで一代ごとに永年1,100円安くなる [/aside]
この割引は10台まで入るので、例のように「auデータMAX Pro」を契約しているスマホが1台あれば1,100円引き。3台もあれば毎月3,300円も安くなります。
auひかり(So-net)の公式サイトからの申し込みを行ってください!
[kanren postid="2231"]
↑auひかりの速度・メリット・デメリット
対応エリア・100Mbpsの速度補填が魅力の『ドコモ光』

| 最大通信速度 | ダウンロード1Gbps/アップロード1Gbps |
| 月額料金 | 戸建タイプ:5,200円~ マンションタイプ:4,000円~ |
| ドコモユーザー割引 | ドコモの携帯代を最大3,500円毎月割引き |
| 申し込み特典(webサイト限定) | 最大20,000円 |
| 工事費 | 44,000円を30回払い30回割引で実質無料 |
ドコモ岳で有名な3大キャリアの一角[ドコモ光]
ドコモ光は数ある回線会社の中でもトップクラスのシェア率を誇っており、回線が通じない場所を探す方が難しいのが魅力です。

速度に関しては[NURO光]などの独自回線と比べてしまうと、若干遅いが、オンラインゲームをするには十分な性能ですので候補として考えても良いと思います。
またキャッシュバックもGMO経由なら[55000円]と高額!!ドコモ光の公式サイトからの申し込みを行ってください!
NURO光の公式サイトからの申し込みを行ってください!
[kanren postid="2253"]
↑NURO光の速度・メリット・デメリット
3大キャリア唯一の独自回線『auひかり』

| 最大通信速度 | ダウンロード1Gbps/アップロード1Gbps |
| 月額料金 | 戸建タイプ:5,720円 マンションタイプ:4,180円 |
| ソフトバンク携帯/スマホ割引 | ソフトバンク携帯/スマホ |
| 申し込み特典(webサイト限定) | 最大63,400円還元 |
| 工事費 | ・工事費実質無料 ・他社回線解約金を最大10万円まで負担 |
お父さん犬で有名な3大キャリアの一つ[ソフトバンク光]
独自回線に比べてしまうと劣りますが、通常ポートに制限がかかり安定性にかけるIPoEサービスがソフトバンクの場合制限が一切掛からないため安定した通信をすることが可能。

[aside type="boader"]おうち割光セットとは『ソフトバンクスマホとソフトバンク光』など、ソフトバンク系列のスマホとネット回線をセットで利用することで、スマホ月額料金が永年毎月550円(税込)~1,100円(税込)お得になるセット割引サービスのこと。 [/aside]
ソフトバンク光サイトからの申し込みを行ってください!
[kanren postid="2277"]
↑ソフトバンク光の速度・メリット・デメリット
結局どの回線がおすすめ???

個人的にはほかの回線を利用したうえで現在も利用している[NURO光]
やっぱり速度が爆速でほかの人と回線を共有する[ソフトバンク光][ドコモ光]などは、夜極端に遅くなることが多く自宅では夜利用することが多いので不満に思う可能性が高い。
その点どの時間帯でも快適な回線であるNURO光は強いと感じます。
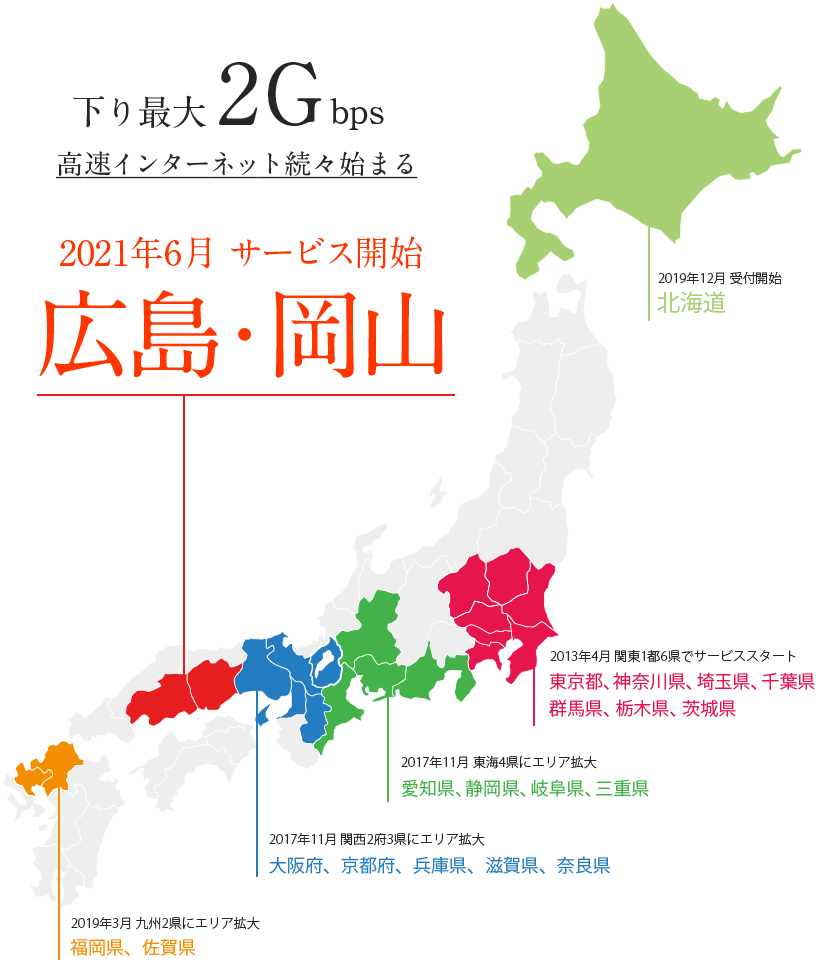
ただNURO光の場合対応地域が色付きの都道府県のみのため、該当地域にお住まいでない方はNURO光と同様の回線方式で夜に遅延のない[ auひかり]がおすすめです。
[ auひかり]はほぼすべての地域に対応しており場所を選ばないメリットがあります。
まとめ
今回は『Xboxアプリ・ゲームのダウンロードが「準備中(0%)」で進まない・止まってしまう原因と解決方法』の紹介でした。
改善方法は契約しているネット回線をへんこうすることで劇的に改善する場合が高いのでしっかりと確認するようにしましょう。
| サービス特徴 | レビュー | |
|---|---|---|
| NURO光 | ・最大2Gbpsの超高速回線 ・大会があるeSports施設でも採用 ・現状日本最速のネット回線 |
解説 |
| ソフトバンク光 | ・最大1Gbpsの高速回線 ・IPv6高速ハイブリットで安定 ・IPv6のポート制限なし |
解説 |
| |
・最大1Gbpsの高速回線 ・独自光ファイバーで速度が安定している回線 |
解説 |
| ドコモ光 | ・最大1Gbpsの高速回線 ・全国の約93%にサービスを提供 |
解説 |
※解説を押すとレビューページに飛びます。