「XboxOneアップデートエラー0x8B05000F0x90170007」
これは、最後のシステム更新後に一部のユーザーに表示されたエラーコードであり、更新がハングした後にユーザーが再生できないようにする非常に不快なサイクルに強制されます
幸いなことに、私たちはこの問題に取り組んでおり、エラーコード0x8b05000fを修正したい人のための解決策を見つけました。
この記事で解決する疑問
・XboxOneアップデートエラー0x8B05000F0x90170007エラー原因
・XboxOneアップデートエラー0x8B05000F0x90170007修正する方法
・ネット回線に問題がある場合の対策方法
このページでは『XboxOneでアップデートが完了しないエラーコード[0x8B05000F0x90170007]の原因と修正方法』を紹介していきます。
| サービス概要 | 詳細 | |
|---|---|---|
| ・最大1Gbpsの高速回線 ・全国の約93%にサービスを提供 |
詳細 | |
| auひかり | ・最大1Gbpsの高速回線 ・独自光ファイバーで速度が安定している回線 |
詳細 |
| NURO光 |
・最大2Gbpsの超高速回線 ・大会があるeSports施設でも採用 ・現状日本最速のネット回線 |
詳細 |
ページコンテンツ
XboxOneアップデートエラー0x8B05000F0x90170007エラー原因は??
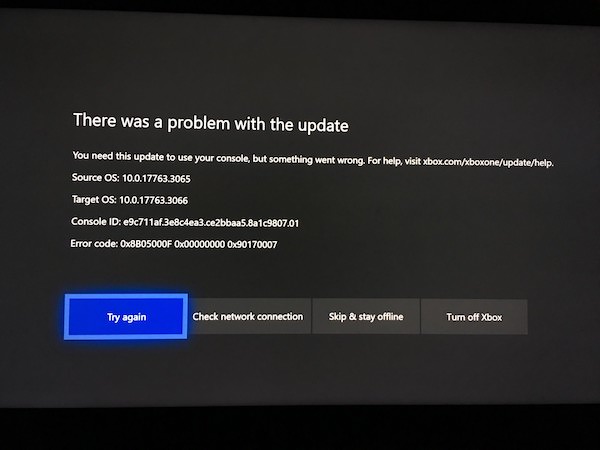
同じエラーが発生する場合は、ハードウェアに問題がある可能性があります。場合によっては、Xboxソフトウェアに問題があるか、サーバーに問題がある可能性があります。更新エラーの原因が何であれ、それを修正する方法はいくつかあります。
- 0x8b05000fエラーは、Xboxサーバーが原因であり、ユーザーが原因ではない可能性があります。
- 0x8b05000fエラーコードはハードウェアの問題が原因である可能性があるため、再起動することをお勧めします。
サーバーの問題

常に膨大なネット通信を世界中から行っています。
基本的には快適なプレイができるように余裕を持ったサーバーで運営していますが【バージョンアップやイベント】などでアクセスが集中した際にサーバーがパンクすることがございます。
主な問題がサーバー側のものの場合は防ぎようはありません。
インターネット接続の問題

自宅のインターネット問題が原因でアップデート不良が発生している場合も。
あまりに遅い回線を使用しているとアップデートすら進まない自体が発生。
その場合はおそらくゲームプレイもままならない状態だと思いますのですぐに何かしら設備の変更を行うことを勧めます!!
XboxOneアップデートエラー0x8B05000F0x90170007エラー問題の修正方法
最初に行う必要のあるトラブルシューティング手順は、XboxLiveサーバーのステータスを確認することです。停止が発生した場合、またはメンテナンスが行われている場合は、これが問題の原因である可能性があります。
サーバーが停止していないかどうかを確認するために必要なことは次のとおりです。
【Xboxサーバー確認方法】
- Webブラウザを開きます。
これは、コンピューターまたはXboxコンソールから実行できます。
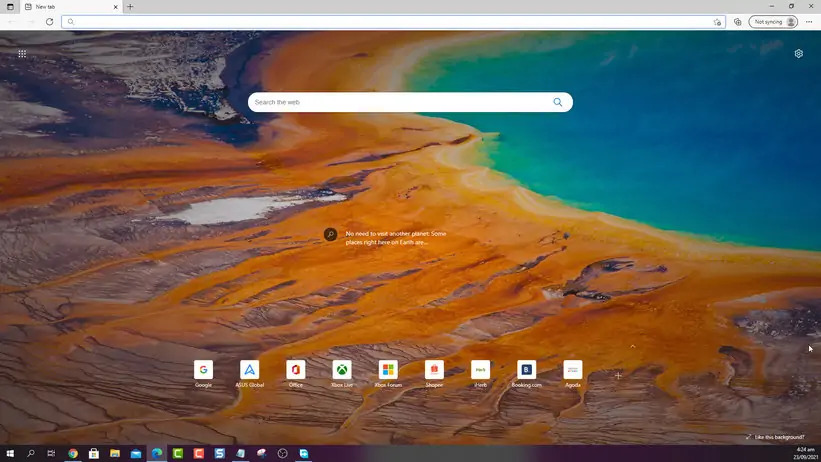
- Xboxサーバーのステータスホームページに移動します。
Xboxサーバーの問題のステータスの詳細は、ここから確認できます。
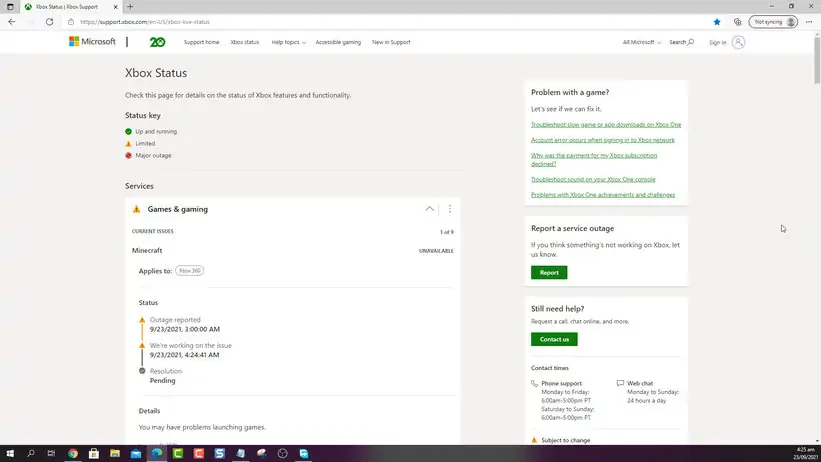
停止が報告されている場合は、これが修正されるまで待つ必要があります。マイクロソフトは通常、問題が解決される時間を示します。
修正方法2:インターネット接続を確認
インターネット接続が機能していることを確認することも忘れてはいけない重要な最初の確認ポイントになります。
wifiまたはモバイルデータを使用している場合は、これを行う必要があります。ワイヤレス接続が不安定になり、接続と更新の問題が発生する場合があります。
もし診断結果でダウンロード速度が50Mbpsを超えていなければゲームのパフォーマンスに影響を与え、アップデートを含むダウンロードを遅くす原因となってる確率が高いです。
Xboxが取得しているインターネット接続の品質を確認してみてください。これにより、問題の原因がインターネット接続であるかどうかがわかります。
【測定方法】
-
Xbox Oneの電源を入れてサインインします。次に、[設定]に移動します。
-
ここには、設定のカテゴリがたくさんあります。[ネットワーク]を選択します。
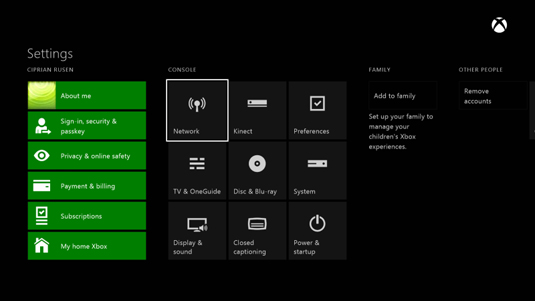
-
ネットワーク設定画面が表示されます。中央には、現在のネットワークステータスが表示されます。ネットワークに接続しているかどうか、および使用している接続の種類です。
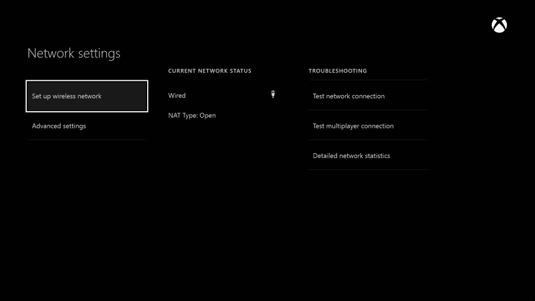
-
[ネットワーク設定]画面で、[ネットワーク接続のテスト]を選択します。
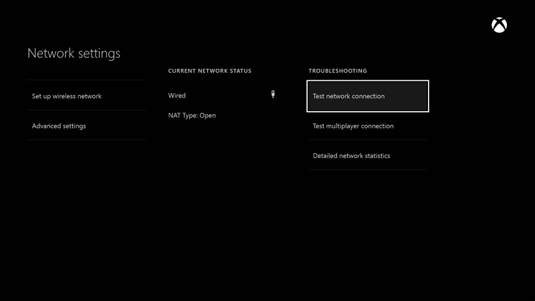
-
XboxOneはインターネットへの接続を試みます。接続が成功すると、XboxOneから通知されます。
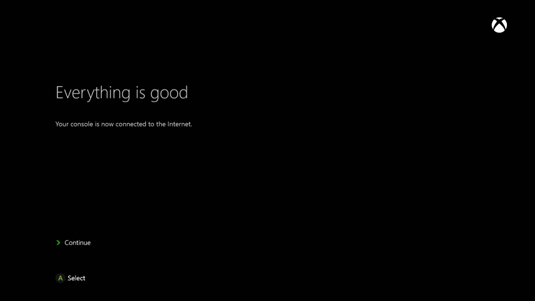
-
[続行]、[マルチプレーヤー接続のテスト]の順に選択して、ポートのブロックなどによって生成される接続の問題なしにマルチプレーヤーゲームをプレイできるかどうかをテストします。
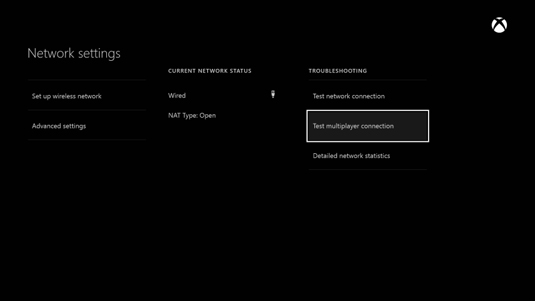
-
Xbox Oneは接続をテストし、その結果の要約を表示します。すべて問題がなければ、[続行]を選択します。
[kanren postid="784]
インターネット接続がこれより遅くなると、プレイしているオンラインゲームが切断されたり、パフォーマンスが低下したりする可能性があります。
ネットワークの接続速度が遅い場合は下記で解説している【インターネット接続が原因の場合の解決方法】を参照することをおすすめします。
修正方法3:XboxシリーズXの電源を入れ直し
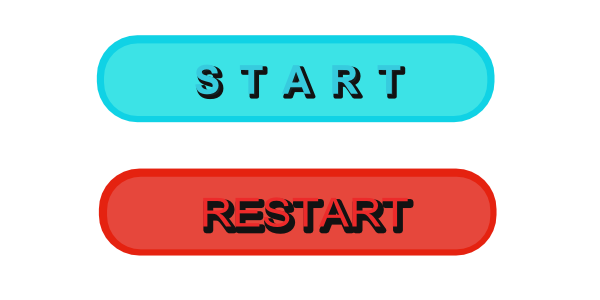
ゲーム、PC、またはコンソールを長時間起動したままにしておくと、一部のバグが発生します。必ずゲームを再起動してください。
システムのキャッシュデータが破損していることが原因で問題が発生する場合があります。このデータを削除するには、Xboxを再起動する必要があります。
【Xbox One本体の再起動方法】
- コントローラの上部にあるXboxボタンを押して、ガイドメニューを表示します。

- [システム]タブまで右にスクロールします。
- [コンソールの再起動]を選択します。
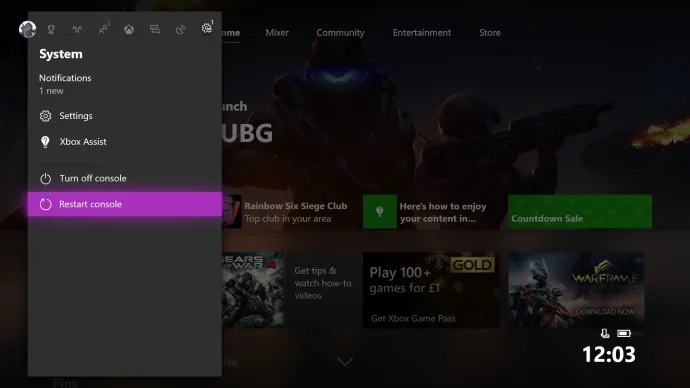
コンソールのXboxボタンを10秒間、または電源が切れるまで押します。電源コードを抜き、1分待ってから再度差し込みます。数秒後にXboxの電源を入れ、Minecraftを起動します。それでも接続タイムアウトエラーが発生するかどうかを確認します。
Xbox Series XでMinecraft接続がタイムアウトになると、イライラすることがあります。うまくいけば、この解決策が問題の解決に役立つでしょう。
修正方法4:パワーサイクリング手順の実行
問題はローカルでのみ発生していると結論付けたので、XboxOne本体が新しいファームウェアのインストールを妨害している一時ファイルによって引き起こされていないことを確認することから始める必要があります。
これを行う場合、最も簡単な手順は、パワーサイクリング手順を実行することです。これは、電源コンデンサを消耗し、破損した一時ファイルに関連するほとんどのファームウェアの問題を修正するため、通常のコンソールの再起動以上のものです。
これを行うには、以下の手順に従ってXbox One本体の電源を入れ直し、0x8b05000fを修正します。
【設定の手順】
- コンソールが完全にオンになっていることを確認します(休止状態ではありません)。
- 本体のXboxボタンを押して、約10秒間(または前面のLEDの点滅が止まるまで)押し続けます。

ハードリセットの実行 - 前面のLEDの点滅が止まったら、電源ボタンを放し、1分間待ってから、コンソールの電源を入れ直します。この間、電源ケーブルを電源コンセントから物理的に抜いて、電源コンデンサが完全に消耗するようにすることをお勧めします。
- 次に、コンソールのXboxボタンを短く押して、最初の(長い)起動アニメーション画面に注目します。表示された場合は、電源の入れ直し手順が正常に完了したことを確認してください。
- コンソールが起動したら、ファームウェアのインストールを再試行して、0x8b05000fが表示されるかどうかを確認します。
それでも同じエラーが表示される場合は、以下の次の潜在的な修正に進んでください。
修正方法5:プレビュープログラムからXboxコンソールを削除する
アカウントが現在Xboxプレビュープログラムにサインアップしている場合、この特定の0x8b05000f エラーが発生することが予想されます。このエラーを文書化したユーザーの大多数は、Xboxプレビュープログラムへの登録を確認しています。
このシナリオが当てはまり、実際にプレビュープログラムに登録している場合は、コンソールに通常どおりアクセスできなくなるため、従来の方法でリストを解除することはできません。
ただし、Xbox Insider HubのUWP(ユニバーサルWindowsプラットフォーム)アプリケーションをインストールすることで、Windows 10PCのプレビュープログラムからXboxを削除できます。これを行うには、以下の手順に従ってください。
【設定の手順】
- Windowsキー+ Rを押して、[実行]ダイアログボックス を開きます。次に、テキストボックス内に「ms-windows-store:// home」と入力し、 Enterキーを押してMicrosoftStoreを開きます。
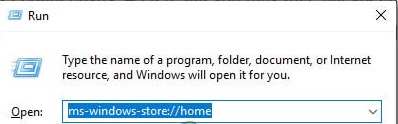
実行ボックスを介してMicrosoftストアを開く - Microsoft Storeに入ったら、検索機能(右上隅)を使用して「XboxInsiderHub 」を検索します。次に、結果のリストから、Xbox InsiderHubをクリックします。
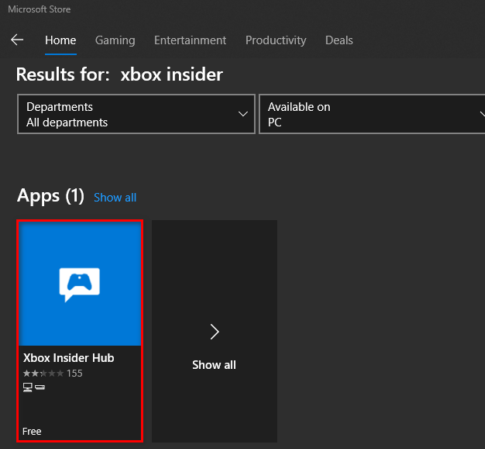
- Xbox Insider Hub に関連付けられている[取得]ボタンをクリックして、ダウンロードが完了するのを待ちます。
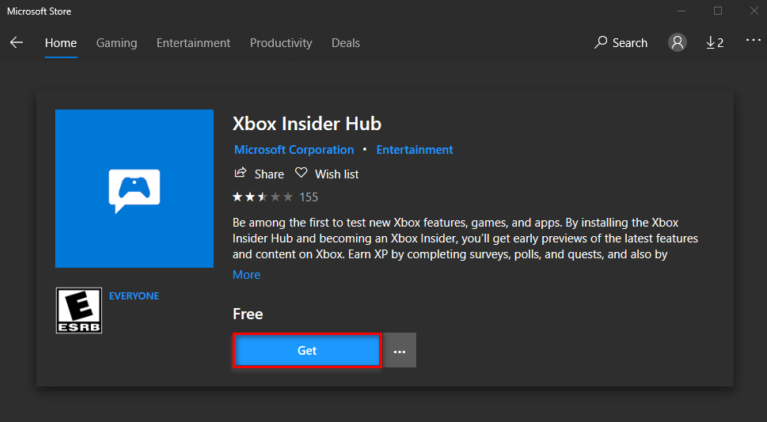
Xbox Insider HubUWPアプリのダウンロード - ダウンロードが完了し、アプリケーションがインストールされたら、アプリケーションを起動し、XboxOne本体で使用しているのと同じXboxLiveアカウントでサインインします。
- サインインに成功したら、アクションボタン(左上のコンテンツ)をクリックし、[設定]をクリックします。
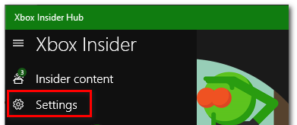
Xbox InsiderHubアプリの[設定]メニューにアクセスする - 設定メニューから、アクションボタン(左上隅)をクリックし、 [設定]メニューから[デバイスの管理]をクリックします。
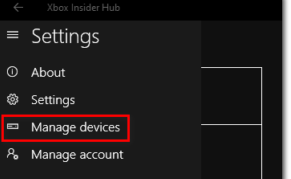
[デバイスの管理]画面へのアクセス - デバイスの管理設定に入ったら、Xboxをプレビュープログラムから削除し、変更を保存します。
- コンソールを再起動すると、コンソールはInsider Hubの一部ではなくなったため、別の更新をインストールしようとします。
これらの手順を実行しても役に立たなかった場合、またはプレビューサークルに参加していなかった場合は、以下の次の潜在的な修正に進んでください。
修正方法6:コンソールのファームウェアを手動で更新する
以下のいずれの方法でも、必須のXbox Oneアップデートをインストールしようとしたときに0x8B05000Fエラーを取り除くことができなかった場合、コンソールファイルに干渉しない唯一の修正は、コンソールのファームウェアを手動でインストールすることです。
これには、 NTFSを使用してフォーマットされた10GB以上のフラッシュドライブを使用する必要があります。これが唯一の前提条件であり、残りはMicrosoftのサポートWebサイトから入手できます。XboxサポートWebサイトにアクセスして、最新のOSファームウェアバージョンをダウンロードする必要があります。
これを行う準備ができている場合は、以下の手順に従ってコンソールのファームウェアを手動で更新し、0x8B05000Fエラーを回避してください。
【設定の手順】
- まず最初に、オフライン更新を実行するために使用するフラッシュドライブを準備する必要があります。これを行うには、USBドライブをPCに挿入し、NTFSにフォーマットします。これを行うには、ファイルエクスプローラーでドライブを右クリックし、コンテキストメニューから[フォーマット... ]をクリックします。次に、ファイルシステムをNTFSとして設定し、[スタート]をクリックする前に[ クイックフォーマット]に関連付けられているチェックボックスをオンにします。
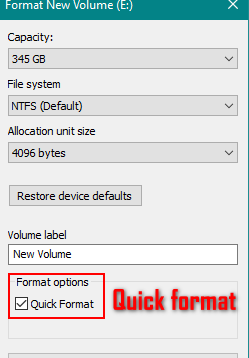
クイックフォーマットの使用 - フラッシュドライブが正しくフォーマットされていることを確認したら、このリンク(ここ)にアクセスして、XboxOneコンソールファームウェアの最新バージョンをダウンロードします。
- ダウンロードが完了するまで待ってから、フラッシュドライブのルートフォルダにあるアーカイブ( $ SystemUpdate )の内容を抽出します。
- 操作が完了したら、フラッシュドライブを安全に取り外し、コンソールに移動します。
- Xbox One本体で、バインド+取り出しボタンを同時に押し続けてから、本体のXboxボタンを短く押します(バインドボタンと取り出しボタンを押し続けます)。

XboxOneスタートアップトラブルシューティングを開く 注: Xbox One S All-Digitalでは、[結合]ボタンと[Xbox]ボタンのみを押します。
- 連続したトーンが聞こえたら、[バインド]ボタンと[取り出し]ボタンを放し、[スタートアップトラブルシューティング]画面が表示されるのを待ちます。
- 完了したら、手順1で以前に作成したフラッシュドライブを挿入し、[オフラインシステムアップデート]ボックスが使用可能になるのを待ちます。次に、コントローラーでそのオプションを選択し、Xを押してアクセスします。
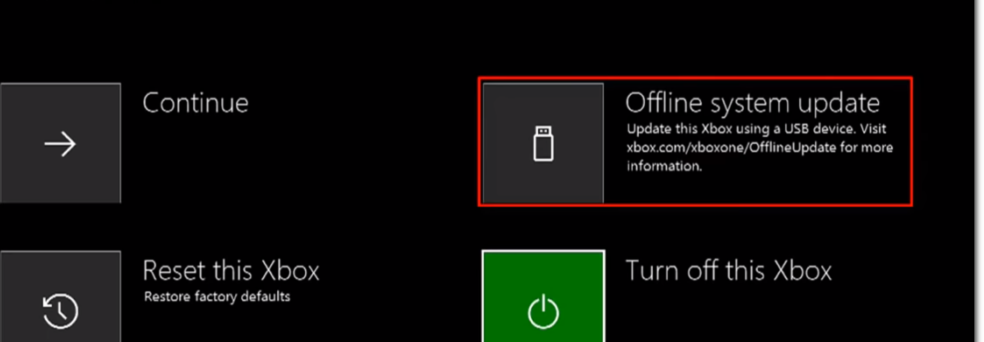
オフラインシステムアップデートオプションへのアクセス - 操作を確認し、プロセスが完了するのを待ちます。USBフラッシュドライブの側面に応じて、コンソールでSSDまたはHDDを使用している場合は、このプロセスが10分未満または10分以上続くことを期待してください。
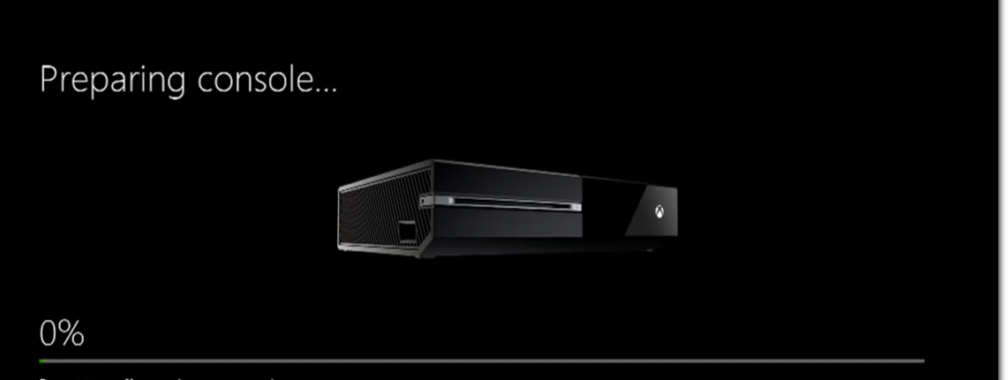
XboxOneの最新のOSバージョンを手動でインストールする - 操作が完了すると、コンソールが自動的に再起動し、システムが正常に起動しようとします。
上記の操作を完了するためのUSBフラッシュドライブがない場合は、以下の最終修正に進んでください。
修正方法7:余分なハードドライブを取り外します
コンソールに外付けハードドライブが接続されている場合は、コンソールの電源がオフのときに外付けハードドライブを取り外します。
Xboxの電源を入れ直して、アップデートが正しく機能しているかどうかを確認します。
修正方法8:起動トラブルシューティングを介してコンソールをリセット
以下のいずれの方法でも問題を解決できない場合、最後の手段は、Windowsスタートアップのトラブルシューティングを介してコンソールを完全にリセットすることです。ただし、これを実行する前に、この操作により、ゲームデータ、一時ファイル、ビデオコンテンツ、および現在コンソールに保存されているその他のものがすべて削除されることに注意してください。
注: Xbox Liveを介してバックアップされている限り、この操作によってセーブデータが変更されることはありません。
このルートに進む準備ができていて、結果を理解している場合は、以下の手順に従って、Xbox One本体でオフラインのファクトリリセットを開始し、0x8B05000Fエラーを修正してください。
【設定の手順】
- まず、コンソールの電源を完全に切り、30秒以上待ちます。

- バインド+取り出しボタンを同時に押し続け、Xboxボタンを短く押してXboxOne本体を起動します。

XboxOneトラブルシューティングを起動する 注: Xbox One S All-Digitalでは、[結合]ボタンと[Xbox]ボタンのみを押します。
- 2番目のトーンが聞こえたら、[バインドと取り出し]ボタンを放し、Xboxスタートアップのトラブルシューティングが表示されるのを待ちます。
- スタートアップトラブルシューターに入ったら、コントローラーで[このXboxをリセット]を選択し 、Xボタンを押してプロセスを開始します。
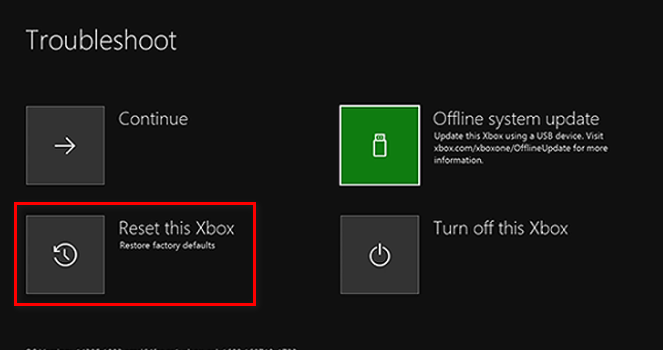
スタートアップトラブルシューターを介してXboxOneをリセットする - 確認プロンプトで、[すべて削除]を選択し、操作が完了するのを待ちます。
- 操作が完了したら、コンソールが正常に起動するのを待ち、問題が解決したかどうかを確認します。
インターネット接続が原因の場合の解決方法
既知のサーバーの問題が発生していない場合、必ずしもサーバーに関連するものではなく、自宅での通信ネットワークが原因である可能性が高いです。
修正方法1:モデムまたはルーターの電源を再起動

モデムやルーターなどのネットワーク機器は、長時間稼働させたままにしておくと、正常に動作しなくなることがあります。モデムやルーターの電源を切り、電源プラグをコンセントから抜いて1分間放置し、リフレッシュしてください。
【再起動の手順】
- ネットワークに接続されているものをすべてオフにします。
- あなた抜い最初のルータとあなたのモデム秒。モデムが組み込まれたルーターがあれば、事態ははるかに簡単になる可能性があります。
- 少なくとも10秒待ちます。
- あなたのプラグイン最初のモデムの背面とあなたのルーター秒。
- コーヒーを飲みましょう。モデムとルーターが完全に起動するまでに2〜3分かかる場合があります。
- コンピューターの電源を入れ、インターネットに接続します。
- ゲームをもう一度起動して、Hitman3が正しく機能するかどうかを確認します。
これにより、デバイスの一時的なメモリとキャッシュがクリアされ、ホームネットワークの問題を引き起こしているネットワークバグが解消されるはずです。
ルーターがリセットされたら、ISPから提供されたPPPoE資格情報を再挿入してインターネット接続を再確立し(必要な場合)、Xboxコンソールが同じ「UPnPisunsuccessful」 メッセージを表示せずにマルチプレーヤーゲームを処理できるようになったかどうかを確認します。
ルーターを再起動またはリセットしても問題が解決しない場合は、以下の次の潜在的な修正に進んでください。
無線から有線接続に切り替え

有名な速度改善法ですが【接続を有線に切り替える】方法は効果的です。
特にラグや遅延に強く何かと外部の要因に影響されやすい無線よりも、通信を一本化できる有線は通信の安定性に優れFPSなどのガチゲーマーは有線一択になります。
しかも簡単に変更できるので最初に対策しておきましょう。
【LANケーブル】
LANケーブルを用意すれば、割と簡単に接続することが可能です。
[kanren postid="446"]
↑Xbox Oneで有線LAN接続を設定するやり方
上記の記事で接続のやり方やオンラインゲームにおすすめのLANケーブルを紹介しているので参考にしてみてください!
修正方法3:DNSをフラッシュしてIPを更新・別のDNSを利用

この「接続に失敗しました」エラーが引き続き発生する場合は【DNSをフラッシュしてIPを更新・別のDNSで接続】を試してみてください。
インターネットサービスプロバイダー(ISP)のデフォルトのDNSサーバーがダウンしたり、泥沼化したりすることがあります。このような状況になると、デバイスのブラウジングの問題やインターネットパフォーマンスの低下につながります。
PCやゲーム機のDNSサーバーが遅くなったと思われる場合は、Googleやその他の企業が提供している無料のDNSサーバーなど、他のDNSサーバーを使用してみてください。
【PCのDNSIP更新設定方法】
- キーボードで、Windowsロゴキー と R を同時に押して 、 [実行]ダイアログを開きます。
- 入力 cmdを 、を押し Ctrlキー、 Shiftキー と 入力し 、管理者としてコマンドプロンプトを実行するには、同時にキーボードの。

- 許可を求められます。[はい] をクリック して、コマンドプロンプトを実行し ます。
- コマンドライン ipconfig / flushdns を入力し、キーボードのEnterキー を押し ます。
- 次に、コマンドライン ipconfig / release を入力し、キーボードのEnterキー を押し ます。
- コマンドライン ipconfig / renew を入力し、キーボードのEnterキー を押し ます。
- ヒットマン3をもう一度プレイします。
【各ゲーム機のDNS設定方法】
[kanren postid="326"]
[kanren postid="312"]
[kanren postid="289"]
↑各ゲームの有線ケーブル接続方法
修正方法4:古いルーターを新しいルーターに買い換え

ルーターは4~5年前後を目途に買い替えるのが一般的。
その理由としてはルーター本体の機械的な寿命や無線の新しい規格が一般普及したりするタイミングが上記周期と言われてます。
個人的にもいままで数度買い替えを行っていますがWifiが途切れたり通信が遅くなり始めるのが4~5年のことが多かったので割と信憑性があるかと思いますね。
【古いルーターの買い替え目安】
- カラカラ・チリチリといった異音がする
- 無線規格が11acに未対応
- 最大1Gbps以上に未対応
あとルータが安価であれば「壊れやすい」ことは中国産のルータを使用して半年で故障した管理人が保証しますのである程度の価格帯はキープしておいたほうが結果安上がりです笑
オススメのルーターについては、以下の記事で解説していますので、気になる人は合わせてチェックしてみてください。
修正方法5:VPNを利用
この解決策は誰にとっても理想的とは限りませんが、NBA 2Kオンラインサービスが本当に悪い地域に住んでいる場合は、VPN(Virtual Private Network)を使用することで解決できるかもしれません。
VPNとは??
「Virtual Private Network」の略。
簡単に言うと仮想の「専用回線」を使って、インターネットを利用することができます。
IPアドレスを自由に変更することができるので匿名性が向上します。
無料のサービスもありますが、回線品質が悪く速度が遅い問題があります。
そのため、回線品質が良い「NordVPN」等が人気です。

↑こんな感じで各国にあるサーバーを暗号化しつつワンクリックで使用できるサービス
海外のサーバーを利用することで
修正方法6:快速なネット回線の切り替え【一番効果が高い】

上記の方法を試してもし劇的に改善しない場合はそもそものネット回線に問題がある可能性が非常に高いと言わざるを得ません!!
特に以下のような回線を利用している人は、乗り換えをおすすめします。
【Switchにはおすすめできない回線】
- マンションに無料で付いている回線:D.U-netやレオネットなど
- 持ち運び系のWi-Fi:WiMAXシリーズや○○Wi-Fiシリーズ
- コンセント挿すだけ回線:ソフトバンクエアーやホームルーター
- ADSL回線:YahooBB、フレッツADSL
- CATV回線:Jcomやベイコムなど
もちろんこれらの回線が絶対に悪いというわけではありませんが、データや口コミを見る限り、悪い可能性が高いので注意しておいた方が良いです。
回線を切り替えるならゲームでの評判が良い以下の回線をおすすめします。
| 回線 | 平均ダウンロード・アップロード値 |
|---|---|
| NURO光 |
ダウンロード速度:460.91Mbps アップロード速度:401.01Mbps |
| コミュファ光 ※東海地方限定 |
ダウンロード速度:650.95Mbps アップロード速度:342.36Mbps |
| ソフトバンク光 | ダウンロード速度:316.63Mbps アップロード速度:186.24Mbps |
※関西限定 |
ダウンロード速度:439.11Mbps アップロード速度:297.6Mbps |
| auひかり | ダウンロード速度:368.15Mbps アップロード速度:266.42Mbps |
| ドコモ光 | ダウンロード速度:284.11Mbps アップロード速度:194.54Mbps |
特におすすめなのは、「 NURO光 ![]() 」「 auひかり
」「 auひかり 」です。
これらの回線は独自の配線設備を利用してサービスを提供しているため、他社の回線と比較して高速で安定しており、ゲームに向いた性能になっています。
そして、これらの回線に次いでおすすめなのが「 ドコモ光 ![]() 」や「 ソフトバンク光」です。
」や「 ソフトバンク光」です。
ドコモやソフトバンクはどれもフレッツ光と同じ回線設備を利用しているため、大まかな回線の特徴は変わりません。(多少違いますが…。)
なので、スマホとのセット割や料金などで選んでみると良いと思います。
こういったゲームにおすすめの回線や特徴については、以下別記事で解説していますので、切り替えを検討している人はチェックしてみてください。
まとめ
今回は『XboxOneでアップデートが完了しないエラーコード[0x8B05000F0x90170007]の原因と修正方法』の紹介でした。
改善方法は契約しているネット回線をへんこうすることで劇的に改善する場合が高いのでしっかりと確認するようにしましょう。
| サービス概要 | 詳細 | |
|---|---|---|
| ・最大1Gbpsの高速回線 ・全国の約93%にサービスを提供 |
詳細 | |
| auひかり | ・最大1Gbpsの高速回線 ・独自光ファイバーで速度が安定している回線 |
詳細 |
| NURO光 |
・最大2Gbpsの超高速回線 ・大会があるeSports施設でも採用 ・現状日本最速のネット回線 |
詳細 |
