「Wiiの通信速度が遅くて困っている・・・・」
このような悩みや問題に直面している場合は、DNSが原因である可能性があります。スムーズなゲームプレイのためにDNS設定を変更することについて聞いたことがありませんか??
適切数値を選べばWiiのネット速度の改善が見込める場合があります!!
この記事で解決する疑問
・DNS値とはなに???
・WiiでDNS値を設定する方法
・それでもネット環境が改善しない場合の解決策
このページではWiiの通信速度改善に効果がある『WiiのDNS値の設定値変更方法と回線ごとのおすすめのDNS値』を紹介していきます。
| サービス概要 | 詳細 | |
|---|---|---|
| ・最大1Gbpsの高速回線 ・全国の約93%にサービスを提供 |
詳細 | |
| auひかり | ・最大1Gbpsの高速回線 ・独自光ファイバーで速度が安定している回線 |
詳細 |
| NURO光 |
・最大2Gbpsの超高速回線 ・大会があるeSports施設でも採用 ・現状日本最速のネット回線 |
詳細 |
ページコンテンツ
DNSとは??DNSサーバーを設定して速度改善する仕組み

そもそもなぜ「DNSを設定することで速度改善される可能性」があるのか解説します。
インターネット通信(検索やオンライン通信含め)は接続する際に「ドメインを検索⇒DNSサーバーに連絡⇒ドメインとIPアドレスを結びつける⇒接続」といった流れが基本。

この[ドメインとIPアドレスを結びつける]という作業がDNSサーバーのスペックに依存します。
基本的には契約しているプロバイダが一番速くなることが多いのですが状況や場所によって契約しているプロバイダが遅く場合もあります。
そういったときにできるだけ性能の高くスペックに優れたなDNSサーバーを使ったほうがインターネットにつながりやすく、通信が速くなるのでゲーマーはまず設定すると言っていいでしょう!!
WiiにDNSサーバーを設定するのは速度改善するのか??
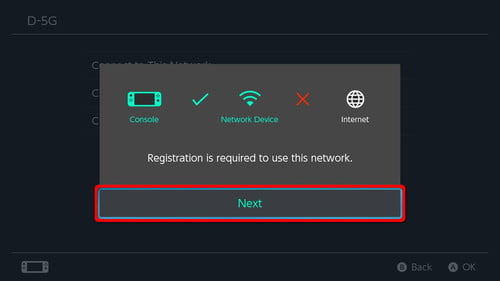
ゲーム機に設定されているデフォルトのDNS設定を変更するべきなのか??
場合にもよりますが、現状の接続で接続が不安定な場合はDNSが悪い可能性がありますのでカスタムDNSサーバーを使用することを常にお勧めします!
【スマホゲーのDNSテスト】
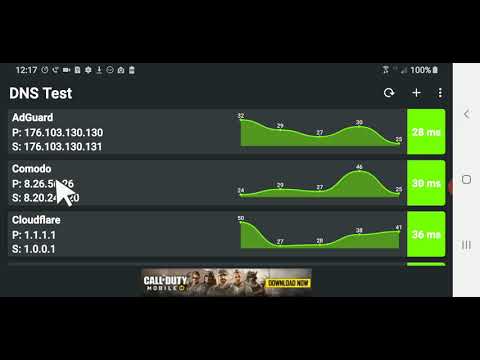
実際にDNSサーバーを変更して「応答速度(ms)」計測してみた結果で【1~10ms】の違いが出ており実際に速度の違いを感じられました。
なのでWiiのインターネット設定でカスタムDNSを使用すると、特にマルチプレイヤーオンラインゲームをしている場合のラグや遅延の問題が改善される可能性大と言えるでしょう。
WiiでDNS値を設定する方法と回線ごとのDNS値

WiiのDNS設定を変更する簡単な方法は2つあります。
Wii自体のDNSを変更する方法と、ルーター自体のDNSを変更する方法です。私は各方法の手順をリストしました、そしてあなたはあなたの裁量でそれらのどれでも使うことができます。
DNSの機能には影響しません。
WiiのDNS値設定変更方法
1:Wiiコンソールの電源を入れ 、WiiリモコンのAボタンを押し てWiiメインメニューにアクセスします。Wiiリモコンを使って「Wii」ボタンを選びます。
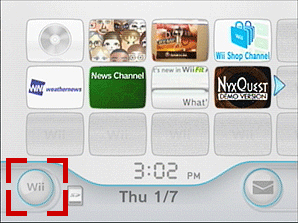
2:「Wii設定」を選択して「Wiiシステム設定」メニューにアクセスします
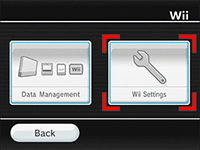
3:画面右側の矢印を使用して、2ページ目までスクロールし、「インターネット」を選択します。
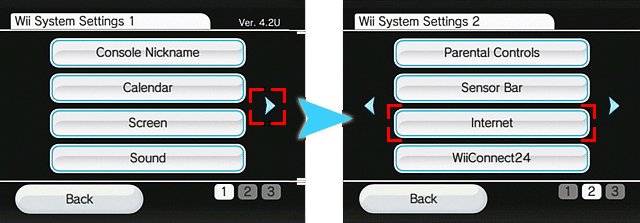
4:「接続設定」を選択します。
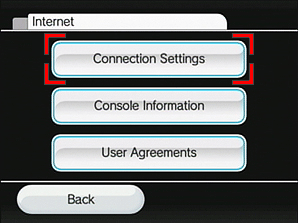
5:「接続1:なし」を選択します。(すでに接続が確立されている場合は、接続設定を消去する必要があります。
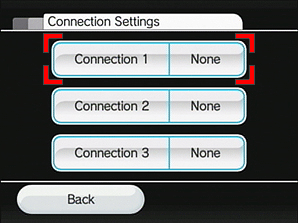
6:「ワイヤレス接続」を選択します。
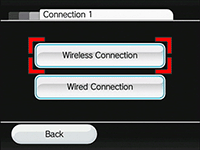
7:「手動設定」を選択します。
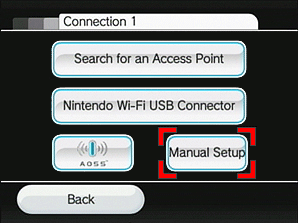
8:知っている場合は、ワイヤレスネットワークの名前を入力してください。そうでない場合は、 ここをクリックし て、場所を特定してください。
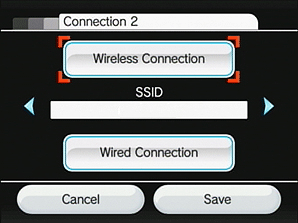
9:次に、セキュリティの種類(ある場合)を選択し、ワイヤレスパスワードを入力します。この情報を見つけるのに助けが必要な場合は、 ここをクリックしてください
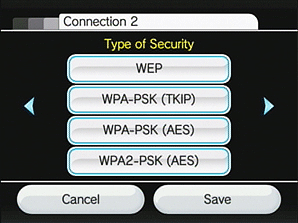
10:「IPアドレスの自動取得」画面で「はい」をクリックし、右矢印をクリックして次のページに進みます。
11:「DNSの自動取得」の画面で、「いいえ」、「詳細設定」の順に選択します。
このセクションでは、「プライマリDNS」と「セカンダリDNS」にそれぞれ最も近い2つのDNSサーバーIPアドレスを入力します。DNSロケーターマップは、DNSFlexダッシュボードページにあります:(https://dnsflex.com/billing)
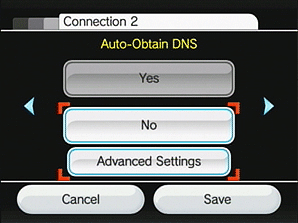
12:次のセクションでは、プロキシサーバーを構成するように求められます。「使用しない」をクリックして続行します。
13:「保存」を選択すると、接続テストを実行するように求められます。テストが完了すると、次の画面が表示されます。
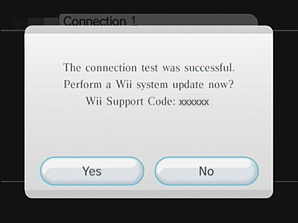
ルーターからWiiのDNSを変更する方法
ルーターを介してWii DNS設定を変更する方は、ルーターに接続する家のすべてのデバイスに適用されるため注意です。
ルーターのDNSを変更する方法は、コンピューター、iPad、さらにはスマートフォンのいずれを使用する場合でもほぼ同じです。HuaweiのHG8145V5を使用してルーターのDNSを変更する手順をリストしました。
1:コンピューターまたはスマートフォンを入手して、ルーターのIPアドレスを見つけます。よくわからない場合は、任意のデバイスでルーターのIPアドレスを見つけることです。
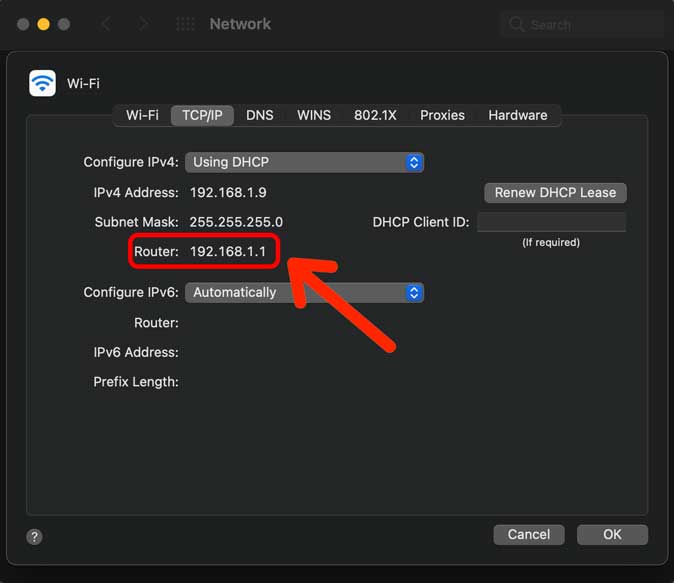
2:ルーターのIPアドレスを取得したら、選択したWebブラウザーのURLバーに入力します。
3:ログインするユーザー名とパスワードを入力します。ログイン資格情報がわからない場合は、ルーターの背面を確認するか、ISPに連絡してください。
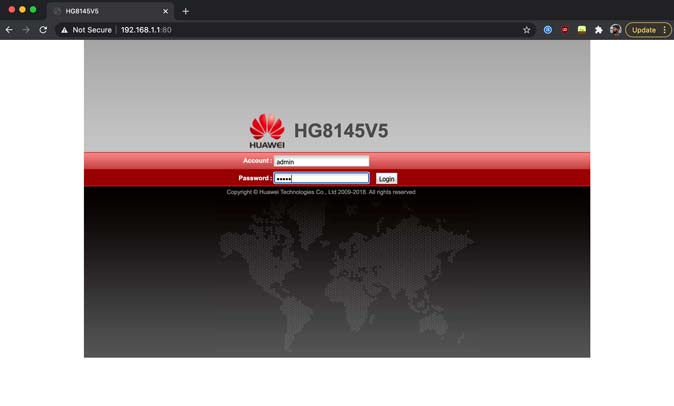
4:正常にログインした後、一番上の行のオプションのリストからLANを選択します。DHCPサーバー構成オプションを見つけ、クリックして展開します。
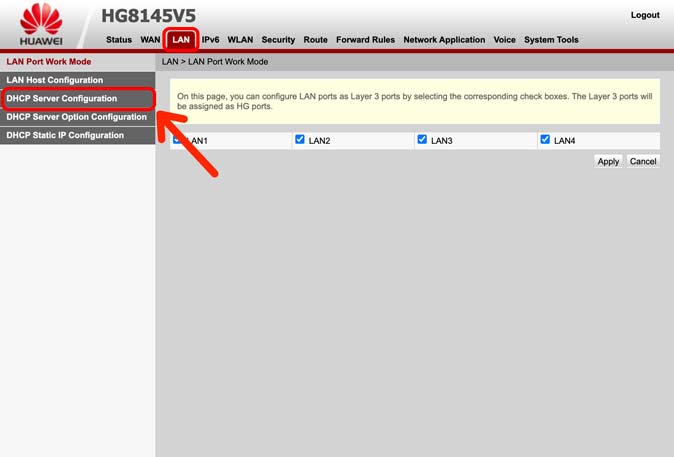
5:プライマリDNSとセカンダリDNS、およびその横に書かれているIPアドレスがあります。これは、おそらくISPから提供されたものです。
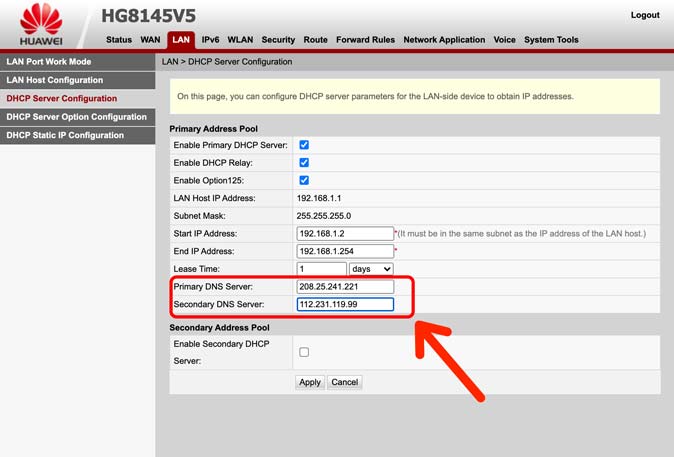
6:プライマリDNSとセカンダリDNSの横にあるテキストフィールドをクリックして、選択したDNSアドレスを入力します。
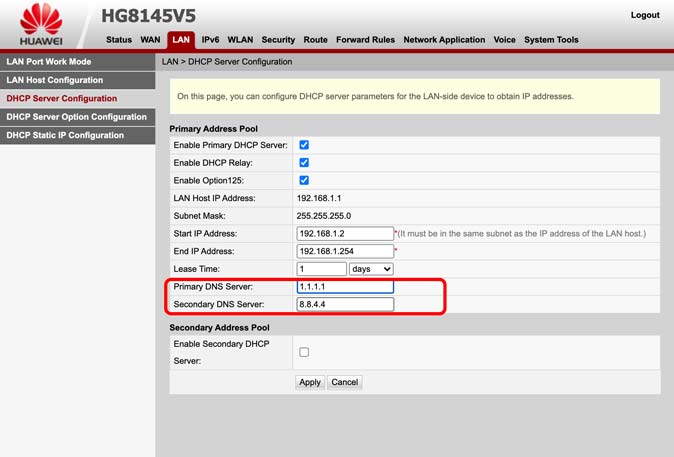
7:ページの下部に[変更を保存]ボタンが表示されている場合は、ルーターを再起動してください。
他のメーカー製ルーターでも手順はほぼ同じになります。
なお設定した上で「DNS値を設定しても速度が改善が変わらない」や「むしろラグや速度がひどくなった」という可能性があります。
入力するDNS数値については次の項目で記載します。
利用している回線ごとのおすすめWiiのDNS値
ゲーム中の速度を向上させるために使用できる最速の無料DNSサーバー
| DNS Provider | Primary DNS | Secondary DNS |
|---|---|---|
| Cloudflare | 1.1.1.1 | 1.0.0.1 |
| Comodo SecureDNS | 8.26.56.26 | 8.20.247.20 |
| DNSAdvantage | 156.154.70.1 | 156.154.71.1 |
| Dyn | 216.146.35.35 | 216.146.36.36 |
| FreeDNS | 37.235.1.174 | 37.235.1.177 |
| 8.8.8.8 | 8.8.4.4 | |
| Level 3 | 209.244.0.3 | 209.244.0.4 |
| OpenDNS | 208.67.220.220 | 208.67.222.222 |
| OpenNIC | 23.94.60.240 | 128.52.130.209 |
| Uncensored DNS | 91.239.100.100 | 89.233.43.71 |
| Verisign | 64.6.64.6 | 64.6.65.6 |
| Yandex | 77.88.8.8 | 77.88.8.1 |
それぞれ一般向けに公開されている「Public DNS」と呼ばれるもので、誰でも設定して利用することができます。
pingを測定してpingが最も少ないDNSサーバーを選ぼう
選択したDNSサーバーが地理的に近いとは限りません(これは非常に重要です)。
DNS要求がDNSサーバーに到着するのを待つ時間遅延を最小限に抑え、DNSサーバーから送信された応答がWiiコンソールに戻るのを待つ遅延を最小限に抑えるため、近くにあるDNSサーバーを選択することをお勧めします。
以下の表2に、得られた結果を示しますが、実際の場所では結果が異なることに注意してください。
| DNSサーバーのIPアドレス | 平均ping(ミリ秒) | 最小ping(ms) | 最大ping(ms) |
|---|---|---|---|
| 4.2.2.2 | 6.8 | 7.2 | 7.5 |
| 129.250.35.250 | 7.0 | 6.6 | 7.6 |
| 4.2.2.1 | 7.2 | 6.8 | 8.2 |
| 4.2.2.5 | 7.2 | 6.8 | 7.8 |
| 4.2.2.6 | 7.2 | 6.8 | 7.4 |
| 9.9.9.9 | 7.2 | 6.9 | 7.8 |
| 4.2.2.3 | 7.2 | 7.0 | 7.5 |
| 4.2.2.4 | 7.2 | 7.0 | 8.4 |
| 204.117.214.10 | 7.4 | 7.0 | 7.8 |
| 129.250.35.251 | 7.8 | 7.4 | 8.4 |
| 199.2.252.10 | 8.0 | 7.6 | 9.0 |
| 8.26.56.26 | 8.6 | 8.2 | 9.5 |
| 149.112.112.112 | 11.1 | 10.8 | 11.4 |
| 8.8.4.4 | 11.6 | 11.4 | 12.0 |
| 8.8.8.8 | 11.6 | 11.4 | 12.4 |
| 208.67.222.222 | 11.7 | 11.4 | 12.0 |
| 208.67.220.222 | 11.7 | 11.4 | 12.7 |
| 8.20.247.20 | 12.4 | 12.1 | 12.8 |
| 64.6.65.6 | 12.9 | 11.9 | 17.6 |
| 1.1.1.1 | 14.9 | 14.5 | 15.4 |
| 1.0.0.1 | 15.4 | 15.0 | 16.2 |
| 64.6.64.6 | 17.3 | 15.8 | 22.2 |
表2:DNSサーバーのping測定
最高のping時間と最低のping時間の間に大きな違い(10ミリ秒以上)が見つかりました。
管理人おすすめのDNSサーバー!!
・【Google DNS】:「安全性と速度のバランスに優れたサーバー・Googleの安心感」
・【Cloudflare】:「速度が優れているサーバー・圧倒的なレスポンス速度」
・【quad9 DNS】:「安全性の高さに優れたサーバー・X-Force脅威インテリジェンスを利用」
上記3点を個人的にはおすすめします!!
まともな結果で最も速い解決策(テストなし)を探している場合は、またはGoogleDNSのquad9 DNSのCloudflareいずれかを選択してください。
DNSサーバーの速度測定方法

利用可能なDNSサーバーをテストして、どちらが最速かを判断する方法は2つあります。
- Namebenchを使用した自動テスト: 2010年にGoogleが作成したこの無料のソフトウェアを使用して、複数のDNSサーバーを自動的に(繰り返し)テストして、速度と応答時間を測定します。
- 手動テスト:ゲーム機本体でDNSサーバーを1つずつ変更し、それらを個別にスピードテストします。
速度に真剣に取り組んでいる場合は、これら2つの方法を組み合わせることをお勧めします。
[kanren postid="267"]
↑NamebenchのDNSスピード測定方法まとめ
それぞれ手動でテストして実際の条件でどれが最高のパフォーマンスを発揮するかを確認します。
また各DNSのpingを確認するには、DNS Name SpeedBenchmarkなどのベンチマークプログラムを使用できます。同様に、AndroidのDNSスピードテストなどのDNSベンチマークを使用してpingをテストすることもできます。
DNSテストを実行して、WiiのDNSサーバーに最適なDNSサーバーを確認してみましょう。
Wiiに最適なDNSサーバーに関するよくあるQ&A

Q:DNSサーバーを見つける方法は?
DNSサーバーを見つけるには、ワイヤレスルーターのIPアドレス(ある場合)に移動して、DNSを確認します。そうでない場合は、インターネットサービスプロバイダーに、使用しているDNSを尋ねることができます。
Q:WiiでDNSを変更しても安全ですか?
WiiでDNSを変更するのは完全に安全です。Wiiに害を及ぼすことはありません。またいつでもデフォルトのDNSに戻すことも可能です。
Q:DNS設定で遅くなる??
間違ったDNSサーバーが実際に速度とping時間を低下させる可能性があります
これは設定のテストと調整に努めた管理人によって何度も確認されています笑。これは環境によって左右されるのでDNSサーバー設定に正解はありません。
ただ試して見る分にはタダなので調整してみましょう!!
MTU値とDNS設定でWii通信速度が改善
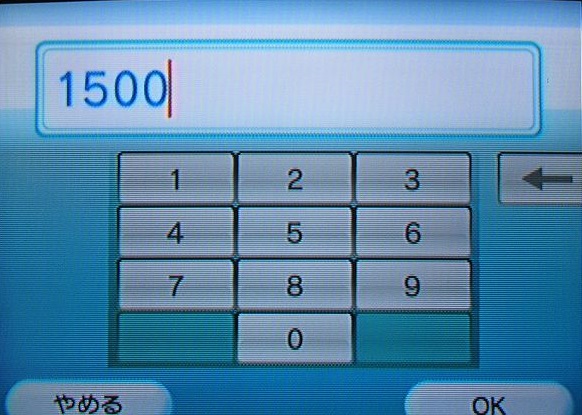
MTU値を設定して余裕がある人は、DNSの設定もしておくことをオススメします。
DNSの設定も確実に速くなるわけではありませんが、通信速度が速くなることがあるので試してみる価値はあるでしょう。
[kanren postid="205"]
快適なオンラインゲームには安定したネット回線が必要!!
ここまでWiiのDNS値の設定方法について解説しました。
ただWiiのDNS値の変更は、Wiiの速度改善における応急処置のようなものと考えておくべきです。ネット環境の土台であるネット回線が不安定の場合、どんなにDNS値を変更しても意味がありません。
通信速度が遅いネット回線では、ラグなど通信障害を引き起こします。
『ラグが酷い…』
『画面がスムーズに動かない…』
といった症状に悩んでいる人は、まず利用中のネット回線の通信速度を測定してみるのが良いでしょう。
【計測速度サイト FAST】
自分の回線がどの程度の速度なのか計測してみることを勧めます!
一般的にオンラインゲームなどを快適にプレイするには、速度の実測値で100Mbps前後が目安と言われています。
ラグ防止にはPing値を確認(応答速度改善)

また速度以外にもラグの防止として重要なのが「Ping値」
あまり聞き慣れない単語ですが、回線選びには必須の項目でPing値(ピングち)とは、【インターネット通信におけるデータ送受信の応答速度】のこと。
ゲームにおいては「遅延/ラグ」に即決します。
↓Ping値の目安はこちら
| 目安 | Ping値 |
| 快速/遅延を認識できない | 20 ms 以下 |
| 動作が遅れる/判定に若干の誤差 | 20~ 50 ms |
| 動作がもっさり/標準がブレる | 51 ~ 99 ms |
| オンラインゲームは諦めよう | 100 ms 以上 |
Ping値の数値は低ければ低いほど良く、数値が悪い場合ゲーム中の操作の遅延や、判定が遅れる原因
1ms~20msなどのようにPing値が低い回線なら、常にデータの送受信が行われるアクション系やレーシング系のオンラインゲームでも快適に遊べるようになります
ネットが遅い原因は下記の回線を利用しているせいだ!!!
オンラインゲームをプレイするのであれば、大元のネット回線も重要です。
仮にLANケーブルがしっかりとしていても、大元のネット回線が悪いと良い速度が出ることはありません。特に以下のような回線を利用している人は、注意が必要です。
【ゲームに向かないネット回線まとめ】
- CATV回線:Jcom、イッツコムなど(最大1Gbpsは除く)
- マンション回線:d.u-net、レオネットなど
- ADSL回線:yahoo!bb、フレッツ
- モバイルWi-Fi:WiMAX、○○Wi-Fiシリーズ(どんなときもWi-Fiなど)
- ホームルーター:WiMAX、ソフトバンクエアーなど
上のような回線を利用している人は、LANケーブルに合わせてネット回線のサービス内容もチェックすることをオススメします。
「でも、どのネット回線が良いか全然分からない…」という場合は、ゲームをプレイするにあたって口コミが良い回線を選んでおくとOKです。
特に最近は、数万円単位のキャッシュバックなども用意されているため、かなりお得に回線の乗り換えをすることも可能です。
これらの回線については、以下別記事で詳しく解説していますので気になる方はそちらもチェックしてみて下さい。
まとめ

今回は【【Wiiの速度向上に最適】WiiのMTU値の設定値変更方法と回線ごとのおすすめのMTU値紹介】の紹介でした。
絶対に速度が速くなる方法ではありませんが、WiiのDNS値を変更することで通信速度を改善することがありますのでまず試してみると良いでしょう!
また速度が遅くなった場合や速度が変わらない場合は回線自体に問題がある可能性がありますので下記の回線に変更することをおすすめします!!
| サービス概要 | 詳細 | |
|---|---|---|
| ・最大1Gbpsの高速回線 ・全国の約93%にサービスを提供 |
詳細 | |
| auひかり | ・最大1Gbpsの高速回線 ・独自光ファイバーで速度が安定している回線 |
詳細 |
| NURO光 |
・最大2Gbpsの超高速回線 ・大会があるeSports施設でも採用 ・現状日本最速のネット回線 |
詳細 |
