「通信速度が遅くて困っている・・・・」
このような悩みや問題に直面している場合は、DNSが原因である可能性があります。スムーズなゲームプレイのためにDNS設定を変更することについて聞いたことがありませんか??
適切数値を選べばのネット速度の改善が見込める場合があります!!
この記事で解決する疑問
・Namebenchとはなに???
・Namebenchを設定する方法
・それでもネット環境が改善しない場合の解決策
このページでは『DNSサーバーの速度/応答時間を計測する測定ベンチマークソフト【Namebench】のダウンロード・設定方法』を紹介していきます。
| サービス概要 | 詳細 | |
|---|---|---|
| ・最大1Gbpsの高速回線 ・全国の約93%にサービスを提供 |
詳細 | |
| auひかり | ・最大1Gbpsの高速回線 ・独自光ファイバーで速度が安定している回線 |
詳細 |
| NURO光 |
・最大2Gbpsの超高速回線 ・大会があるeSports施設でも採用 ・現状日本最速のネット回線 |
詳細 |
ページコンテンツ
Namebenchとは??
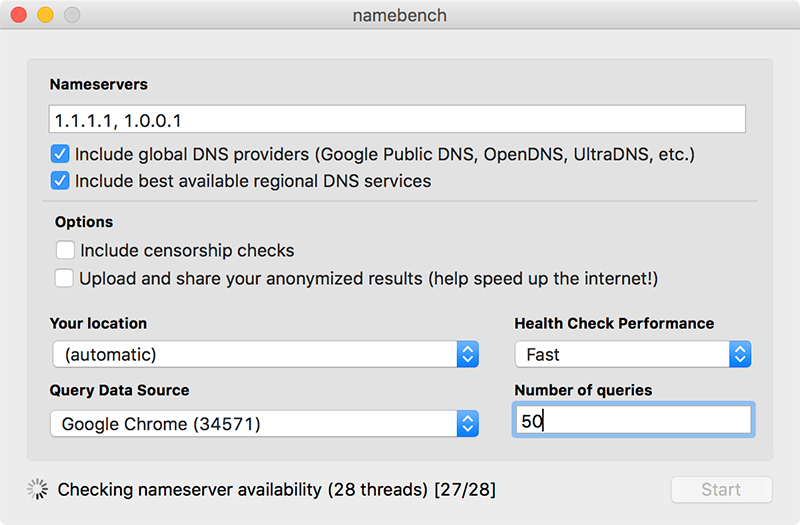
Namebenchは、ユーザーがブラウジング体験を向上させるための最速のドメインネームシステム(DNS)を見つけるのに役立つ無料のネットワークソフトウェアプログラムです。
Googleの「20パーセント」プログラムの下で開発されたNamebenchfor Windowsはオープンソースであり、閲覧履歴やその他のデータセットを使用してベンチマークを実行します。
このプログラムは完全に無料で使用でき、使いやすく、インストールも簡単で、マルチプラットフォームであり、Mac、Windows、およびLinuxで使用できるのが魅力ですね!!
ベンチマークパフォーマンステスト
Namebenchは、起動されると、かなりの数の接続テストを実行し、インターネットのパフォーマンスをベンチマークします。テストが完了すると、使用可能なサーバーのリストで応答します。
Namebenchは、現在のDNSよりも高速なものを強調表示し、使用する必要があるものを推奨します。プロセス全体には約10〜15分かかるため、結果が表示されるまで少し待つ必要がある場合があります。
Namebenchダウンロード・インストール手順
ダウンロードしてインストールする方法は次のとおりです。
1: こちらをクリックして 左のサイドバーに表示されています「ダウンロード」を選択
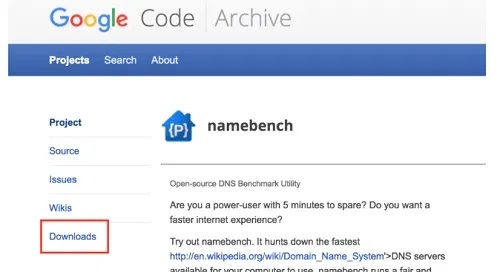
2:OS XまたはWindowsなどお使いのバージョンを選択してクリック
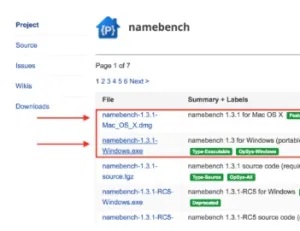
オペレーティングシステムの最新バージョンを選択することをお勧めします。namebenchの最新の更新バージョンはリストの一番上にあり、「Featured」という名前の緑色のラベルもあります。
Macユーザーの場合は最初のオプションを選択し、Windowsユーザーの場合は2番目のオプションを選択します。青いファイル名をクリックします。
3:新しいURLにリダイレクトされ、ダウンロードが自動的に開始されます。
Macユーザーへの注意
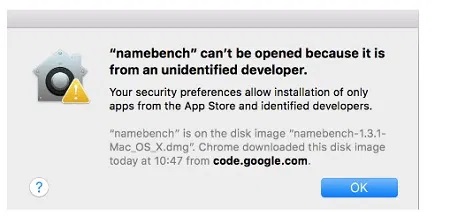
セキュリティ設定によっては、セキュリティ上の理由でネームベンチを開くことができないという通知がAppleから届く場合があります。ただし、これは信頼できるGoogleアプリケーションであるため、完全に安全にインストールできます。
1: 「システム環境設定」に移動します
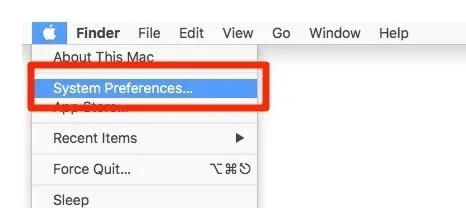
2:「セキュリティとプライバシー」にカーソルを合わせます
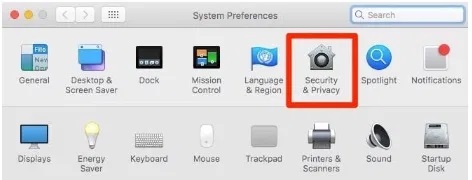
3:「とにかく開く」をクリックします。
4:アカウントのパスワードを入力して、Namebenchをインストールします。
Namebenchの設定方法
これでダウンロードが完了し最新バージョンのnamebenchがインストールされたら設定を構成します。Macユーザーの場合、次のウィンドウが表示されます。
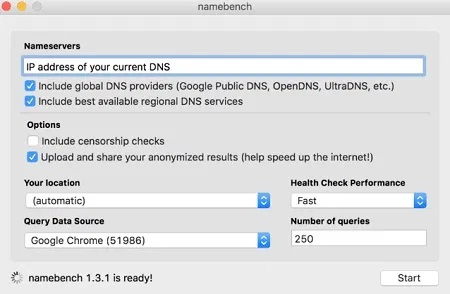
注: namebenchの構成オプションは、Windowsの場合とまったく同じです。
最初のバーには、現在のDNSのIPアドレスが表示されます(例:216.3.128.12)。これは自動的に入力されるフィールドなので、例にテキストが表示されることを心配する必要はありません。
次の2つのオプション「グローバルDNSプロバイダーを含める」と「利用可能な最良の地域DNSサービスを含める」は、ネームベンチの主要な検索機能です。
両方のチェックボックスをオンのままにしておくことをお勧めします。これにより、ツールがお住まいの地域で利用可能な最良のオプションを検索できるようになります。
各種オプション設定
以下の「オプション」のセクションには、2番目のオプションが含まれています。
たとえば、[検閲チェックを含める]を選択すると、特定のURLをブロックできます。このオプションを使用すると、DNSサーバーをフィルタリングし、DNSが不要なWebサイトをブロックするのにどれだけ強力であるかによってサーバーをランク付けできます。

namebenchの開発者に還元したい場合は、2番目のオプションである「匿名化された結果をアップロードして共有する」をチェックしたままにしておくことができます。このオプションを使用すると、ツールは匿名でデータを開発者に送り返し、改善の可能性があります。
場所
次のセクションでは、「(自動)」を場所のデフォルト設定のままにしておくことができます。これは、IPアドレスに基づいて場所を決定するためです。
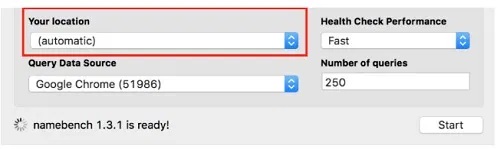
クエリデータソース
「クエリデータソース」は、使用しているブラウザを表します。
この例では、GoogleChromeを使用します。
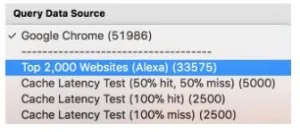
常にシークレットモードでオンラインサーフィンをしていて、namebenchに閲覧履歴へのアクセスを許可したくない場合は、「上位2,000のWebサイト(Alexa)」を選択できます。
ヘルスチェックパフォーマンス
次に、「ヘルスチェックパフォーマンス」ボックスには2つのオプションがあります。
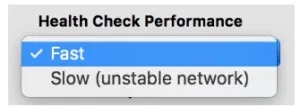
「ヘルスチェックパフォーマンス」は、使用可能な帯域幅に応じて、10台または40台のサーバーをテストします。例として、「高速」を使用します。
ただし、ネットワークが不安定な場合(たとえば、接続タイムアウトが定期的に発生する場合)は、他のオプションを選択するだけです。
クエリ数
最後のオプションは「クエリ数」です。
これは基本的に「各DNSに送信されるクエリ数」を表します。デフォルトでは250に設定されています。低速のネットワークを使用していない限り、送信されるパッケージの数を編集する理由はありません。
インターネット接続ですべてのクエリ要求を完了できない場合は、テストしたDNSサーバー分析の結果が正確でない可能性があります。その場合は、100または150クエリに減らすことをお勧めします。
すべての手順を完了したら?
「スタート」ボタンを押して、namebenchに最適なDNSを検索させます。
注:このプロセスには数分かかる場合があります。
このシリーズの次のパートでは、データを分析して機能させる方法について説明します。
Namebench 測定後の確認法
Namebenchからのデータを取得したので、どのように使用しますか?
データを分析する方法を学びましょう!!!
1:プロセスが完了するとnamebenchは結果を新しいタブに表示します。
以下は、表示されるデータの例です。
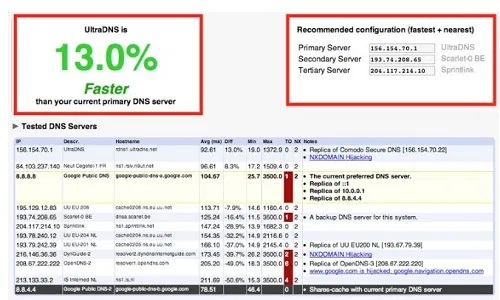
左上の大きなボックスは、現在使用しているDNSと比較して別のDNSサーバーがどれだけ高速であるかを示します。
右上に、推奨される構成設定を示すボックスが表示されます。
「テスト済みDNSサーバー」ボックスには、DNSサーバーごとのすべてのデータと特定の情報が表示されます。この例では、UltraDNSサーバーが最速のDNSサーバーです。
黄色のボックスに表示されているDNSは、現在アクティブなDNSサーバーです。ご覧のとおり、UltraDNSは13%高速です。
これで、以前に設定した構成設定に基づいて、最適なDNSサーバーを特定できるようになりました。提供されたデータを使用して、ルーター設定を調整し、インターネット速度を向上させ、ネットワーク全体を最適化するときが来ました。
ルーターのIPアドレス検索
注意深く読み、次の手順を実行してルーター設定を編集します。
ルーターのIPアドレスを調べます。
ルーターのIPアドレスを見つける方法がわからない場合は、次の方法を実行できます。
Windowsユーザー:
- 「スタート」をクリックし、タスクバーにキーワード「cmd」を入力します。アイコンをクリックします。
- 次の行を入力します:「ipconfig / all」。
- エンターキーを押します。
- リストで「デフォルトゲートウェイ」を検索します。
- 以下に示す強調表示された一連の番号は、IPアドレスです。
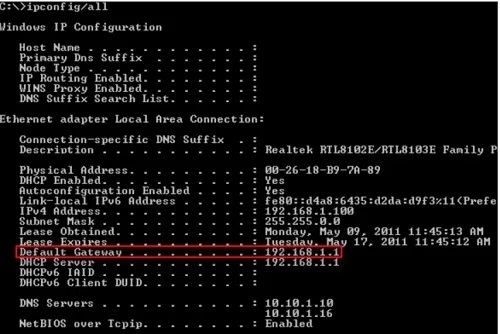
Macユーザー:
- システム環境設定を開く
- 「ネットワーク」を選択します
- 選択されているネットワークを確認し、「詳細」にカーソルを合わせます
- 開いたタブで、「TCP / IP」を探します
- 次に、「ルーター」の後にIPアドレスを確認します
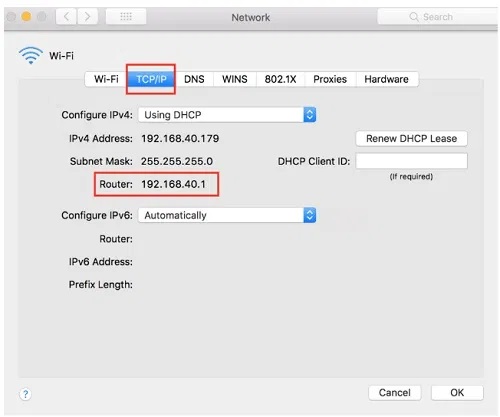
ブラウザにルーターのIPアドレスを入力します。

該当する場合は、ルーターのユーザー名とパスワードを入力してログインします。
それでは、基本設定を変更しましょう。ルーターのメインダッシュボードが表示されたら、「基本設定」または「ネットワーク」を探してクリックします。
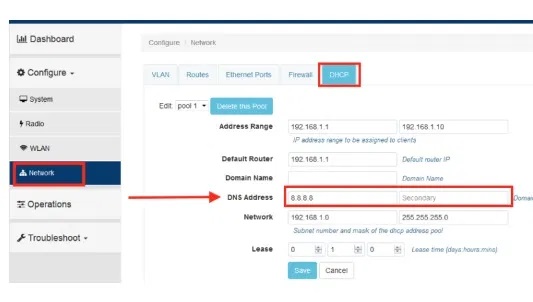
ここに表示されるのは、「プライマリDNSとセカンダリDNS」アドレスです。
後で以前の設定に戻したい場合に備えて、これらのアドレスを書き留めるか、スクリーンショットを撮ることをお勧めします。注:セキュリティ上の理由から、上のスクリーンショットでランダムなプライマリDNSアドレスを入力し、セカンダリIPを削除しました。
namebenchでのプライマリDNSとセカンダリDNS変更
ここで、プライマリDNSとセカンダリDNSの両方を、namebenchによって生成されたデータに置き換えます。
この例では、次のようになりました。
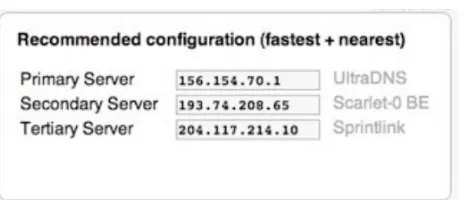
両方のDNSサーバーアドレスを置き換えたら、変更を保存してルーターのダッシュボードからログアウトします。
注: 3次サーバーは、1次および2次DNSサーバーが使用できない場合にのみ使用されます。
ルーターのDNS構成を変更するために必要なのはこれだけです
DNSとは??DNSサーバーを設定して速度改善する仕組み

そもそもなぜ「DNSを設定することで速度改善される可能性」があるのか解説します。
インターネット通信(検索やオンライン通信含め)は接続する際に「ドメインを検索⇒DNSサーバーに連絡⇒ドメインとIPアドレスを結びつける⇒接続」といった流れが基本。

この[ドメインとIPアドレスを結びつける]という作業がDNSサーバーのスペックに依存します。
基本的には契約しているプロバイダが一番速くなることが多いのですが状況や場所によって契約しているプロバイダが遅く場合もあります。
そういったときにできるだけ性能の高くスペックに優れたなDNSサーバーを使ったほうがインターネットにつながりやすく、通信が速くなるのでゲーマーはまず設定すると言っていいでしょう!!
DNSサーバーを設定するのは速度改善するのか??

設定されているデフォルトのDNS設定を変更するべきなのか??
場合にもよりますが、現状の接続で接続が不安定な場合はDNSが悪い可能性がありますのでカスタムDNSサーバーを使用することを常にお勧めします!
【スマホゲーのDNSテスト】
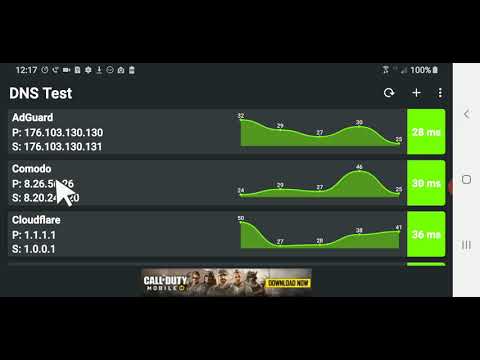
実際にDNSサーバーを変更して「応答速度(ms)」計測してみた結果で【1~10ms】の違いが出ており実際に速度の違いを感じられました。
なのでインターネット設定でカスタムDNSを使用すると、特にマルチプレイヤーオンラインゲームをしている場合のラグや遅延の問題が改善される可能性大と言えるでしょう。
快適なオンラインゲームには安定したネット回線が必要!!
ここまでPS4のDNSサーバーのスピード確認法について解説しました。
ただDNS値の変更は速度改善における応急処置のようなものと考えておくべきです。ネット環境の土台であるネット回線が不安定の場合、どんなにDNS値を変更しても意味がありません。
通信速度が遅いネット回線では、ラグなど通信障害を引き起こします。
『ラグが酷い…』
『画面がスムーズに動かない…』
といった症状に悩んでいる人は、まず利用中のネット回線の通信速度を測定してみるのが良いでしょう。
【計測速度サイト FAST】
自分の回線がどの程度の速度なのか計測してみることを勧めます!
一般的にオンラインゲームなどを快適にプレイするには、速度の実測値で100Mbps前後が目安と言われています。
ラグ防止にはPing値を確認(応答速度改善)

また速度以外にもラグの防止として重要なのが「Ping値」
あまり聞き慣れない単語ですが、回線選びには必須の項目でPing値(ピングち)とは、【インターネット通信におけるデータ送受信の応答速度】のこと。
ゲームにおいては「遅延/ラグ」に即決します。
↓Ping値の目安はこちら
| 目安 | Ping値 |
| 快速/遅延を認識できない | 20 ms 以下 |
| 動作が遅れる/判定に若干の誤差 | 20~ 50 ms |
| 動作がもっさり/標準がブレる | 51 ~ 99 ms |
| オンラインゲームは諦めよう | 100 ms 以上 |
Ping値の数値は低ければ低いほど良く、数値が悪い場合ゲーム中の操作の遅延や、判定が遅れる原因
1ms~20msなどのようにPing値が低い回線なら、常にデータの送受信が行われるアクション系やレーシング系のオンラインゲームでも快適に遊べるようになります
ネットが遅い原因は下記の回線を利用しているせいだ!!!
オンラインゲームをプレイするのであれば、大元のネット回線も重要です。
仮にLANケーブルがしっかりとしていても、大元のネット回線が悪いと良い速度が出ることはありません。特に以下のような回線を利用している人は、注意が必要です。
【ゲームに向かないネット回線まとめ】
- CATV回線:Jcom、イッツコムなど(最大1Gbpsは除く)
- マンション回線:d.u-net、レオネットなど
- ADSL回線:yahoo!bb、フレッツ
- モバイルWi-Fi:WiMAX、○○Wi-Fiシリーズ(どんなときもWi-Fiなど)
- ホームルーター:WiMAX、ソフトバンクエアーなど
上のような回線を利用している人は、LANケーブルに合わせてネット回線のサービス内容もチェックすることをオススメします。
「でも、どのネット回線が良いか全然分からない…」という場合は、ゲームをプレイするにあたって口コミが良い回線を選んでおくとOKです。
特に最近は、数万円単位のキャッシュバックなども用意されているため、かなりお得に回線の乗り換えをすることも可能です。
これらの回線については、以下別記事で詳しく解説していますので気になる方はそちらもチェックしてみて下さい。
まとめ

今回は【DNSサーバーの速度/応答時間を計測する測定ベンチマークソフト【Namebench】のダウンロード・設定方法】の紹介でした。
絶対に速度が速くなる方法ではありませんが、NS値を変更することで通信速度を改善することがありますので変更したあとに
まず試してみると良いでしょう!
また速度が遅くなった場合や速度が変わらない場合は回線自体に問題がある可能性がありますので下記の回線に変更することをおすすめします!!
| サービス概要 | 詳細 | |
|---|---|---|
| ・最大1Gbpsの高速回線 ・全国の約93%にサービスを提供 |
詳細 | |
| auひかり | ・最大1Gbpsの高速回線 ・独自光ファイバーで速度が安定している回線 |
詳細 |
| NURO光 |
・最大2Gbpsの超高速回線 ・大会があるeSports施設でも採用 ・現状日本最速のネット回線 |
詳細 |
