「GTAVIでネットワーク接続が出来ない??」
一部のWindowsユーザーは、Steam経由でGrand Theft Auto Vを起動しようとすると、Social Club Launcherでエラー1000.50が発生し続けます。この問題はSteam専用の問題で、Windows 7、Windows 8.1、Windows 10で発生することが確認されています。
Steam版GTA Vのエラーコード1000.50について
この問題を調査した結果、Steam経由でゲームを起動した際にこのエラーが表示される原因はいくつかあることが判明しました。ここでは、この問題の原因として考えられるものをリストアップしています。
この記事で解決する疑問
・GTAVIで「接続に失敗」する場合のエラー原因
・GTAVの接続エラーを修正する方法
・ネット回線に問題がある場合の対策方法
このページでは『SteamのGTAVエラーコード1000.50を修正Rockstar Gamesランチャーの使い方・エラー一覧】』を紹介していきます。
| サービス概要 | 詳細 | |
|---|---|---|
| ・最大1Gbpsの高速回線 ・全国の約93%にサービスを提供 |
詳細 | |
| auひかり | ・最大1Gbpsの高速回線 ・独自光ファイバーで速度が安定している回線 |
詳細 |
| NURO光 |
・最大2Gbpsの超高速回線 ・大会があるeSports施設でも採用 ・現状日本最速のネット回線 |
詳細 |
ページコンテンツ
GTAVでサーバーエラーを引き起こす原因は?繋がらない原因
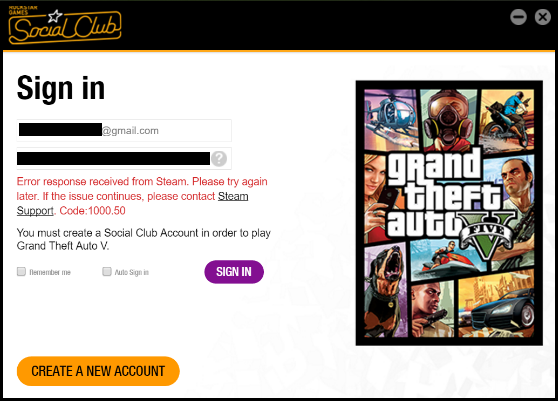
この特定の問題を調査した後、Steam経由でゲームを起動しようとしたときにこのエラーが表示される理由はいくつかあることがわかりました。この問題の原因となる可能性のある潜在的な原因のリストは次のとおりです。
この問題の原因となる可能性のあるすべての潜在的な原因がわかったので、他のユーザーがエラー1000.50を回避するために正常に使用した方法のリストを次に示します。
多くのユーザーがエラーを受け取っているため、考えられるすべての解決策を収集することにしました。情報を収集しているときに、このエラーにつながるいくつかの非常に一般的な原因に遭遇しました。特定の理由でエラーが発生することはありません。
代わりに、複数の理由でこのエラーが表示される場合があります
サーバーの問題

オンラインゲームは常に膨大なネット通信を世界中から行っています。
た基本的には快適なプレイができるように余裕を持ったサーバーで運営していますが【バージョンアップやイベント】などでアクセスが集中した際にサーバーがパンクすることがございます。
- Rockstarサーバーの根本的な問題–他の問題のトラブルシューティングを行う前に、この問題の原因がサーバーの制御不能な問題ではないことを確認することから始めてください。このシナリオが当てはまる場合、ロックスターが現在ソーシャルクラブに影響を及ぼしているサーバーの問題を修正するのを待つ以外に、問題を修正するためにできることは何もありません。
- グリッチされたSteam /ソーシャルクラブのプロセス–影響を受ける一部のユーザーによると、この問題は、一部のプロセス(SteamまたはSocial Clubに属する)が不安定な状態(開いたり閉じたりしていない)でスタックしているためにも発生する可能性があります。この場合、ゲームをもう一度起動する前に、タスクマネージャーを使用してSteamランチャーとソーシャルクラブプロセスを強制終了して問題の修正を試みる必要があります。
インターネット接続の問題

自宅のインターネット問題が原因でアップデート不良が発生している場合も。
あまりに遅い回線を使用しているとアップデートすら進まない自体が発生。
- 管理者アクセスの欠如–結局のところ、この問題は、Steamが実際にGTAVを起動するSocialClubインターフェースと通信するための管理者アクセスを欠いている場合に発生する可能性があることも確認されています。この場合、強制することで問題を修正できます。管理者アクセスで開くためのSteam。
- TCPまたはIPの不整合–インターネットプロトコルまたは伝送制御プロトコルの問題も、SocialClubランチャーにこのエラーを表示させる根本的な原因である可能性があります。このシナリオでは、インターネットへの接続をアクティブに維持しているルーターを再起動またはリセットしてみてください。
STEAM側の問題

STEAMの設定側でエラーを起こしている可能性があります。
近々で設定を変更した場合やアップデートなどの不良さらにはファイル移動における不具合など複数の理由が考えられますので複数の対策方法を試す必要があります。
- Steamサービスクライアントが不安定な状態でスタックしている–特定の状況下では、Steamが使用するメインサービス(Steamサービスクライアント)との不整合が原因で、この問題が発生する場合があります。
- 破損したGTAVインストールファイル–この問題は、ゲームファイルとの不整合が原因でも発生する可能性があります。この場合、整合性チェックをトリガーすることで、破損したファイルを特定し、それらを正常な同等のファイルに置き換えることができるはずです。
SteamのGTAVエラーコード1000.50を修正Rockstar Gamesランチャーの使い方・エラー一覧
ゲーム機やPCで「Connection failed」エラーが出続ける場合に試せる解決策をまとめました。以下、それぞれの解決策を簡単に見ていきましょう。
過去には、メインのソーシャルクラブサービスがダウンしているか、メンテナンスが行われている間に、この問題を報告するユーザーが急増したことを覚えておいてください。
したがって、この問題を引き起こす可能性のあるローカルの問題のトラブルシューティングを開始する前に、まずソーシャルクラブのインフラストラクチャのステータスを確認する必要があります。幸い、ロックスターはステータスページを維持しており、ソーシャルクラブまたはそれを使用するゲームに問題があるかどうかを確認できます。
このページにアクセスしたら、ソーシャルクラブに関連付けられているカラーコードを確認してください。それに関連する根本的な問題がない場合は、サーバーの問題に対処していないと結論付けることができ、以下の次の潜在的な修正に進むことができます。
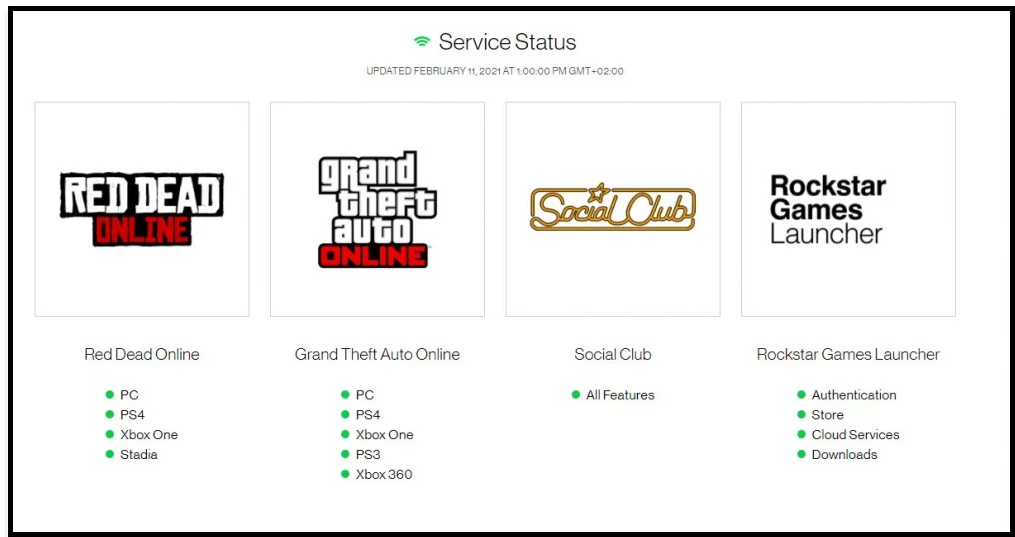
サーバーの問題が原因でこのエラーが発生していないことを正常に確認した場合は、以下の次の潜在的な修正に進んでください。
修正方法2:インターネット接続を確認
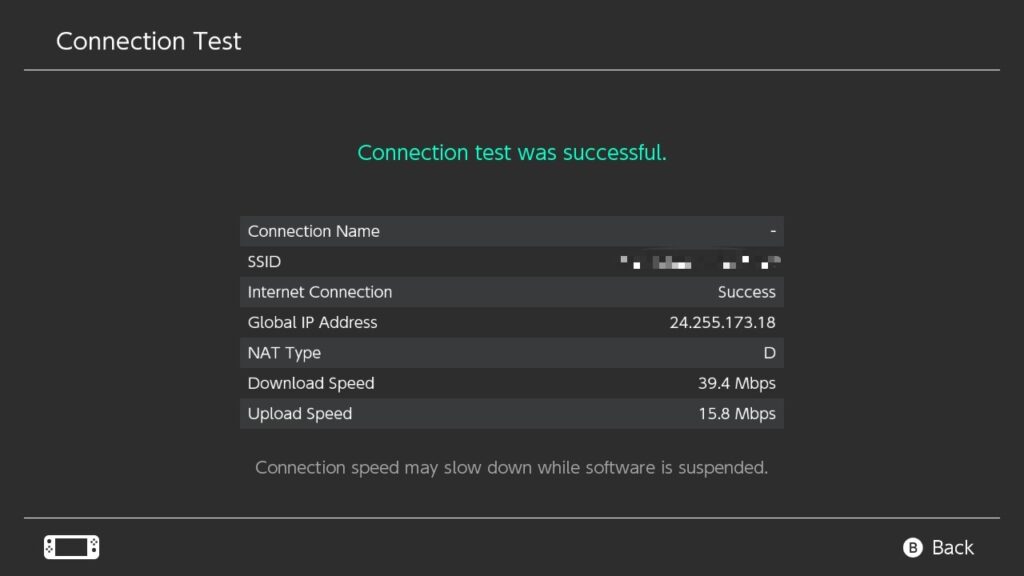
インターネット接続が機能していることを確認することも忘れてはいけない重要な最初の確認ポイントになります。
wifiまたはモバイルデータを使用している場合は、これを行う必要があります。ワイヤレス接続が不安定になり、接続と更新の問題が発生する場合があります。
もし診断結果でダウンロード速度が50Mbpsを超えていなければゲームのパフォーマンスに影響を与え、アップデートを含むダウンロードを遅くす原因となってる確率が高いです。
[kanren postid="765]
[kanren postid="752]
[kanren postid="784]
[kanren postid="720]
↑ネット速度検索方法はこちら!!
ネットワークの接続速度が遅い場合は下記で解説している【インターネット接続が原因の場合の解決方法】を参照することをおすすめします。
修正方法3:PCまたはコンソールを再起動します。
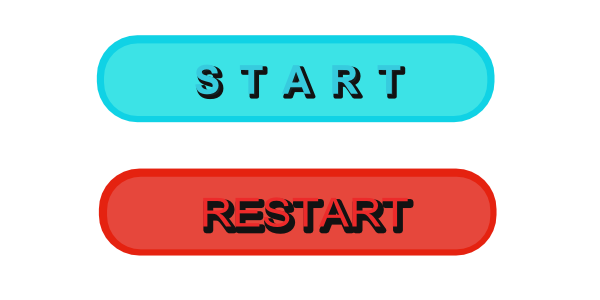
ゲーム、PC、またはコンソールを長時間起動したままにしておくと、一部のバグが発生します。必ずゲームを再起動してください。
【PCでプレイしている場合】
1:キーボードの「CTRL+SHIFT+ESC」を同時に押します
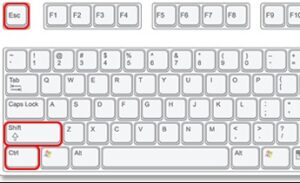
2:タスクマネージャが開いたらMadden NFL 22を閉じてみてください。

【ゲーム機でプレイしている場合】
コンソールでプレイしている場合は、ゲームを強制終了するか、ゲームディスクを取り出してください(物理的なコピーをお持ちの場合)。
修正方法4:タスクマネージャーでランチャーとSteamを強制終了する
結局のところ、この問題が発生した多くの影響を受けたユーザーは、タスクマネージャーを使用してソーシャルクラブランチャーとメインのSteamプロセスを強制終了した後、エラー1000.50が解消されたことを確認しています 。
一部のユーザーは、定期的な再起動でエラーを回避できなかった後でも、この修正が機能することを報告しているため、これは不思議です。
これをまだ試したことがない場合は、以下の手順に従って、タスクマネージャーを使用してSocialClubランチャーとSteamに関連するプロセスを強制終了する方法を学習してください。
【設定の手順】
- 押してCtrlキー+ Shiftキー+ ESCを開くために、タスクマネージャユーティリティを。
注:ユーティリティがシンプルモードで開いている場合は、[詳細] (左下隅)をクリックして、詳細インターフェイスを表示します。
- タスクマネージャの[詳細設定]メニューに入ったら、上部の水平メニューから[プロセス]タブにアクセスします。
- プロセスのリスト内で、Steamに関連付けられているエントリを見つけて右クリックし、コンテキストメニューから[タスクの終了]を選択します。
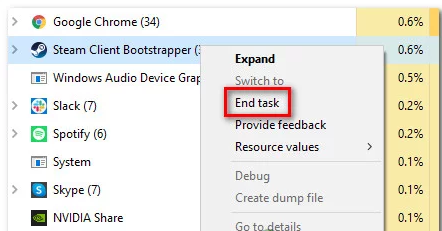
- すべてのSteamプロセスが閉じられたら、先に進み、SocialClubに関連付けられているプロセスを閉じます。
- Steamをもう一度開き、GTA Vをもう一度起動して、問題が修正されたかどうかを確認します。
同じエラー1000.50の問題が引き続き発生する場合は、以下の次の潜在的な修正に進んでください。
修正方法5:管理者としてSteamを起動する
影響を受ける一部のユーザーによると、Steamが特定の依存関係に必要な情報をSocial Clubインターフェースに渡せないようにする権限の問題が原因で、この問題が発生する可能性もあります。
同じ問題が発生した影響を受けた数人のユーザーは、メインのSteam実行可能ファイルを管理者権限で開くように強制した後、最終的に問題を修正できたと報告しています。
これを行うには、インストールしたフォルダー内のStream実行可能ファイルを右クリックして(または実行可能ファイルを右クリックするだけで)、新しく表示されたコンテキストメニューから[管理者として実行]をクリックするだけ です。
ときに促さUAC(ユーザーアカウント制御)をクリックし、プロンプトはい管理者のアクセス権を付与します。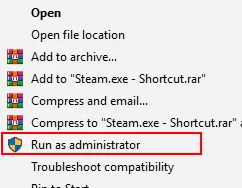
これを行ったら、SteamからGTA Vを起動し、問題が修正されたかどうかを確認します。
問題が解決し、GTA Vを開く必要があるたびに上記の手順を実行したくない場合は、以下の手順に従って、Steamを開く必要があるたびに管理者アクセスでこの実行可能ファイルをOSに強制的に開かせます。
【設定の手順】
- まず、Steamが閉じており、関連するプロセスがバックグラウンドで実行されていないことを確認します。
- 次に、先に進んでマイコンピューターまたはファイルエクスプローラーを開き、Steamをインストールした場所に移動します。デフォルトでは、Steamのインストールは次の場所にあります。
C:\ Program Files(x86)\ Steam
- 正しい場所に移動したら、Steam.exeを右クリックし、新しく表示されたコンテキストメニューから[プロパティ]をクリックします。
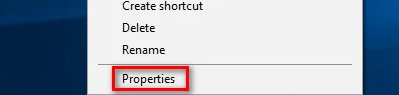
- 内部のプロパティ画面で、アクセス互換性まで移動し、その後、上部のリボンメニューからタブを設定カテゴリとで箱の仲間を確認し 、管理者としてこのプログラムを実行します。
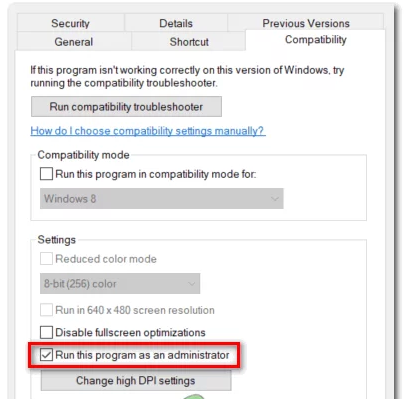
- 最後に、(ダブルクリックして)Steamを正常に起動する前に、[適用]をクリックして変更を永続的に保存します。
管理者アクセスで開くようにSteamを再構成しても問題を修正できない場合は、以下の次の潜在的な修正に進んでください。
プロのヒント: 問題がコンピューターまたはラップトップ/ノートブックにある場合は、リポジトリをスキャンして破損したファイルや欠落しているファイルを置き換えることができるRestoroRepairを使用してみてください。これはほとんどの場合に機能し、システムの破損が原因で問題が発生します。ここをクリックすると、 Restoroをダウンロードできます。
修正方法6:Steamサービスクライアントサービスを再起動する
Steam and Socialクラブに関連するプロセスを強制終了しても機能しなかった場合、次のステップは、サービス画面を使用して基本的にSteamサービスクライアントを再起動することです。
この方法は、以前はSteam経由でGTAVを起動できなかった多くの影響を受けるユーザーによって機能することが確認されています。
この修正をまだ試していない場合は、以下の手順に従って、[サービス]画面からSteamサービスクライアントを再起動してください。
【設定の手順】
- 押してWindowsキー+ Rを開くためにファイル名を指定して実行]ダイアログボックスを。次に、「services.msc」と入力し、Enterキーを押して[サービス]画面を開きます。UAC(ユーザーアカウント制御)によってプロンプトが表示された場合は、[はい]をクリックして、管理者に[サービス]画面へのアクセスを許可します。
- [サービス]画面が表示されたら、右側に移動し、Steam クライアントサービスが見つかるまでサービスのリストを下にスクロールします。表示されたら、それを右クリックして、表示されたコンテキストメニューから[サービス]を選択します。
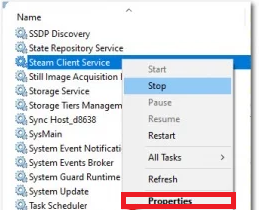
- [プロパティ]画面が表示されたら、[全般]タブにアクセスし、サービスが既に実行されている場合は[サービスの停止]をクリックします。
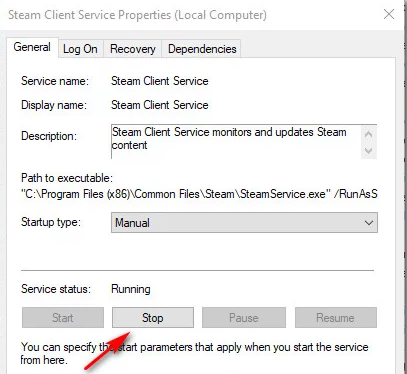
- サービスが停止したら、[開始]をクリックしてサービスを再度実行し、起動タイプを[自動]に変更して[適用]をクリックします。
- Steamを再度起動し、GTA Vを起動して、問題が修正されたかどうかを確認します。
それでもこの問題が修正されない場合は、以下の次の潜在的な修正に進んでください。
修正方法7:GTAVの整合性を確認する
結局のところ、GTA Vのローカルインストールに影響を与えるある種の不整合に対処している場合にも、この問題が発生することが予想されます。この問題は、Steamを介してゲームを起動している多くのユーザーによって確認されています。
このシナリオが当てはまる場合は、SteamアプリケーションにGrand Theft Auto Vの整合性チェックを実行させて、何らかの破損の問題に対処しているかどうかを確認することで、問題を修正できます。スキャンで破損の問題が明らかになった場合、破損したデータを正常な同等のデータに置き換えることで、自動的に修正を試みます。
注:以下の手順を実行する前に、安定したインターネット接続に接続していることを確認してください。
以下の手順に従って、Grand Theft AutoVのインストールでゲームファイルの整合性チェックをトリガーします。
【設定の手順】
- 管理者アクセスで通常どおりSteamを開き(方法 3に従って)、上部にある使用可能なカテゴリのリストからライブラリメニューにアクセスします。
- 次に、ゲームのリストからGTA Vを右クリックし、表示されたコンテキストメニューから[プロパティ]を選択します。
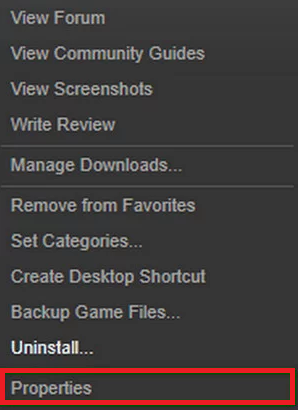
- GTA Vの[プロパティ]画面が表示されたら、[ローカルファイル]タブにアクセスし、[ ゲームファイルの整合性の確認]をクリックします。
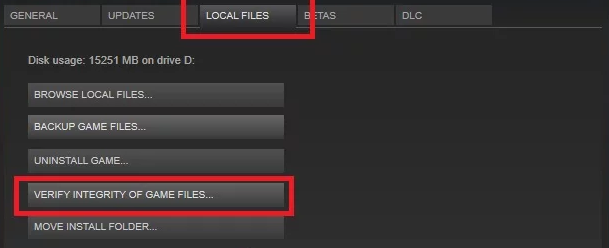
- 要求されたら操作を確認し、操作が完了するのを待ってからGTA Vを再度起動し、問題が修正されたかどうかを確認します。
修正方法10:ウイルス対策ソフトウェアを無効にする
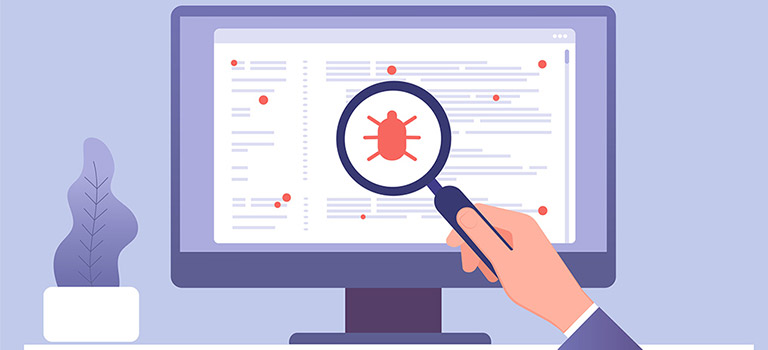
ウイルス対策ソフトによっては、シヴィライゼーション VIの一部の機能がブロックされているため、「接続に失敗しました」というエラーが発生することがあります。コンピュータにウイルス対策ソフトをインストールしている場合は、一時的に無効にして問題が解決するかどうかを確認してください。
ウイルス対策ソフトによっては、無効化してもうまくいかない場合があります。一時的にアンインストールするか、彼らの除外リストにシヴィライゼーション VIを追加してください。
インターネット接続が原因の場合の解決方法
既知のサーバーの問題が発生していない場合、必ずしもサーバーに関連するものではなく、自宅での通信ネットワークが原因である可能性が高いです。
修正方法1:モデムまたはルーターの電源を再起動

モデムやルーターなどのネットワーク機器は、長時間稼働させたままにしておくと、正常に動作しなくなることがあります。モデムやルーターの電源を切り、電源プラグをコンセントから抜いて1分間放置し、リフレッシュしてください。
【再起動の手順】
- ネットワークに接続されているものをすべてオフにします。
- あなた抜い最初のルータとあなたのモデム秒。モデムが組み込まれたルーターがあれば、事態ははるかに簡単になる可能性があります。
- 少なくとも10秒待ちます。
- あなたのプラグイン最初のモデムの背面とあなたのルーター秒。
- コーヒーを飲みましょう。モデムとルーターが完全に起動するまでに2〜3分かかる場合があります。
- コンピューターの電源を入れ、インターネットに接続します。
- ゲームをもう一度起動して、Hitman3が正しく機能するかどうかを確認します。
これにより、デバイスの一時的なメモリとキャッシュがクリアされ、ホームネットワークの問題を引き起こしているネットワークバグが解消されるはずです。
修正方法2:有線接続を利用する。

有名な速度改善法ですが【接続を有線に切り替える】方法は効果的です。
ゲームをするときに無線LANに頼っている場合は、より信頼性の高い有線接続に切り替えて、エラーが解決するかどうか試してみてください。
しかも簡単に変更できるので最初に対策しておきましょう。
【LAN-USBアダプター】
【LANケーブル】
LANケーブルと LANアダプターを用意すれば、割と簡単に接続することが可能です。
これにより、ドッキングモードでのみプレイできるようになりますが、スイッチでゲームをプレイすることにした場合は、試してみる価値があります。
[kanren postid="446"]
[kanren postid="432"]
[kanren postid="421"]
↑各ゲームの有線ケーブル接続方法
修正方法3:DNSをフラッシュしてIPを更新・別のDNSを利用

この「接続に失敗しました」エラーが引き続き発生する場合は【DNSをフラッシュしてIPを更新・別のDNSで接続】を試してみてください。
インターネットサービスプロバイダー(ISP)のデフォルトのDNSサーバーがダウンしたり、泥沼化したりすることがあります。このような状況になると、デバイスのブラウジングの問題やインターネットパフォーマンスの低下につながります。
PCやゲーム機のDNSサーバーが遅くなったと思われる場合は、Googleやその他の企業が提供している無料のDNSサーバーなど、他のDNSサーバーを使用してみてください。
【PCのDNSIP更新設定方法】
- キーボードで、Windowsロゴキー と R を同時に押して 、 [実行]ダイアログを開きます。
- 入力 cmdを 、を押し Ctrlキー、 Shiftキー と 入力し 、管理者としてコマンドプロンプトを実行するには、同時にキーボードの。

- 許可を求められます。[はい] をクリック して、コマンドプロンプトを実行し ます。
- コマンドライン ipconfig / flushdns を入力し、キーボードのEnterキー を押し ます。
- 次に、コマンドライン ipconfig / release を入力し、キーボードのEnterキー を押し ます。
- コマンドライン ipconfig / renew を入力し、キーボードのEnterキー を押し ます。
- ヒットマン3をもう一度プレイします。
【各ゲーム機のDNS設定方法】
[kanren postid="326"]
[kanren postid="312"]
[kanren postid="289"]
↑各ゲームの有線ケーブル接続方法
修正方法4:古いルーターを新しいルーターに買い換え

ルーターは4~5年前後を目途に買い替えるのが一般的。
その理由としてはルーター本体の機械的な寿命や無線の新しい規格が一般普及したりするタイミングが上記周期と言われてます。
個人的にもいままで数度買い替えを行っていますがWifiが途切れたり通信が遅くなり始めるのが4~5年のことが多かったので割と信憑性があるかと思いますね。
【古いルーターの買い替え目安】
- カラカラ・チリチリといった異音がする
- 無線規格が11acに未対応
- 最大1Gbps以上に未対応
あとルータが安価であれば「壊れやすい」ことは中国産のルータを使用して半年で故障した管理人が保証しますのである程度の価格帯はキープしておいたほうが結果安上がりです笑
オススメのルーターについては、以下の記事で解説していますので、気になる人は合わせてチェックしてみてください。
修正方法5:VPNを利用
この解決策は誰にとっても理想的とは限りませんが、Madden NFL 22オンラインサービスが本当に悪い地域に住んでいる場合は、VPN(Virtual Private Network)を使用することで解決できるかもしれません。
VPNとは??
「Virtual Private Network」の略。
簡単に言うと仮想の「専用回線」を使って、インターネットを利用することができます。
IPアドレスを自由に変更することができるので匿名性が向上します。
無料のサービスもありますが、回線品質が悪く速度が遅い問題があります。
そのため、回線品質が良い「NordVPN」等が人気です。

↑こんな感じで各国にあるサーバーを暗号化しつつワンクリックで使用できるサービス
海外のサーバーを利用することで
修正方法6:快速なネット回線の切り替え【一番効果が高い】

上記の方法を試してもし劇的に改善しない場合はそもそものネット回線に問題がある可能性が非常に高いと言わざるを得ません!!
特に以下のような回線を利用している人は、乗り換えをおすすめします。
【Switchにはおすすめできない回線】
- マンションに無料で付いている回線:D.U-netやレオネットなど
- 持ち運び系のWi-Fi:WiMAXシリーズや○○Wi-Fiシリーズ
- コンセント挿すだけ回線:ソフトバンクエアーやホームルーター
- ADSL回線:YahooBB、フレッツADSL
- CATV回線:Jcomやベイコムなど
もちろんこれらの回線が絶対に悪いというわけではありませんが、データや口コミを見る限り、悪い可能性が高いので注意しておいた方が良いです。
回線を切り替えるならゲームでの評判が良い以下の回線をおすすめします。
| 回線 | 平均ダウンロード・アップロード値 |
|---|---|
| NURO光 |
ダウンロード速度:460.91Mbps アップロード速度:401.01Mbps |
| コミュファ光 ※東海地方限定 |
ダウンロード速度:650.95Mbps アップロード速度:342.36Mbps |
| ソフトバンク光 | ダウンロード速度:316.63Mbps アップロード速度:186.24Mbps |
※関西限定 |
ダウンロード速度:439.11Mbps アップロード速度:297.6Mbps |
| auひかり | ダウンロード速度:368.15Mbps アップロード速度:266.42Mbps |
| ドコモ光 | ダウンロード速度:284.11Mbps アップロード速度:194.54Mbps |
特におすすめなのは、「 NURO光 ![]() 」「 auひかり
」「 auひかり 」です。
これらの回線は独自の配線設備を利用してサービスを提供しているため、他社の回線と比較して高速で安定しており、ゲームに向いた性能になっています。
そして、これらの回線に次いでおすすめなのが「 ドコモ光 ![]() 」や「 ソフトバンク光」です。
」や「 ソフトバンク光」です。
ドコモやソフトバンクはどれもフレッツ光と同じ回線設備を利用しているため、大まかな回線の特徴は変わりません。(多少違いますが…。)
なので、スマホとのセット割や料金などで選んでみると良いと思います。
こういったゲームにおすすめの回線や特徴については、以下別記事で解説していますので、切り替えを検討している人はチェックしてみてください。
まとめ
今回は『SteamのGTAVエラーコード1000.50を修正Rockstar Gamesランチャーの使い方・エラー一覧6】』の紹介でした。
改善方法は契約しているネット回線をへんこうすることで劇的に改善する場合が高いのでしっかりと確認するようにしましょう。
| サービス概要 | 詳細 | |
|---|---|---|
| ・最大1Gbpsの高速回線 ・全国の約93%にサービスを提供 |
詳細 | |
| auひかり | ・最大1Gbpsの高速回線 ・独自光ファイバーで速度が安定している回線 |
詳細 |
| NURO光 |
・最大2Gbpsの超高速回線 ・大会があるeSports施設でも採用 ・現状日本最速のネット回線 |
詳細 |