「WiiUのオンライン通信が不安定に感じる??」
WiiUでゲームをしていてマルチプレーヤーゲームのプレイ、ロビーへの参加、またはボイスチャットを介した他のプレーヤーとの会話に問題がある場合は、インターネット接続、より具体的にはネットワークのNATの種類が原因である可能性があります。
WiiUのNATを改善することでより快適な通信対戦が可能に!
この記事で解決する疑問
・WiiUの通信速度・NAT値・ping値 測定方法のやり方
・WiiU接続テストの快適速度目安は??
・WiiUの通信速度を改善する方法まとめ
このページでは『WiiUのオンラインゲームで「NAT越え失敗」のエラー原因とNATタイプ1にする修正解決方法【ウィー・ユー】】』を紹介していきます。
| サービス概要 | 詳細 | |
|---|---|---|
| ・最大1Gbpsの高速回線 ・全国の約93%にサービスを提供 |
詳細 | |
| auひかり | ・最大1Gbpsの高速回線 ・独自光ファイバーで速度が安定している回線 |
詳細 |
| NURO光 |
・最大2Gbpsの超高速回線 ・大会があるeSports施設でも採用 ・現状日本最速のネット回線 |
詳細 |
ページコンテンツ
ネットは問題ないのにWiiUのオンライン対戦・協力プレイができない原因は「NAT越え」ができていないことが要因
WiiUの[オンライン対戦・マッチングができない]問題が発生することが・・・
スマホやパソコンでのインターネットは快適に動作するのだが、WiiUのマリオカート8、スーパースマッシュブラザーズ、スプラトゥーンでオンライン対戦を行おうとするとなぜか繋がらない。
ロビーまでは行けるがネット対戦のマッチングができない。

この現象は「NAT越えがうまくできていない」ことが理由。
これはネットワークのNAT(ネットワークアドレス変換)タイプが低くWiiUで友達とオンラインでプレイする際にNATタイプが制限されていることが原因である可能性があります。
NATタイプとは何??

【NAT】:Network Address Translation の略。
NATとはざっくりいうと「相手との通信のしやすさ」を表した指標
[box class="glay_box" title="ネットワークアドレス変換(NAT)"]
インターネットサービスプロバイダー(ISP)への物理的な接続を1つだけにして、複数のデバイスを同時にインターネットに接続できるようにするテクノロジー
[/box]
Web接続にはどのデバイス[スマホ・パソコン・ゲーム機等]でもIPアドレスが必要ですが、1つのIPアドレスしか提供しません。ローカルホームネットワーク内のデバイスは、インターネットを介して他のコンピューターと通信するために、有効なIPを取得する方法を見つける必要が!!
そこでネットワークアドレス変換(NAT)を利用することでサーバー側がゲーム機の通信を認識して通信できるようになるシステムになります。
ゲーム機的に言うとNATタイプは[他のオンラインプレーヤーのNATタイプと組み合わせて、パーティーチャットで正常に通信できるか、マルチプレーヤーゲームを使用できるか]を表す数字。
WiiUのNATタイプ
NATタイプはインターネットへの接続に使用しているネットワーク上のルーターの設定または機能によって決まります。
WiiUのNATタイプは「タイプ1⇒ タイプ2 ⇒ タイプ3 」という3段階に分けられており、上から通信のしやすさが優れている。快適なオンライン対戦を求めるなら「タイプ1」である必要があります。
| NATタイプ | プレイの快適さ |
|---|---|
| 【タイプ1】 | 安定・快適な通信 |
| 【タイプ2】 | 普通の通信 |
| 【タイプ3】 | 通信が途切れる通信 |
もし先程の診断で「タイプ2/タイプ3」以下の人は回線の見直しを行うことを勧めます!!
【NATタイプ1の場合】
コンソールは正しく接続されており問題が発生することはありません。問題が発生している場合これは一時的な通信接続の不具合である可能性があり簡単な再起動で解決される可能性があります。
【NATタイプ2・タイプ3の場合】
残りのNATタイプ)は、通常、コンソールが適切に通信するのを妨げている何らかの制限またはブロックがあることを示しています。
これは、適切な通信を可能にするためにルーターの設定を変更する必要があるか、ゲームコンソールと完全に互換性がない可能性があることを意味します。
インターネット経由での対戦・協力プレイに、最適な環境ではありません。
何度もエラーが発生する場合は、下記の方法をお試しいただくことでエラーが解消される可能性があります。
WiiUをオフラインゲームのみに使用する予定がない限り、常にNATタイプ1を使用する必要があります。このタイプのNATを使用すると、他のプレーヤーとオンラインでプレイするときに問題が発生する可能性が大幅に減少します。
WiiUのNATタイプを測定する方法
まず実際に使用しているNATタイプを確認する必要があります。
ただ残念ながら通信速度において重要な数値はWii U標準機能では測定できません。
共有の回線を使用している他のデバイスで擬似的に測定することも可能ですが、できれば実機で測定を行うほうがより正確に表示されます。
そこで【Wii Uのブラウザ】を使用しましょう。
次の手順に従って自分のNAT数値を確認できます。
【NAT値測定手順】
- Wii Uの電源を入れます。
- ブラウザを開く
- グーグル検索を開いたら[USENのスピードテスト]と検索
- 一番上にある[インターネット回線スピードテスト]を選択
- 真中付近にある[測定開始]を選択して測定完了
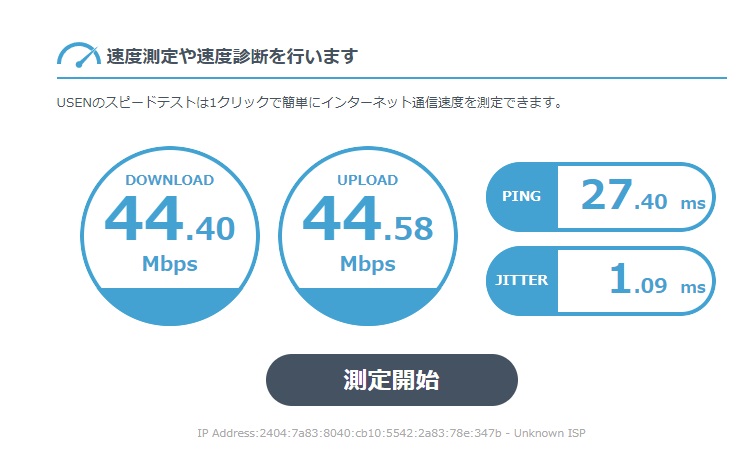
https://speedtest.gate02.ne.jp/
下記の改善方法を試してみましょう
WiiUのNAT数値をタイプ1に改善する方法

測定して結果が振るわなかった方向けに速度の改善法を紹介していきます!!
[box class="glay_box" title="WiiUの通信速度改善方法"]
- 回線に合うDNSを手動で設定
- WiiU本体を再起動
- WiiUネットワーク設定を手動で構成する
- ルーターのUPnP(ユニバーサルプラグアンドプレイ)を有効
- 静的ポートを設定
[/box]
それぞれの項目について簡単に見ていきます。
修正方法1:回線に合うDNSとMTUを手動で設定
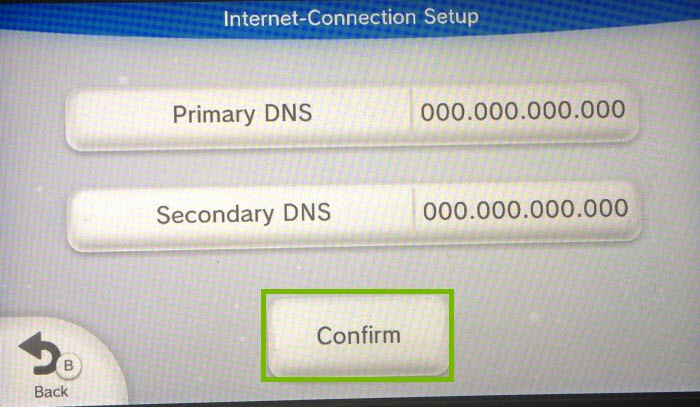
Wii Uの【DNS設定】をしておくことをオススメします。
設定も行えば確実に速くなるわけではありませんが、通信速度が速くなることがあるので試してみる価値はあるでしょう。
[kanren postid="361"]
逆に設定後明らかに速度が遅くなった場合は、違う数値に変更してみるか初期値に戻してほかの改善方法を試してみましょう。
修正方法2:WiiU本体を再起動
この問題はコンソール自体に起因している可能性があります。システムを再起動すると、問題が解決する場合があります。
ニンテンドーeショップが機能しない場合は、コンソールを再起動して更新してください。電源ボタンを約12秒間押し続けて、フリーズしたり応答しなくなったりした場合にシャットダウンします。
【WiiU本体の再起動方法】
修正方法3:ホームネットワークを再起動

ルーターの更新は【ネットワークのマイナーな問題を修正】する簡単な方法です!!
最初に行う方法はルーターの電源を切り、電源から30秒間プラグを抜いてから、バックアップを開始することです。
- モデムとルーターの両方から電源ケーブルを抜きます。

- モデムとルーターのすべてのライトがオフになっていることを確認します。
- 30秒後、電源ケーブルをモデムに接続し、次にルーターに接続し直します。
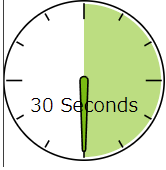
- インターネットが再接続するまでに少なくとも1分かかる場合があります。
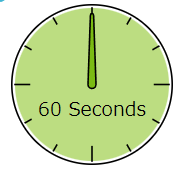
![]()
修正方法4:WiiUネットワーク設定を手動で構成する
WiiUネットワーク設定が正しくないために問題が発生している可能性があります。
WiiUで誤ったネットワーク設定を設定すると、問題が画面に表示される必要があります。WiiUのネットワークの問題を修正するには、正しいネットワーク設定を行う必要があります。
WiiUでネットワーク設定を手動で構成する手順を始めましょう。
【パソコンでの設定】
- Win + R を押すだけで、コンピューターまたはラップトップでCMD(コマンドプロンプト)を開き、 [CMD]> [Enter]と入力します。
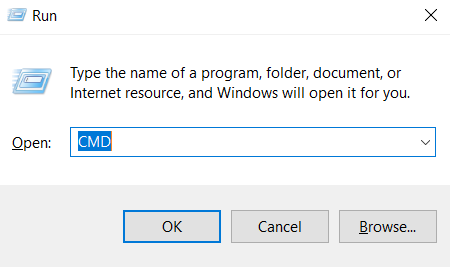
- ここで、 ipconfig / all と入力し、Enterキーを押します。
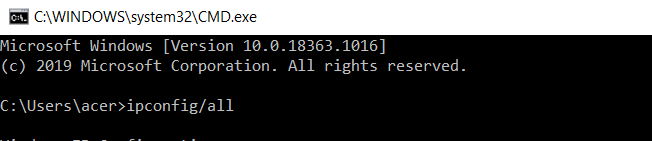
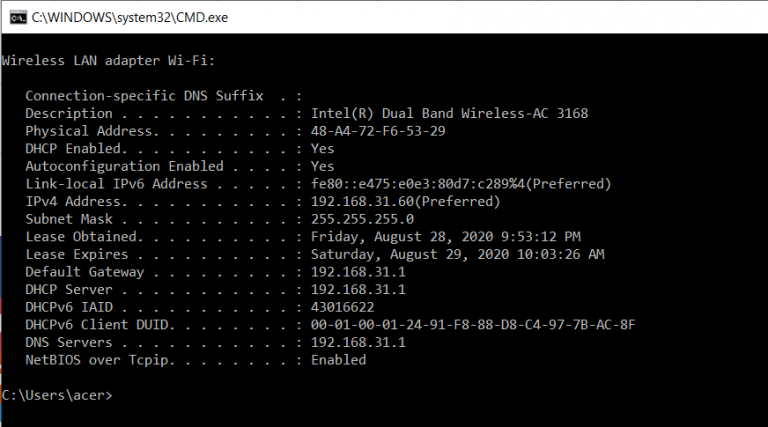
IPアドレス、 デフォルトゲートウェイ、 サブネット マスク、 および DNSサーバーを覚えておくか書き留める必要があります。
【Wii Uでの設定】
- 接続タイプに入り、「手動構成」をクリックします。
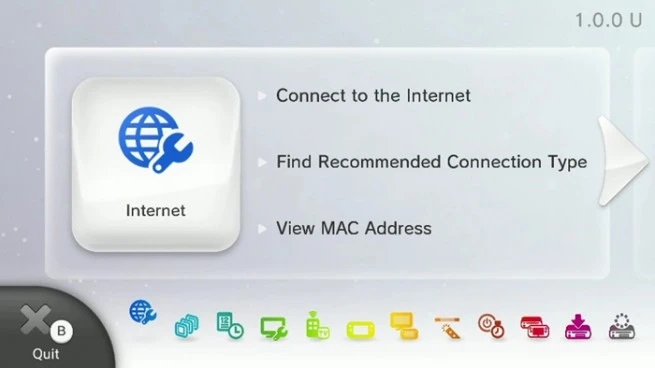
- SSIDを入力してください。
- 正しいセキュリティタイプを入力します(これは明らかに非常に重要です)。
- パスワードを正しく入力してください。
- IPアドレスの場合「自動取得しないでください。」
- コンピューターでcmdを開き、「ipconfig」と入力します(ウィンドウコンピューター、OSXユーザーは下部にメッセージを表示します)。
- 次に、そのIPアドレスを入力しますが、最後の番号に10を追加して、「192.168.0.1」が「192.168.0.11」として入力されるようにします。
- ipconfigに表示されているとおりに、サブネットマスクやデフォルトゲートウェイなどの残りの情報を入力します。
- 次に、[次へ]をクリックしてから、DNSの[構成]をクリックします。DNSについて尋ねられたときは、自動取得しないでください。
- 8.8.8.8に配置された最初のサーバーの場合。
- 8.8.4.4に配置された2番目のサーバーの場合。
- [次へ]をクリックし、プロキシを設定しないでください。
- MTUをデフォルトのままにします。
- IPをチェックせず、それがインターネットIP + 10であることを確認しない場合は、機能するはずです。
修正方法5:静的ポートを設定
この修正により、pfSenseファイアウォールが発信接続でポートを編集するのを停止します。
まず、ファイアウォールを永続的に変更できるように、ニンテンドーWiiUに静的IPアドレスを指定する必要があります。
pfSenseボックスでWebインターフェイスにログインし、[サービス]> [DHCPサーバー]> [LAN]を参照して、静的マッピングがある下部までスクロールします。追加ボタンをクリックして、Wii Uを次のように追加します。
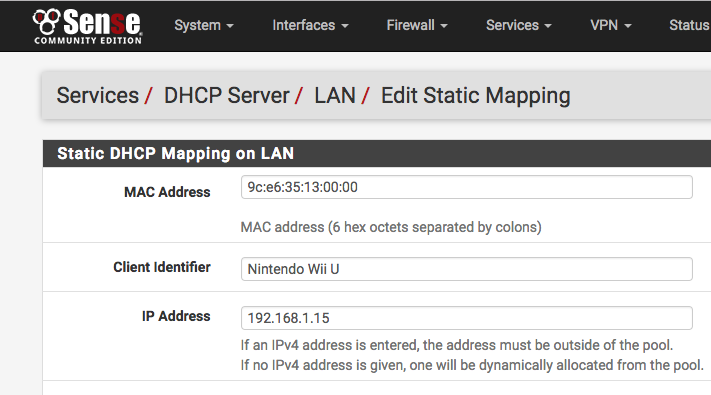
のMACアドレスがわからない場合は、Wii Uの設定アプリから直接取得できます。[設定]> [インターネット]> [MACアドレスの表示]に移動します。
Wii Uに与えるIPは、LANインターフェイスが動作しているサブネット内にある必要がありますが、DHCPサーバーがリースを渡すプールの外にあります。そのままpfSenseを変更せずに使用している場合、LANは192.168.1.xになり、DHCPプールは192.168.1.100-200になります。したがって、192.168.1.2-99の間のIPは問題ありません。上記の例では、15を実行しました。
完了したら、[保存]をクリックして変更を適用します。Wii Uは、古いIPの有効期限が切れるまで、すぐに新しいIPが割り当てられることはありませんが、Wii Uを電源から物理的に取り外してから再ロードすることで、プロセスを高速化できます。その後、pfSenseにIPを要求します。新しい静的アドレスを取得します。
次のステップは、静的ポートルールを作成することです。
これを行うには、[ファイアウォール]> [NAT]を参照し、下で赤で強調表示されている[送信]タブを選択します。
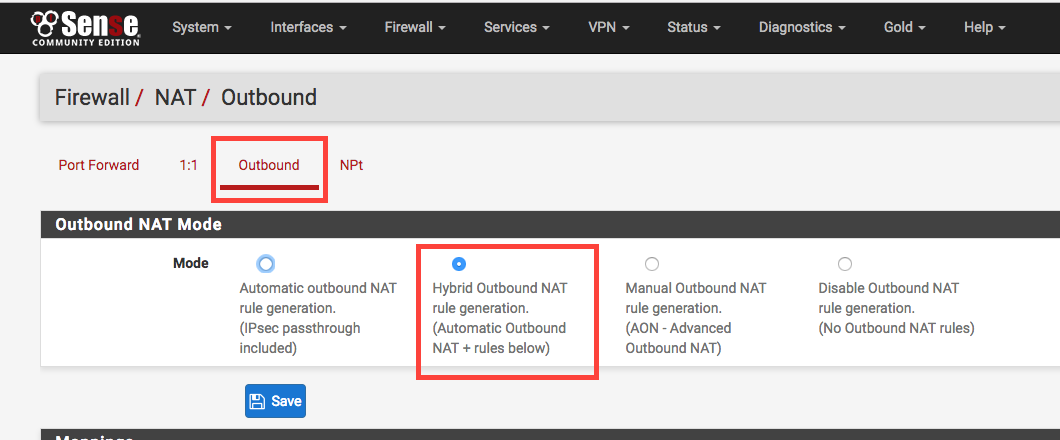
チェックボックスを[自動]から[ハイブリッド]に変更し、[保存して適用]をクリックする必要があります。
その後、マッピングでその下にルールを追加できるようになります。[追加]をクリックして、新しいマッピングを作成します。
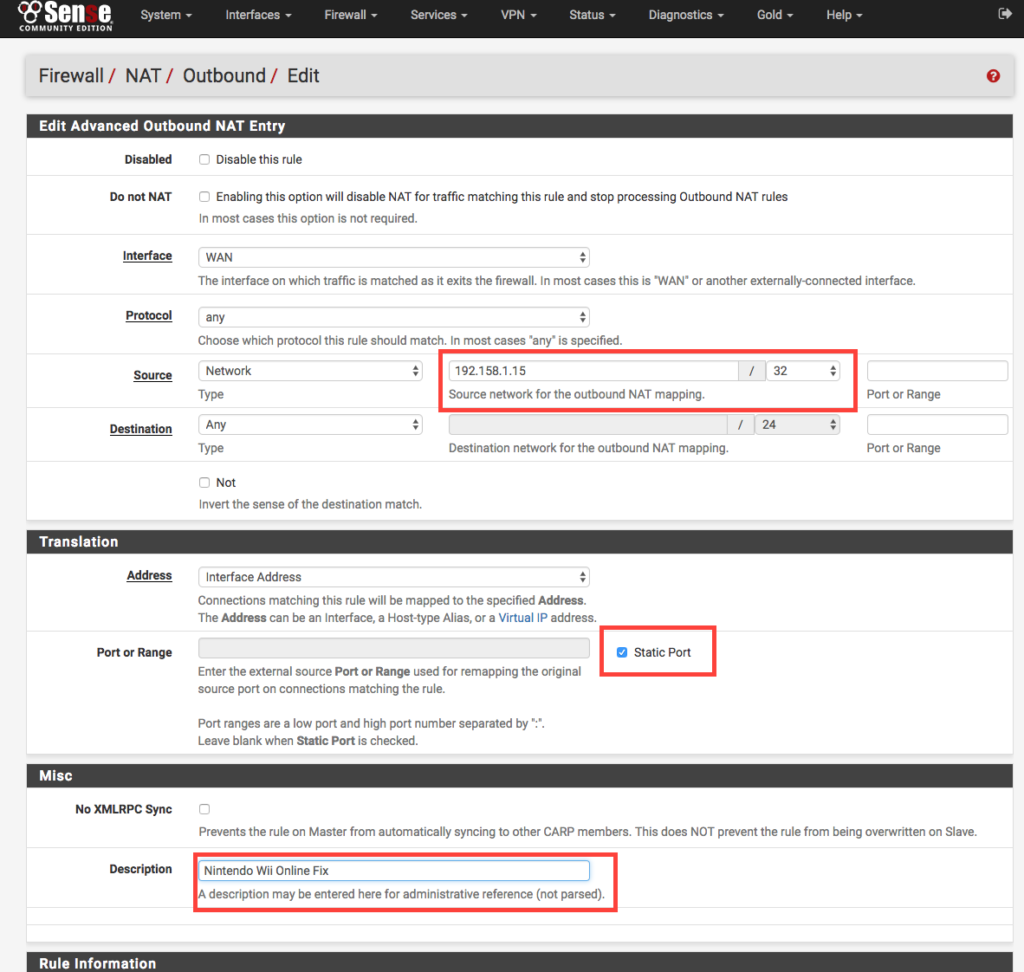
ソースエリアにWiiUの新しい静的IPを入力し、トランスレーションの[静的ポート]オプションにチェックマークを付けて、最後にルールに新しい名前を付ける必要があります。
前と同じように、ファイアウォールで[保存して適用]をクリックしてください。Wii UのIPアドレスのpfSenseルールを通過するこれからの新しい接続では、ポートが変更されず、他のデバイスに接続できるようになります。
修正方法6:ルーターのUPnP(ユニバーサルプラグアンドプレイ)を有効
この次のステップはオプションですが、ニンテンドーネットワークでプレイできるプレーヤーの数を制限したり、独自のゲームをホストしたりできるようにするために、「厳密なNAT」を取得しないようにすることを強くお勧めします。
UPnPは、pfSenseボックスで有効にできるプロトコルであり、デバイスがオンデマンドで独自のポート転送を要求できるようにします。ネットワーク上のすべてのデバイスに信頼を置くため、セキュリティが重要なビジネス環境ではお勧めしません。
しかし、任天堂Wii Uでプレイしたいということは、UPnPを有効にすることが非常に一般的であるホームユーザーの状況にある可能性が高いことを意味します(ほとんどのコンシューマールーターはそうします)
有効にするには、[サービス]> [UPnP&NAT-PMP]を参照します。
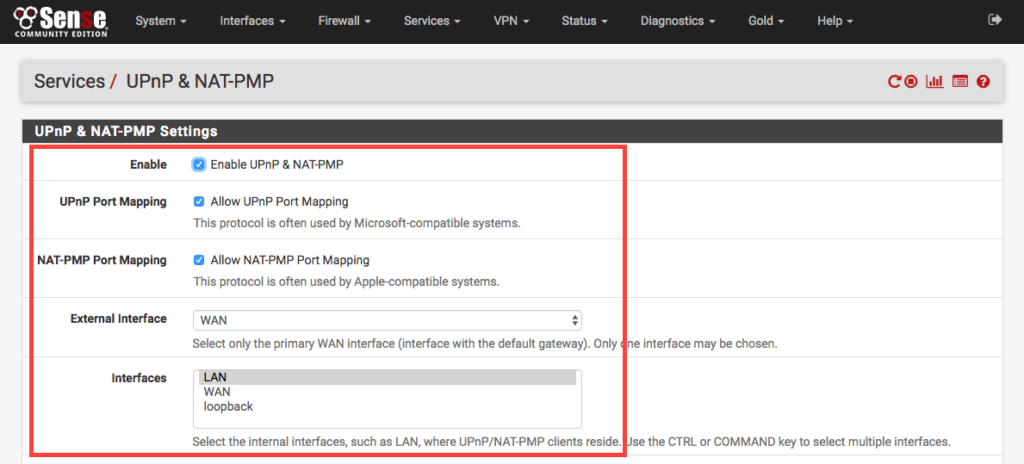
外部インターフェースがWANに設定され、ローカルがLANに設定されていることを確認してください。完了したら、設定を保存してください。
WiiUの速度を爆速に上げる方法は??
上記で紹介した方法で効果があまり感じられない場合はそもそもの回線に問題がある可能性ありなので以下の方法を試してみましょう!!!
無線から有線接続に切り替え
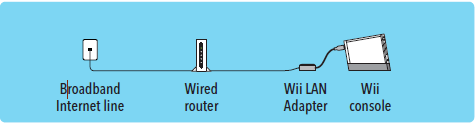
有名な速度改善法ですが【接続を有線に切り替える】方法は効果的です。
特にラグや遅延に強く何かと外部の要因に影響されやすい無線よりも、通信を一本化できる有線は通信の安定性に優れFPSなどのガチゲーマーは有線一択になります。
しかも簡単に変更できるので最初に対策しておきましょう。
LAN-USBアダプター
「Wii専用LANアダプタ」。Wii 用の周辺機器ですが後継機である Wii U でも使用可能。
LANケーブル
LANポートとルーターorモデムを接続する有線LANケーブル。
[kanren postid="459"]
↑Wii Uで有線LAN接続を設定するやり方
上記の記事で接続のやり方やオンラインゲームにおすすめのLANケーブルを紹介しているので参考にしてみてください!
ルーター自体の交換

ルーターは4~5年前後を目途に買い替えるのが一般的。
その理由としてはルーター本体の機械的な寿命や無線の新しい規格が一般普及したりするタイミングが上記周期と言われてます。
個人的にもいままで数度買い替えを行っていますがWifiが途切れたり通信が遅くなり始めるのが4~5年のことが多かったので割と信憑性があるかと思いますね。
【古いルーターの買い替え目安】
- カラカラ・チリチリといった異音がする
- 無線規格が11acに未対応
- 最大1Gbps以上に未対応
あとルータが安価であれば「壊れやすい」ことは中国産のルータを使用して半年で故障した管理人が保証しますのである程度の価格帯はキープしておいたほうが結果安上がりです笑
オススメのルーターについては、以下の記事で解説していますので、気になる人は合わせてチェックしてみてください。
ここまでで解決しない方は、「ルーターの設定がよくない」のではなく「ルーター自体とWiiUの相性が悪い」可能性があります。
実は私の場合は、ルーターを別のに交換したら一発で直りました。
DMZとか何も設定せず、ただ持ってきて付けただけです。
ネット回線の切り替え

上記の方法を試してもし劇的に改善しない場合はそもそものネット回線に問題がある可能性が非常に高いと言わざるを得ません!!
特に以下のような回線を利用している人は、乗り換えをおすすめします。
【WiiUにはおすすめできない回線】
- マンションに無料で付いている回線:D.U-netやレオネットなど
- 持ち運び系のWi-Fi:WiMAXシリーズや○○Wi-Fiシリーズ
- コンセント挿すだけ回線:ソフトバンクエアーやホームルーター
- ADSL回線:YahooBB、フレッツADSL
- CATV回線:Jcomやベイコムなど
もちろんこれらの回線が絶対に悪いというわけではありませんが、データや口コミを見る限り、悪い可能性が高いので注意しておいた方が良いです。
回線を切り替えるならゲームでの評判が良い以下の回線をおすすめします。
| 回線 | 平均ダウンロード・アップロード値 |
|---|---|
| NURO光 |
ダウンロード速度:460.91Mbps アップロード速度:401.01Mbps |
| コミュファ光 ※東海地方限定 |
ダウンロード速度:650.95Mbps アップロード速度:342.36Mbps |
| ソフトバンク光 | ダウンロード速度:316.63Mbps アップロード速度:186.24Mbps |
※関西限定 |
ダウンロード速度:439.11Mbps アップロード速度:297.6Mbps |
| auひかり | ダウンロード速度:368.15Mbps アップロード速度:266.42Mbps |
| ドコモ光 | ダウンロード速度:284.11Mbps アップロード速度:194.54Mbps |
特におすすめなのは、「 NURO光 ![]() 」「 auひかり
」「 auひかり 」です。
これらの回線は独自の配線設備を利用してサービスを提供しているため、他社の回線と比較して高速で安定しており、ゲームに向いた性能になっています。
そして、これらの回線に次いでおすすめなのが「 ドコモ光 ![]() 」や「 ソフトバンク光」です。
」や「 ソフトバンク光」です。
ドコモやソフトバンクはどれもフレッツ光と同じ回線設備を利用しているため、大まかな回線の特徴は変わりません。(多少違いますが…。)
なので、スマホとのセット割や料金などで選んでみると良いと思います。
こういったゲームにおすすめの回線や特徴については、以下別記事で解説していますので、切り替えを検討している人はチェックしてみてください。
まとめ

今回は【『WiiUのオンラインゲームで「NAT越え失敗」のエラー原因とNATタイプ1にする修正解決方法【ウィー・ユー】】の紹介でした。
最高の改善方法は契約しているネット回線と特接続方式(IPv6)を変更することで劇的に改善する場合が高いのでしっかりと確認するようにしましょう。
| サービス概要 | 詳細 | |
|---|---|---|
| ・最大1Gbpsの高速回線 ・全国の約93%にサービスを提供 |
詳細 | |
| auひかり | ・最大1Gbpsの高速回線 ・独自光ファイバーで速度が安定している回線 |
詳細 |
| NURO光 |
・最大2Gbpsの超高速回線 ・大会があるeSports施設でも採用 ・現状日本最速のネット回線 |
詳細 |
