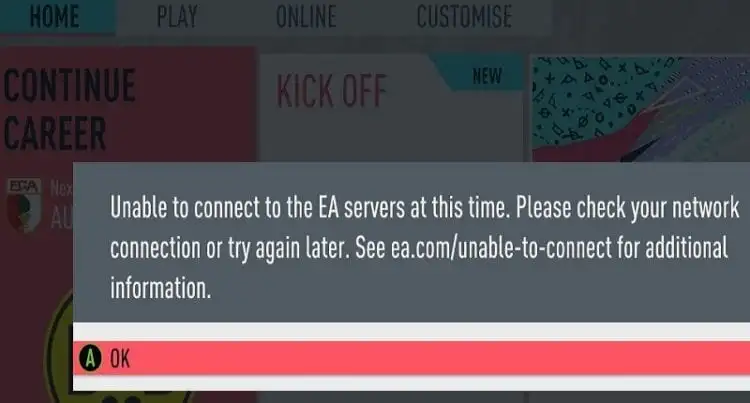「FIFA 22のEAサーバーに接続できない??」
多くのMaddenNFL 22プレーヤーが現在遭遇している数少ない接続の問題の1つは、「サーバーから切断されました」エラーです。このバグに関して、PCプレーヤーとコンソールプレーヤーの両方から多くの報告が寄せられているため、このトラブルシューティングガイドを作成しました。この問題について以下で何ができるかをご覧ください。
この記事で解決する疑問
・FIFA 22で「接続に失敗」する場合のエラー原因
・FIFA 22の接続エラーを修正する方法
・ネット回線に問題がある場合の対策方法
このページでは『FIFA 22で[サーバーから切断された][EAサーバーに接続できない]問題を修正エラーを修正する方法】』を紹介していきます。
| サービス概要 | 詳細 | |
|---|---|---|
| ・最大1Gbpsの高速回線 ・全国の約93%にサービスを提供 |
詳細 | |
| auひかり | ・最大1Gbpsの高速回線 ・独自光ファイバーで速度が安定している回線 |
詳細 |
| NURO光 |
・最大2Gbpsの超高速回線 ・大会があるeSports施設でも採用 ・現状日本最速のネット回線 |
詳細 |
ページコンテンツ
- 1 FIFA 22で[サーバーから切断された][FPSが落ちる][ラグ]の原因は??
- 2 FIFA 22でPINGを確認する方法は?
- 3 FIFA 22で[サーバーから切断された][EAサーバーに接続できない]問題の修正方法
- 3.1 修正方法1:サーバーのステータスを確認
- 3.2 修正方法2:EAアカウントにサインインしていることを確認します。
- 3.3 修正方法3:インターネット接続を確認
- 3.4 修正方法4:FIFA 22の更新アップデート
- 3.5 修正方法5:PCまたはコンソールを再起動します。
- 3.6 修正方法6:Windowsファイアウォールを通過する設定【PCの場合】
- 3.7 修正方法7:管理者としてゲームを実行する
- 3.8 修正方法8:ウイルス対策ソフトウェアを無効にする
- 3.9 修正方法9:プログラムを高優先度に設定する
- 3.10 修正方法10:グラフィック設定を変更する
- 3.11 修正方法11:ゲームモードを無効にする
- 4 インターネット接続が原因の場合の解決方法
- 5 まとめ
FIFA 22で[サーバーから切断された][FPSが落ちる][ラグ]の原因は??
FIFA 22の[サーバーから切断された][FPSが落ちる][ラグ]関連のエラーは、ゲームクライアントが何らかの理由でサーバーへの接続を失ったことを示しています。
- FIFA UltimateTeamサーバーとの通信中にエラーが発生しました。
- 現在、EAサーバーに接続できません。接続を確認するか、後で再試行してください。
- サーバー接続の問題。EAサーバーとの接続が失われました。信頼できるネットワーク接続があることを確認して、再試行してください。
- FUTサービスは現在、大量のサーバートラフィックを経験しています。後でもう一度やり直してください。
上記のエラーは、FIFAプレーヤーの間でかなり一般的です。
これには様々な要因が考えられるので見ていこう!!
サーバーの問題

オンラインゲームは常に膨大なネット通信を世界中から行っています。
基本的には快適なプレイができるように余裕を持ったサーバーで運営していますが【バージョンアップやイベント】などでアクセスが集中した際にサーバーがパンクすることがございます。
主な問題がサーバー側のものの場合は防ぎようはありません。
インターネット接続の問題

自宅のインターネット問題が原因でアップデート不良が発生している場合も。
あまりに遅い回線を使用しているとアップデートすら進まない自体が発生。
その場合はおそらくゲームプレイもままならない状態だと思いますのですぐに何かしら設備の変更を行うことを勧めます!!
その他の原因
その他に考えられる原因は以下の要因
[box class="glay_box" title="要因一覧"]
- PCやゲーム機の不良
- ルーターの不良
- ファイアウォール接続
- セキュリティソフトの影響
[/box]
PCプレイヤーの中には、コンピュータのファイアウォールがゲームのサーバー接続をブロックしているために、「接続に失敗しました」というエラーが発生する場合があります。
この場合は、ファイアウォールの設定に例外を追加することで、ゲームがシステムによってブロックされなくなります。
アカウントが停止
少数のユーザーにとって、FIFA 22の「サーバーから切断されました」エラーは、アカウントが禁止または一時停止されていることを示している場合もあります。
このエラーはFIFA 22のオンライン機能を再生できなくなるため対処する必要があります。
FIFA 22でPINGを確認する方法は?
FIFA 22には、体験できる多くの新機能があります。それが遅れ続けているという事実はイライラしています。だから私はあなたがあなたの問題を解決するのを手伝うためにここにいます。このプロセスは非常に簡単です。以下の手順に従うだけで、すぐにPingを確認できます。」
WINDOWSでPINGを確認する
- WindowsPCで検索アイコンを開きます。画面の左下にある虫眼鏡のように見えます。ここで、「CMD」と入力します。

- コマンドプロンプトアプリがポップアップ表示されます。それをクリックします。

- アイコンをタップしてプログラムを開きます(ブラックボックスが表示されます)
- 次のように入力します: pingeaso.ea.com。
MACでPINGを確認する
- 検索機能を使用して、「ネットワークユーティリティ」と入力します。
- ネットワークユーティリティを選択します。ダブルクリックして開くことができます。

- Ping ]タブ、入力 easo.ea.comを。

- 結果はすぐに表示され始めます。
ゲーム内のPINGチェック
PC、Mac、PlayStation、Xbox、Nintendo Switchのいずれでプレイしていても、FIFA22のPINGを確認するのは簡単な作業です。これがあなたがする必要があることです:
- まず、デバイスの電源を入れ、FIFA22を起動します。
- ホーム画面から[カスタマイズ]に移動し、[設定]をクリックします。

- 次に、ゲーム設定に移動します。

- 次のページで、[ビジュアル]を選択します。リストの下部にある[接続の監視]に移動し ます。

- 接続監視はデフォルトでオフになります。PINGOnlyまたはPingand ConnectionIndicatorsのいずれかに切り替えます。

- さあ、戻って試合を始めましょう。画面の右側にPINGがあります。

これで、PINGステータスを確認する方法がわかりました。
FIFA 22で[サーバーから切断された][EAサーバーに接続できない]問題の修正方法
前述のように、FIFA 22の「サーバーから切断エラー」は、進行中のサーバーの停止またはメンテナンスの結果である可能性があります。
他のオンラインゲームと同様に、FIFA 22のオンライン機能は、サーバーが信頼できる場合にのみ正しく機能します。
ただし、問題を修正したり、状況を改善したりするために、オンラインサーバーが意図的にオフラインになることがあります。技術的な問題により、サーバーもダウンする場合があります。
【EAの公式Webサイトにアクセス】
https://help.ea.com/en/nhl/nhl-21/。
また別の方法として【Twitterで公式EAアカウントをフォロー】するのもいいでしょう!
修正方法2:EAアカウントにサインインしていることを確認します。

FIFA 22のオンライン機能をプレイする前にEAアカウントに実際にサインインしていることを確認してください。
Steamのようなゲームランチャーは、クラッシュした後もゲームを実行し続ける場合があります。つまり、FIFA 22ゲームクライアントがサーバーに接続しようとすると、サインインしなくなります。
FIFA 22ゲームクライアントをすばやく再起動すると、この問題に対処できます。
修正方法3:インターネット接続を確認
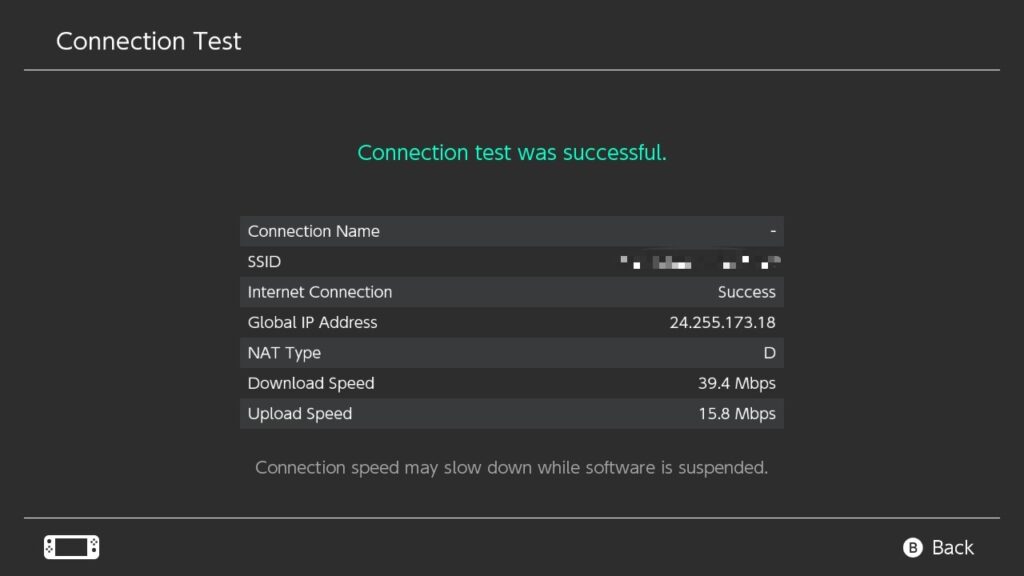
インターネット接続が機能していることを確認することも忘れてはいけない重要な最初の確認ポイントになります。
wifiまたはモバイルデータを使用している場合は、これを行う必要があります。ワイヤレス接続が不安定になり、接続と更新の問題が発生する場合があります。
もし診断結果でダウンロード速度が50Mbpsを超えていなければゲームのパフォーマンスに影響を与え、アップデートを含むダウンロードを遅くす原因となってる確率が高いです。
[kanren postid="765]
[kanren postid="752]
[kanren postid="784]
[kanren postid="720]
↑ネット速度検索方法はこちら!!
インターネット接続がこれより遅くなると、プレイしているオンラインゲームが切断されたり、パフォーマンスが低下したりする可能性があります。
ネットワークの接続速度が遅い場合は下記で解説している【インターネット接続が原因の場合の解決方法】を参照することをおすすめします。
修正方法4:FIFA 22の更新アップデート
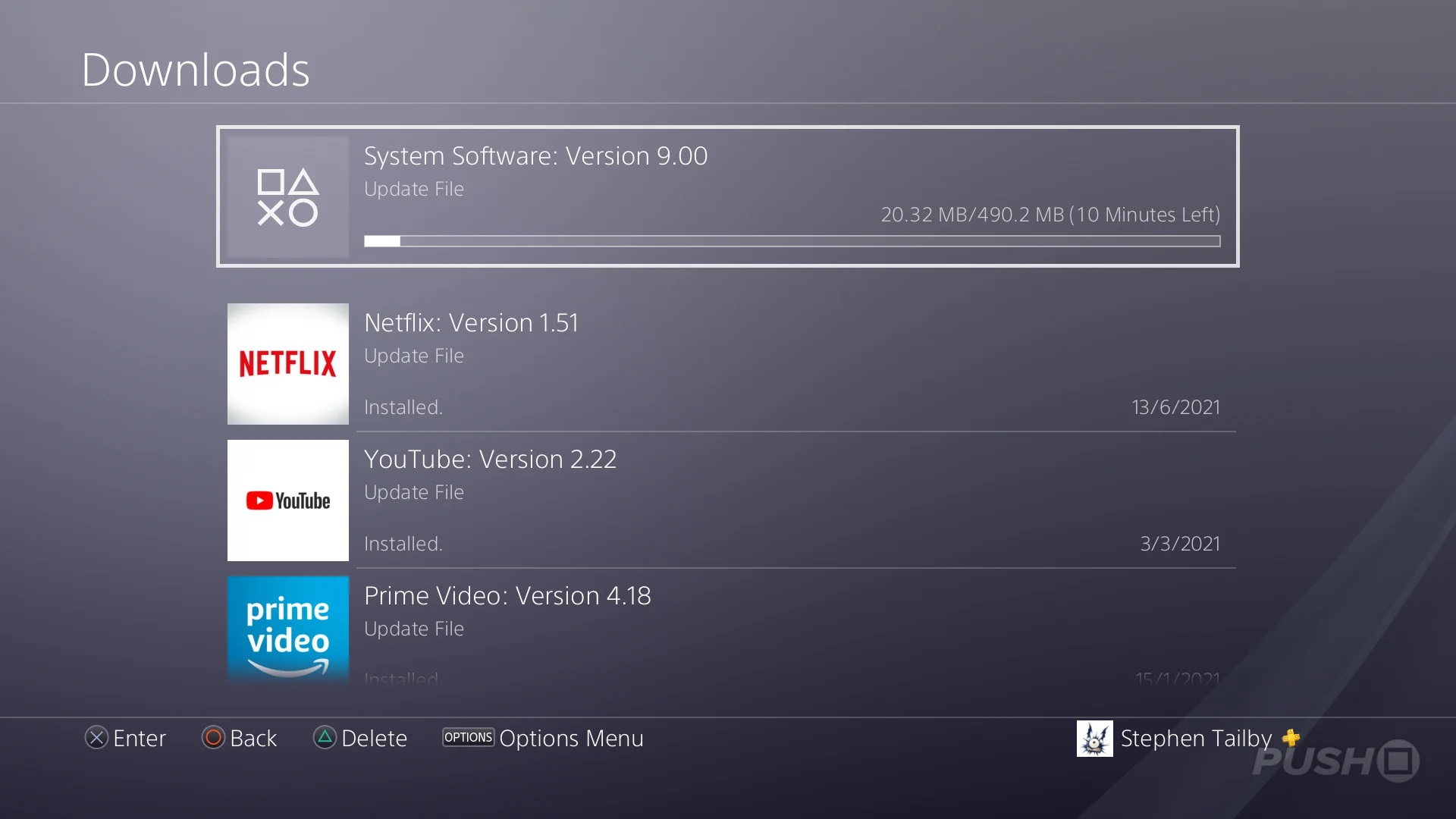
新しいゲームは一般にリリースされた後さらにアップデートする必要があります。
これは、リリース前に開発者が気づかなかった可能性のある既知のバグの修正とコーディングの非効率性の改善を可能にするためです。
【PlayStation4およびPlayStation5のアップデート】
- [設定]メニューを選択し ます。次に、[システムソフトウェアアップデート]を選択します。
- 利用可能なアップデートをインストールします。画面の手順に従って、更新を完了します。
XboxOneのアップデートを確認する
- ホームボタンを押して、ダッシュボードメニューを開きます。
- メニューの下部から[設定]を選択し 、[すべての設定]を選択します 。次に、[ システム]を選択し、[更新]を選択し ます。
- 選択 更新コンソールをオプションが利用可能になった場合。画面の手順に従って、更新を完了します。
【XboxOneのアップデートを確認】
- ホームボタンを押して、ダッシュボードメニューを開きます。
- メニューの下部から[設定]を選択し 、[すべての設定]を選択します 。次に、[ システム]を選択し、[更新]を選択し ます。
- 選択 更新コンソールをオプションが利用可能になった場合。画面の手順に従って、更新を完了します。
修正方法5:PCまたはコンソールを再起動します。
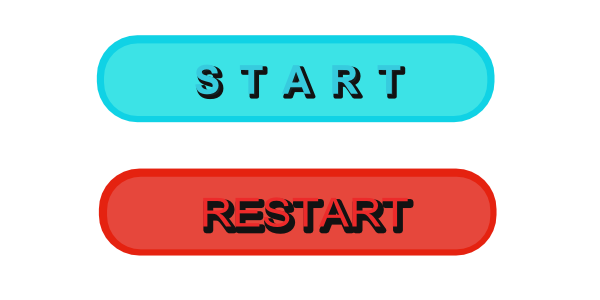
ゲーム、PC、またはコンソールを長時間起動したままにしておくと、一部のバグが発生します。必ずゲームを再起動してください。
【PCでプレイしている場合】
1:キーボードの「CTRL+SHIFT+ESC」を同時に押します
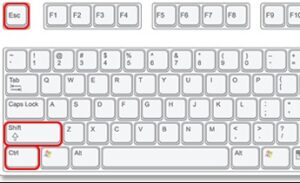
2:タスクマネージャが開いたらFIFA 22を閉じてみてください。

【ゲーム機でプレイしている場合】
コンソールでプレイしている場合は、ゲームを強制終了するか、ゲームディスクを取り出してください(物理的なコピーをお持ちの場合)。
修正方法6:Windowsファイアウォールを通過する設定【PCの場合】
Windowsファイアウォールがあなたのゲームをブロックしている場合、エラーが発生する可能性があります。したがって、必ずWindowsファイアウォールの設定を確認し、Windowsファイアウォールを通過できるようにしてください。
【ファイアウォール設定手順】
- Windowsサーチバーに「firewall」と入力し、[ Windows DefenderFirewall]を選択します。

- 左側のウィンドウで、[ WindowsDefenderファイアウォールを介したアプリまたは機能の許可]をクリックします 。
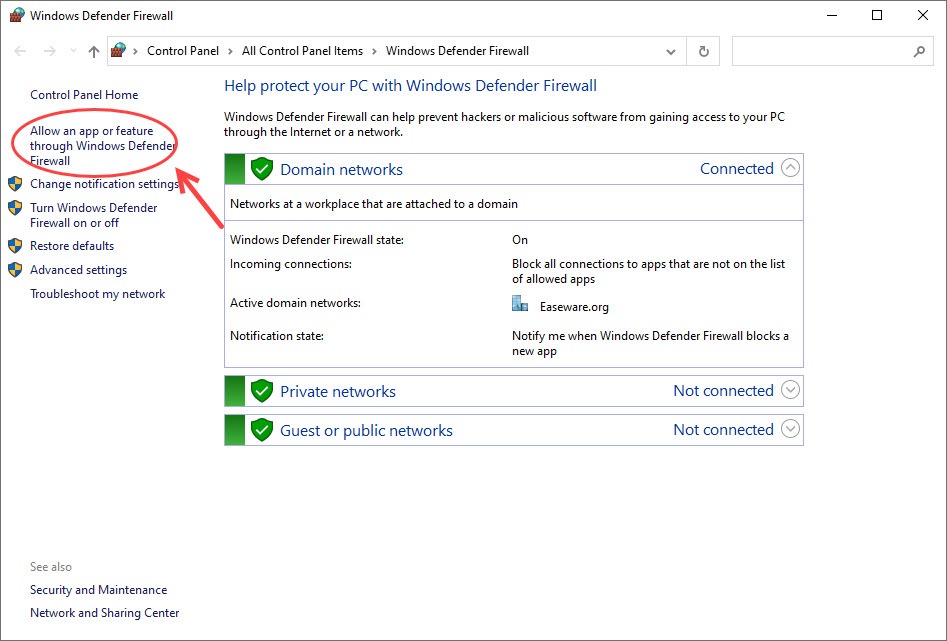
- FIFA 22がリストに含まれていることを確認し、Privateにチェックマークが付いていることも確認してください。
- FIFA 22が見つからない場合は、[設定の変更]をクリックします。
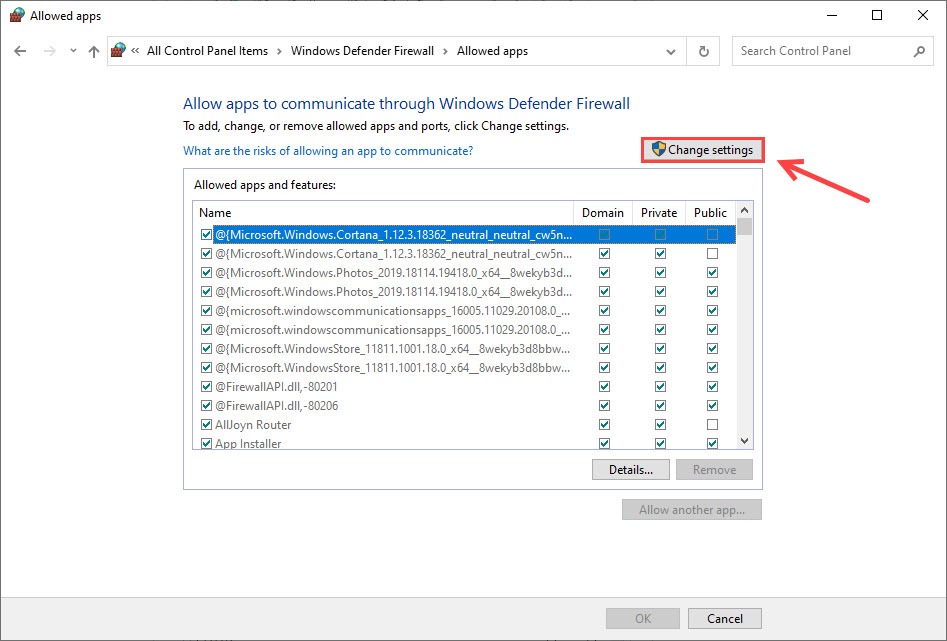
- [別のアプリを許可する]をクリックします…
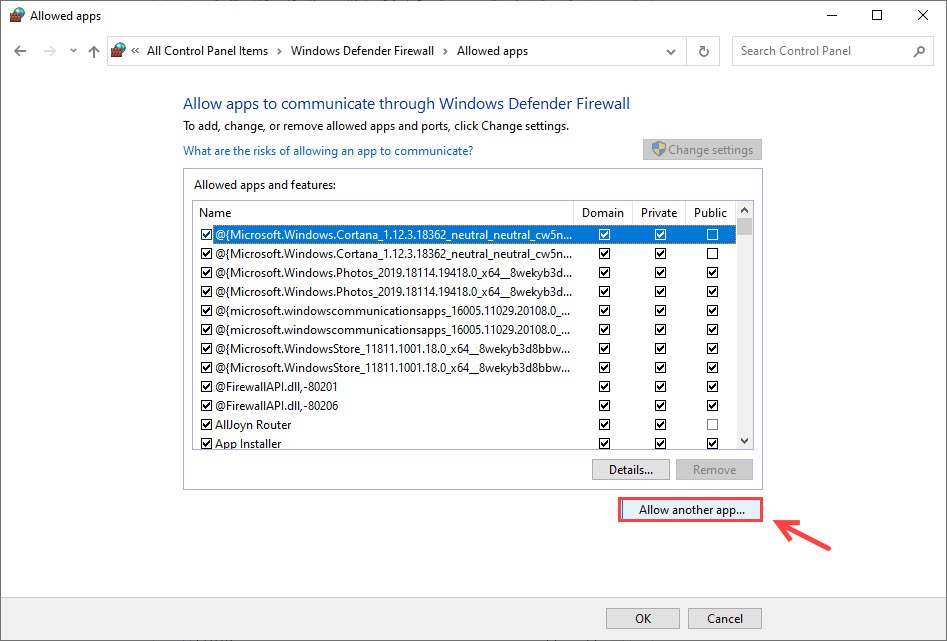
- FIFA 22行可能ファイルを追加します。
- ゲームを再度起動し、FIFA 22接続失敗エラーが解決されたかどうかをテストします。
修正方法7:管理者としてゲームを実行する
これは、制限された管理者権限によってトリガーされる可能性があります。したがって、すべてのゲームファイルに確実にアクセスできるようにするには、管理者としてHitman3とEpicGamesLauncherを実行できます。管理者として永続的に実行する方法は次のとおりです。
【管理者権限の設定手順】
- FIFA 22 実行可能ファイル(およびゲームランチャー)を右クリックし、[プロパティ]を選択します。
- [互換性]タブを選択し、[このプログラムを管理者として実行する]の 横のチェックボックスをオンにし ます。次に、[適用] > [OK ]をクリックします 。
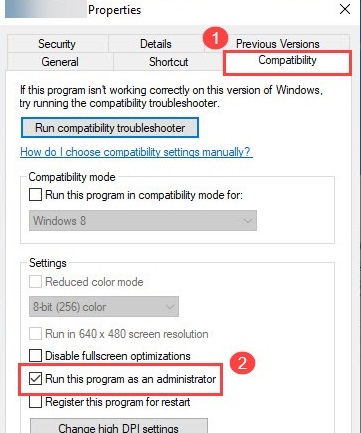
- 次にゲームランチャーを開くと、管理者モードで起動します。
修正方法8:ウイルス対策ソフトウェアを無効にする
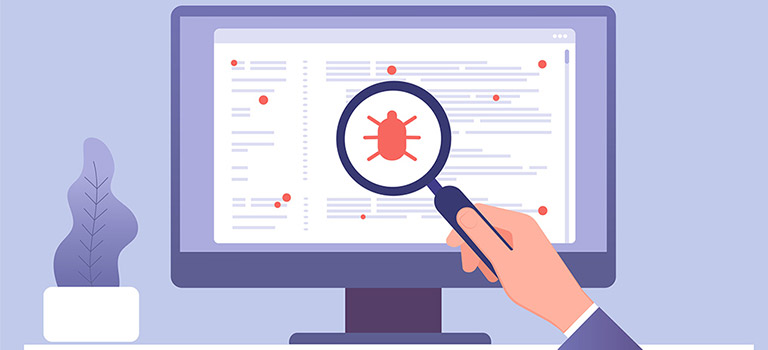
ウイルス対策ソフトによっては、ヒットマン3の一部の機能がブロックされているため、「接続に失敗しました」というエラーが発生することがあります。コンピュータにウイルス対策ソフトをインストールしている場合は、一時的に無効にして問題が解決するかどうかを確認してください。
ウイルス対策ソフトによっては、無効化してもうまくいかない場合があります。一時的にアンインストールするか、彼らの除外リストにヒットマン3を追加してください。
修正方法9:プログラムを高優先度に設定する
FIFA 22でFPSの問題が発生している場合は、CPUがそれに注意を向けていないことが原因である可能性があります。その場合は、タスクマネージャーでこれを変更できます。
【設定の手順】
- Ctrl + Shift + Escを押して、タスクマネージャーを開きます。
- [詳細]タブに移動して、ゲームプロセスを見つけます。
- それを右クリックして、優先度を高に設定します。リアルタイムに設定しないことをお勧めします。
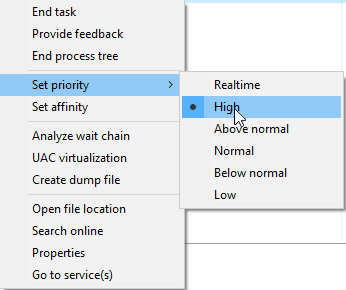
修正方法10:グラフィック設定を変更する
NVIDIA
Nvidia GPUを使用している場合は、デスクトップを右クリックしてNVIDIAコントロールパネルを開き、次の手順を実行できます。
【設定の手順】
- 「3D設定」の横にある小さな「+」アイコンをクリックします
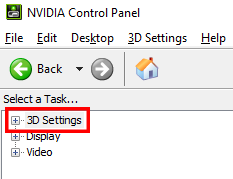
- [ 3D設定の管理]をクリックします。
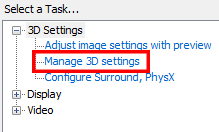
- [プログラム設定]タブに移動します。
- [カスタマイズするプログラムの選択]の 下のリストからFIFA22を見つけて選択します。
- 電源管理モードをパフォーマンスモードに変更します。
- 画像シャープニングモードをオフにすると、GPUの 使用が大幅に必要になる可能性があります。
- スレッド最適化を有効にします。
AMD
AMD GPUを使用している場合は、デスクトップを右クリックしてAMD Radeon設定を開き、次の手順を実行できます。
【設定の手順】
- Radeon Softwareで、Gearアイコンをクリックし、サブメニューからGraphicsを選択して、FIFA22を選択します。
- Radeon Anti-Lag、Radeon Chill、RadeonBoostなどの後処理オプションをすべてオフにします。
- [垂直リフレッシュを待つ]をオフにします。
- テクスチャフィルタリング品質のパフォーマンスモードを選択します。
- Surface FormatOptimizationをオンにします。
修正方法11:ゲームモードを無効にする
Windows 10を使用している場合、ゲームモードはおそらくデフォルトでPCですでに有効になっています。ゲームモードの主な目的は、他のバックグラウンドプロセスよりもゲームを優先することにより、PCのゲームパフォーマンスを最適化することです。しかし、それは想定されていたのとは正反対のことを行い、多くのゲームでFPSの問題を引き起こします。
【設定の手順】
- Windows10の[設定]に移動します。
- メニューで[ゲーム]を選択します。
- サイドバーでゲームモードを選択します。
- ターンゲームモードをオフにします。
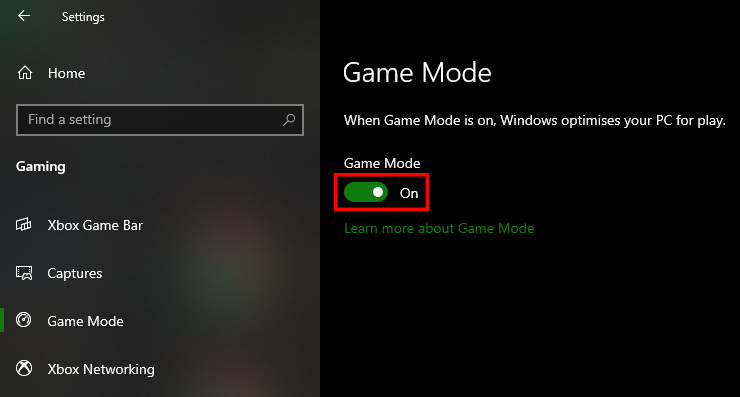
インターネット接続が原因の場合の解決方法
既知のサーバーの問題が発生していない場合、必ずしもサーバーに関連するものではなく、自宅での通信ネットワークが原因である可能性が高いです。
修正方法1:モデムまたはルーターの電源を再起動

モデムやルーターなどのネットワーク機器は、長時間稼働させたままにしておくと、正常に動作しなくなることがあります。モデムやルーターの電源を切り、電源プラグをコンセントから抜いて1分間放置し、リフレッシュしてください。
【再起動の手順】
- ネットワークに接続されているものをすべてオフにします。
- あなた抜い最初のルータとあなたのモデム秒。モデムが組み込まれたルーターがあれば、事態ははるかに簡単になる可能性があります。
- 少なくとも10秒待ちます。
- あなたのプラグイン最初のモデムの背面とあなたのルーター秒。
- コーヒーを飲みましょう。モデムとルーターが完全に起動するまでに2〜3分かかる場合があります。
- コンピューターの電源を入れ、インターネットに接続します。
- ゲームをもう一度起動して、Hitman3が正しく機能するかどうかを確認します。
これにより、デバイスの一時的なメモリとキャッシュがクリアされ、ホームネットワークの問題を引き起こしているネットワークバグが解消されるはずです。
修正方法2:有線接続を利用する。

有名な速度改善法ですが【接続を有線に切り替える】方法は効果的です。
ゲームをするときに無線LANに頼っている場合は、より信頼性の高い有線接続に切り替えて、エラーが解決するかどうか試してみてください。
しかも簡単に変更できるので最初に対策しておきましょう。
【LAN-USBアダプター】
【LANケーブル】
LANケーブルと LANアダプターを用意すれば、割と簡単に接続することが可能です。
これにより、ドッキングモードでのみプレイできるようになりますが、スイッチでゲームをプレイすることにした場合は、試してみる価値があります。
[kanren postid="446"]
[kanren postid="432"]
[kanren postid="421"]
↑各ゲームの有線ケーブル接続方法
修正方法3:DNSをフラッシュしてIPを更新・別のDNSを利用

この「接続に失敗しました」エラーが引き続き発生する場合は【DNSをフラッシュしてIPを更新・別のDNSで接続】を試してみてください。
インターネットサービスプロバイダー(ISP)のデフォルトのDNSサーバーがダウンしたり、泥沼化したりすることがあります。このような状況になると、デバイスのブラウジングの問題やインターネットパフォーマンスの低下につながります。
PCやゲーム機のDNSサーバーが遅くなったと思われる場合は、Googleやその他の企業が提供している無料のDNSサーバーなど、他のDNSサーバーを使用してみてください。
【PCのDNSIP更新設定方法】
- キーボードで、Windowsロゴキー と R を同時に押して 、 [実行]ダイアログを開きます。
- 入力 cmdを 、を押し Ctrlキー、 Shiftキー と 入力し 、管理者としてコマンドプロンプトを実行するには、同時にキーボードの。

- 許可を求められます。[はい] をクリック して、コマンドプロンプトを実行し ます。
- コマンドライン ipconfig / flushdns を入力し、キーボードのEnterキー を押し ます。
- 次に、コマンドライン ipconfig / release を入力し、キーボードのEnterキー を押し ます。
- コマンドライン ipconfig / renew を入力し、キーボードのEnterキー を押し ます。
- ヒットマン3をもう一度プレイします。
【各ゲーム機のDNS設定方法】
[kanren postid="326"]
[kanren postid="312"]
[kanren postid="289"]
↑各ゲームの有線ケーブル接続方法
修正方法4:古いルーターを新しいルーターに買い換え

ルーターは4~5年前後を目途に買い替えるのが一般的。
その理由としてはルーター本体の機械的な寿命や無線の新しい規格が一般普及したりするタイミングが上記周期と言われてます。
個人的にもいままで数度買い替えを行っていますがWifiが途切れたり通信が遅くなり始めるのが4~5年のことが多かったので割と信憑性があるかと思いますね。
【古いルーターの買い替え目安】
- カラカラ・チリチリといった異音がする
- 無線規格が11acに未対応
- 最大1Gbps以上に未対応
あとルータが安価であれば「壊れやすい」ことは中国産のルータを使用して半年で故障した管理人が保証しますのである程度の価格帯はキープしておいたほうが結果安上がりです笑
オススメのルーターについては、以下の記事で解説していますので、気になる人は合わせてチェックしてみてください。
修正方法5:VPNを利用
この解決策は誰にとっても理想的とは限りませんが、FIFA 22オンラインサービスが本当に悪い地域に住んでいる場合は、VPN(Virtual Private Network)を使用することで解決できるかもしれません。
VPNとは??
「Virtual Private Network」の略。
簡単に言うと仮想の「専用回線」を使って、インターネットを利用することができます。
IPアドレスを自由に変更することができるので匿名性が向上します。
無料のサービスもありますが、回線品質が悪く速度が遅い問題があります。
そのため、回線品質が良い「NordVPN」等が人気です。

↑こんな感じで各国にあるサーバーを暗号化しつつワンクリックで使用できるサービス
海外のサーバーを利用することで
修正方法6:快速なネット回線の切り替え【一番効果が高い】

上記の方法を試してもし劇的に改善しない場合はそもそものネット回線に問題がある可能性が非常に高いと言わざるを得ません!!
特に以下のような回線を利用している人は、乗り換えをおすすめします。
【Switchにはおすすめできない回線】
- マンションに無料で付いている回線:D.U-netやレオネットなど
- 持ち運び系のWi-Fi:WiMAXシリーズや○○Wi-Fiシリーズ
- コンセント挿すだけ回線:ソフトバンクエアーやホームルーター
- ADSL回線:YahooBB、フレッツADSL
- CATV回線:Jcomやベイコムなど
もちろんこれらの回線が絶対に悪いというわけではありませんが、データや口コミを見る限り、悪い可能性が高いので注意しておいた方が良いです。
回線を切り替えるならゲームでの評判が良い以下の回線をおすすめします。
| 回線 | 平均ダウンロード・アップロード値 |
|---|---|
| NURO光 |
ダウンロード速度:460.91Mbps アップロード速度:401.01Mbps |
| コミュファ光 ※東海地方限定 |
ダウンロード速度:650.95Mbps アップロード速度:342.36Mbps |
| ソフトバンク光 | ダウンロード速度:316.63Mbps アップロード速度:186.24Mbps |
※関西限定 |
ダウンロード速度:439.11Mbps アップロード速度:297.6Mbps |
| auひかり | ダウンロード速度:368.15Mbps アップロード速度:266.42Mbps |
| ドコモ光 | ダウンロード速度:284.11Mbps アップロード速度:194.54Mbps |
特におすすめなのは、「 NURO光 ![]() 」「 auひかり
」「 auひかり 」です。
これらの回線は独自の配線設備を利用してサービスを提供しているため、他社の回線と比較して高速で安定しており、ゲームに向いた性能になっています。
そして、これらの回線に次いでおすすめなのが「 ドコモ光 ![]() 」や「 ソフトバンク光」です。
」や「 ソフトバンク光」です。
ドコモやソフトバンクはどれもフレッツ光と同じ回線設備を利用しているため、大まかな回線の特徴は変わりません。(多少違いますが…。)
なので、スマホとのセット割や料金などで選んでみると良いと思います。
こういったゲームにおすすめの回線や特徴については、以下別記事で解説していますので、切り替えを検討している人はチェックしてみてください。
まとめ
今回は【FIFA 22で[サーバーから切断された][FPSが落ちる][ラグPING]などのネットワーク問題エラーを修正する方法】の紹介でした。
改善方法は契約しているネット回線をへんこうすることで劇的に改善する場合が高いのでしっかりと確認するようにしましょう。
| サービス概要 | 詳細 | |
|---|---|---|
| ・最大1Gbpsの高速回線 ・全国の約93%にサービスを提供 |
詳細 | |
| auひかり | ・最大1Gbpsの高速回線 ・独自光ファイバーで速度が安定している回線 |
詳細 |
| NURO光 |
・最大2Gbpsの超高速回線 ・大会があるeSports施設でも採用 ・現状日本最速のネット回線 |
詳細 |