「Google Home がWiFiに接続されない・Wifiに繋がらない??」
Google Homeを機能させるには、アクティブなインターネット接続が必要です。つまり、Google Homeを使用して音楽を再生したり、ワイヤレスデバイスに接続したり、カレンダーイベントを照会したり、道順を示したり、電話をかけたり、天気を確認したりする前に、GoogleHomeをWi-Fiに接続する必要があります。
この記事で解決する疑問
・Google Home がWiFiに接続されない・Wifiに繋がらない原因原因は??
・Google Home がWiFiに接続されない・Wifiに繋がらない原因問題の修正方法
・ネット回線に問題がある場合の対策方法
このページでは『ChromebookがWiFiに接続されない・Wifiに繋がらない原因と対処方法】』を紹介していきます。
| サービス特徴 | レビュー | |
|---|---|---|
|
|
・最大2Gbpsの超高速回線 ・大会があるeSports施設でも採用 ・現状日本最速のネット回線 |
解説 |
| ソフトバンク光 | ・最大1Gbpsの高速回線 ・IPv6高速ハイブリットで安定 ・IPv6のポート制限なし |
解説 |
| |
・最大1Gbpsの高速回線 ・独自光ファイバーで速度が安定している回線 |
解説 |
| ドコモ光 | ・最大1Gbpsの高速回線 ・全国の約93%にサービスを提供 |
解説 |
※解説を押すとレビューページに飛びます。
ページコンテンツ
Google Home がWiFiに接続されない・Wifiに繋がらない原因の原因は??
Googleホームが適切なインターネットを受信しない場合、またはデバイスがGoogleホームコマンドに正しく接続されていない場合は、次のように表示されます。
[box class="yellow_box" title="症状"]
- 音楽の再生がソフトでないか、音楽が始まり、突然停止します。
- 他のホームデバイスにメッセージをブロードキャストすることはできません。
- NetflixやYouTubeでさえ、開くように要求しても開きません。
- Google Homeは、「問題が発生しました。もう一度やり直してください」と何度も繰り返します。
- また、何も再生されていない場合、デバイスは静的に動作します。
[/box]
パソコン・ルーター間の問題
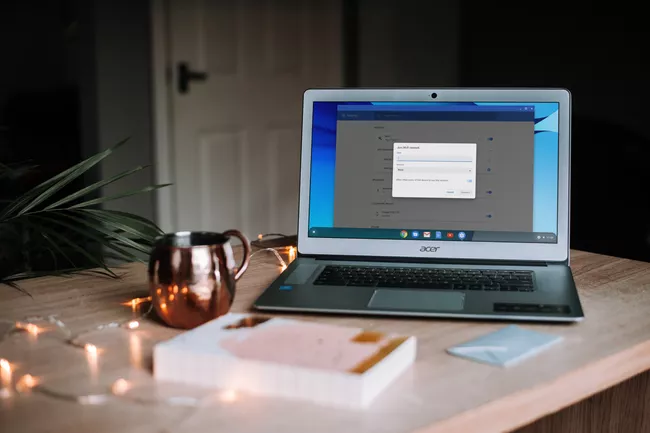
Googleホームとルーター間の通信に関連しています。
WiFiアダプターが誤って無効にされた場合、問題が発生します。さらに、古いChrome OS、優先するワイヤレスネットワーク、および障害のある内部ハードウェアが、GoogleホームがWiFiに接続しない原因となっています。
インターネット接続の問題

自宅のインターネット問題が原因でアップデート不良が発生している場合も。
あまりに遅い回線を使用しているとアップデートすら進まない自体が発生。
その場合はおそらくゲームプレイもままならない状態だと思いますのですぐに何かしら設備の変更を行うことを勧めます!!
GoogleHomeをWi-Fiに接続する方法
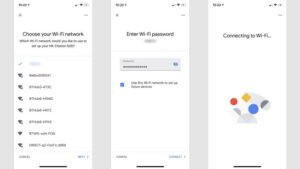
初期設定時にスピーカーをWi-Fiネットワークに接続するように求められますが、何らかの理由でデバイスがネットワークを忘れた場合は、いつでも個々のデバイスの設定メニューに移動して再接続できます。
以下に両方の方法を示しますが、スマートフォンまたはタブレットにGoogle Homeアプリをインストールする必要があります。これは、AppStoreまたはGooglePlayストアから実行できます。
【設定の手順】初期設定時にWi-Fiに接続する
1.GoogleHomeアプリを開きます。
2.左上の+記号をクリックし、[デバイスのセットアップ]をタップします。
3.メニューを確認し、デバイスの場所とその名前を選択します。
4. Wi-Fiネットワークのリストが表示されたら、ネットワークを選択し、パスワードを入力して、[接続]をタップします。
5.次に、アプリがデバイスが接続されていることを通知する前に、ペアがしばらく握手します。
【設定の手順】初期設定後にWi-Fiに接続する
1.GoogleHomeアプリを開きます。
2.部屋のリスト(またはアカウントの[ローカルデバイス]セクション)からWi-Fiに接続するデバイスを選択し、右上の設定コグを選択します。
3. [ Wi-Fi ]タブを選択します(リストからネットワークを選択し、パスワードを入力して[接続]をタップします。
GoogleHomeWi-Fiを変更する
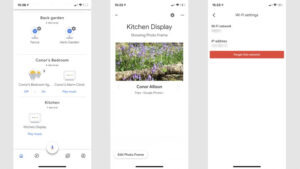
ネットワークを変更したり、家を移動したりした可能性があります。理由が何であれ、Googleホームとアシスタントデバイスが接続するWi-Fiを変更するのは簡単なことではありません。また、スピーカーを接続しようとしているのと同じネットワークにスマートフォンまたはタブレットが接続されていることを確認してください。
【設定の手順】
1.GoogleHomeアプリを開きます。
2.ネットワークを変更するデバイスをタップしてから、右上の設定コグをタップします。
3.リストの[デバイス情報]の[ Wi-Fi ]オプションをタップしてから、 [ネットワークを忘れる]をタップします。
4.ホームアプリのメイン画面に戻ります。この画面から、上記の手順に従ってデバイスを新しいネットワークに接続できます。
Google Home がWiFiに接続されない・Wifiに繋がらない原因問題の修正方法
まず、以下のことを確認してください。
[box class="glay_box" title="事前に確認すること"]
- Google Homeの電源がオンになっていて、壁のコンセントに接続されていることを確認してください。
- Googleホームが正しいパスワードでネットワークに接続されていることを確認してください。
- デバイスで実行されているOSのバージョンを確認します。Android6.0以降とiOS12.0以降のみがサポートされています。必要に応じて、デバイスのオペレーティングシステムを更新してください。
- お使いのデバイスで最新バージョンのGoogleHomeアプリを使用してください。
- スピーカーまたはディスプレイを近づけて(Wi-Fiルーターから15〜20フィート/ 4〜6 m以内)セットアップしてください。
[/box]
Google HomeをWiFiに再接続するにはどうすればよいか解説します。
修正方法1:インターネット接続を確認

インターネット接続が機能していることを確認することも忘れてはいけない重要な最初の確認ポイントになります。
wifiまたはモバイルデータを使用している場合は、これを行う必要があります。ワイヤレス接続が不安定になり、接続と更新の問題が発生する場合があります。
もし診断結果でダウンロード速度が50Mbpsを超えていなければゲームのパフォーマンスに影響を与え、アップデートを含むダウンロードを遅くす原因となってる確率が高いです。
【計測速度サイト FAST】
自分の回線がどの程度の速度なのか計測してみることを勧めます!
ネットワークの接続速度が遅い場合は下記で解説している【インターネット接続が原因の場合の解決方法】を参照することをおすすめします。
修正方法2:モデムまたはルーターの電源を再起動

モデムやルーターなどのネットワーク機器は、長時間稼働させたままにしておくと、正常に動作しなくなることがあります。モデムやルーターの電源を切り、電源プラグをコンセントから抜いて1分間放置し、リフレッシュしてください。
【再起動の手順】
- ネットワークに接続されているものをすべてオフにします。
- あなた抜い最初のルータとあなたのモデム秒。モデムが組み込まれたルーターがあれば、事態ははるかに簡単になる可能性があります。
- 少なくとも10秒待ちます。
- あなたのプラグイン最初のモデムの背面とあなたのルーター秒。
- コーヒーを飲みましょう。モデムとルーターが完全に起動するまでに2〜3分かかる場合があります。
- コンピューターの電源を入れ、インターネットに接続します。
- ゲームをもう一度起動して、Hitman3が正しく機能するかどうかを確認します。
これにより、デバイスの一時的なメモリとキャッシュがクリアされ、ホームネットワークの問題を引き起こしているネットワークバグが解消されるはずです。
修正方法3:GoogleHomeアプリを再起動します。
Android/iOSデバイスにインストールされているGoogleHomeアプリを強制終了して再起動してください。
方法がわからない場合は、デバイスの電源を完全にオフにしてから、再度オンにすることができます
修正方法4:ルーターとGoogleホームを再起動します
問題のあるネットワークデバイスをシャットダウンしてもGoogleHomeがWi-Fiに接続できない場合は、Google Homeを再起動する必要があります。その間、念のためルーターを再起動することをお勧めします。
両方のデバイスを再起動すると、発生している断続的な問題の原因となっている一時的な問題がすべて解消されます。Google Homeを再起動するには、電源コードを壁から引き出し、60秒間待ってから、再接続します。もう1つの方法は、GoogleHomeアプリを使用することです。
-
再起動するデバイスをタップします。
-
上部の設定アイコンを選択し、続いて3つの水平ドットメニューを選択します。
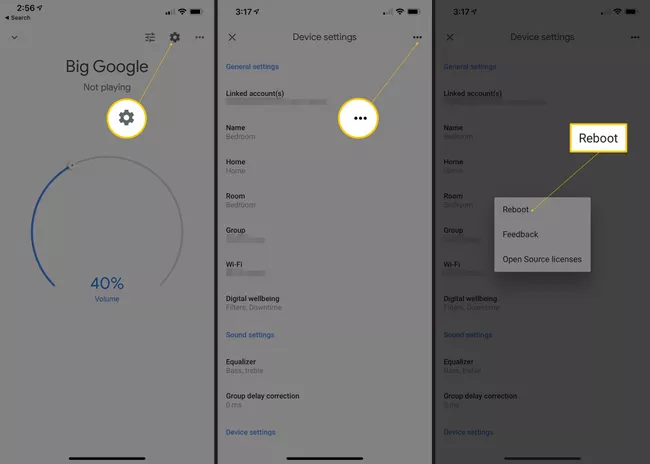
-
再起動オプションを選択します。
修正方法5:ルーターとGoogleホームをリセットする
リセットは、Google HomeをWi-Fiで動作させるための最後の試みである必要があります。これは、リセットによって行われたすべてのカスタマイズが消去されるためです。Google Homeをリセットすると、接続しているすべてのデバイスと音楽サービスのリンクが解除され、ルーターをリセットすると、Wi-Fiネットワーク名やパスワードなどが消去されます。
したがって、明らかに、上記の他のすべてがWi-FiでGoogle Homeを取得するために機能しなかった場合にのみ、このステップを完了したいと思います。ただし、これは非常に破壊的であるため、リセット可能なすべてのものがリセットされるため、ほとんどのGoogleHomeWi-Fiの問題に対する解決策となる可能性があります。
それでもWi-FiがGoogleHomeで機能しない場合は、それもリセットする必要があります。
- Googleホームをリセットする:背面のマイクミュートを約15秒間、またはリセットしていると表示されるまで押し続けます。
- Google Home Mini:デバイスを裏返し、下部にある円を探します。そのFDRボタンを15秒間押し続けます。Googleアシスタントがリセット中であることを通知するのが聞こえるはずです。
- Google Home Maxをリセットする:デバイスの背面にある電源コードの横にあるFDRボタンの位置を確認し、約15秒間、またはリセットの通知が聞こえるまで押し続けます。
- Google Home Hubをリセットする:デバイスの背面にある両方の音量ボタンを10秒間押し続けます。Googleアシスタントは、リセット時に通知します。
最後にもう1つ、ルーターが最後の脚にある可能性があると考えましたか?
その場合は、新しいものを入手する時期かもしれません。Googleは、市場で最高の1つであり、GoogleHomeとシームレスに連携するメッシュルーターを製造しています。
修正方法6:古いルーターを新しいルーターに買い換え

ルーターは4~5年前後を目途に買い替えるのが一般的。
その理由としてはルーター本体の機械的な寿命や無線の新しい規格が一般普及したりするタイミングが上記周期と言われてます。
個人的にもいままで数度買い替えを行っていますがWifiが途切れたり通信が遅くなり始めるのが4~5年のことが多かったので割と信憑性があるかと思いますね。
【古いルーターの買い替え目安】
- カラカラ・チリチリといった異音がする
- 無線規格が11acに未対応
- 最大1Gbps以上に未対応
あとルータが安価であれば「壊れやすい」ことは中国産のルータを使用して半年で故障した管理人が保証しますのである程度の価格帯はキープしておいたほうが結果安上がりです笑
オススメのルーターについては、以下の記事で解説していますので、気になる人は合わせてチェックしてみてください。
修正方法7:VPNを設定する
ネット回線の切り替えは通信速度の改善や安定にかなり効果的ですが、どうしても「回線切り替えまで時間が掛かる」「手続が面倒」など手軽さには欠けます。
そういった場合は通信環境に【VPN】を導入することをおすすめします。
VPNとは??
「Virtual Private Network」の略。
簡単に言うと仮想の「専用回線」を使って、インターネットを利用することができます。
IPアドレスを自由に変更することができるので匿名性が向上します。
無料のサービスもありますが、回線品質が悪く速度が遅い問題があります。
そのため、回線品質が良い「NordVPN」等が人気です。

↑こんな感じで各国・各地域にあるサーバーを暗号化しつつワンクリックで使用できるサービス
特にかなり遅い回線を利用している人には効果がある方法で、インターネットのデータの流れをVPNに変更することで改善することができます。
[kanren postid="1001]
↑VPNを設定する方法
修正方法8:快速なネット回線の切り替え【一番効果が高い】

上記の方法を試してもし劇的に改善しない場合はそもそものネット回線に問題がある可能性が非常に高いと言わざるを得ません!!
特に以下のような回線を利用している人は、乗り換えをおすすめします。
[box class="glay_box" title="おすすめできない回線"]
- マンションに無料で付いている回線:D.U-netやレオネットなど
- 持ち運び系のWi-Fi:WiMAXシリーズや○○Wi-Fiシリーズ
- コンセント挿すだけ回線:ソフトバンクエアーやホームルーター
- ADSL回線:YahooBB、フレッツADSL
- CATV回線:Jcomやベイコムなど
[/box]
もちろんこれらの回線が絶対に悪いというわけではありませんが、データや口コミを見る限り、悪い可能性が高いので注意しておいた方が良いです。
回線を切り替えるならゲームでの評判が良い以下の回線をおすすめします。
| 回線 | 平均ダウンロード・アップロード値 |
|---|---|
|
|
ダウンロード速度:460.91Mbps アップロード速度:401.01Mbps |
| ソフトバンク光 | ダウンロード速度:316.63Mbps アップロード速度:186.24Mbps |
| |
ダウンロード速度:368.15Mbps アップロード速度:266.42Mbps |
| ドコモ光 | ダウンロード速度:284.11Mbps アップロード速度:194.54Mbps |
特におすすめなのは独自回線を利用している「
![]() 」「
」「 ![]() auひかり
auひかり 」。
他社の回線と比較して高速で安定しており、低速になりがちの夜も問題なく利用できオンラインゲーム・ゲームダウンロードに向いている回線となっています。
「ドコモ光 ![]() 」や「 ソフトバンク光」はスマホとのセット割が強く特定のユーザーならばほかの回線に比べてお得に利用することができます。
」や「 ソフトバンク光」はスマホとのセット割が強く特定のユーザーならばほかの回線に比べてお得に利用することができます。
こういったゲームにおすすめの回線や特徴については、以下別記事で解説していますので、切り替えを検討している人はチェックしてみてください。
オンラインゲームにおすすめのネット回線は???

もしネット回線の切り替えを検討したいかたにおすすめなのが以下の回線!!
工事や解約の手続きなど少しの手間は必要になりますが、キャッシュバックや違約金負担などがあるため、金額的に損することはほとんどありません。
プロゲーマーも利用する 最大2Gbpsの最速回線『NURO光』

| 最大通信速度 | ダウンロード2Gbps/アップロード1Gbps |
| 月額料金 | 5.217円 |
| マンション用プラン月額料金 | 2000円~2750円(条件あり) |
| 申し込み特典(webサイト限定) | 450,00円~60,000円 |
| 工事費 | 44,000円を30回払い30回割引で実質無料 |
SONYグループの子会社であるSo-netが運営している[
]
ほかの回線に比べて圧倒的な【回線速度・ダウンロード/アップロード】速度が魅力の回線で最大2Gbpsの超高速回線になります。
感覚的な物ではないことの証明として「みんなのネット回線速度」という回線の利用者の実測値をリアルタイムでまとめているサイトを参考に直近数月間の平均速度を掲載しています。
| ダウンロード平均速度 (下り) |
アップロード平均速度 (上り) |
|
|---|---|---|
|
|
499Mbps | 430Mbps |
| auひかり | 420Mbps | 300Mbps |
| ソフトバンク光 | 315Mbps | 208Mbps |
| ドコモ光 | 270Mbps | 208Mbps |
利用者が限定的な地域限定回線を除いた主要4回線を比較したところ【NURO光がダウンロード速度・アップロード速度ともにトップ】という結果に!!
また速度以外にも[通常44000円の工事費が無料][プレステ5のレンタル][45000円の高額キャッシュバック]などのお得なキャンペーンが目白押しなので、速度にこだわりたい特にFPSユーザーにはおすすめの回線になります。
NURO光の公式サイトからの申し込みを行ってください!
[kanren postid="2162"]
↑NURO光の速度・メリット・デメリット
3大キャリア唯一の独自回線『auひかり』

| 最大通信速度 | ダウンロード1Gbps/アップロード1Gbps |
| 月額料金 | 戸建タイプ:5,610円 マンションタイプ:4,180円~ |
| AUスマホ割引 | 11000円(条件あり) |
| キャッシュバック | 20000円 |
| 工事費 | 実質無料 |
独特なCMで有名のauひかり!!
3大キャリアの一角を担うにふさわしく、ゲーム利用におけるネット回線として問題ないレベルで利用することが可能です。
auひかりはほかの2大キャリア[ソフトバンク・ドコモ光]とは違い、独自の光ファイバーを所有しているため夜などの混雑時における速度遅延がほぼ発生しません。

また現在のスマホがAUであるならば【auスマートバリュー】による割引が受けられる。
[aside type="boader"] auひかりを引いていると家族のauスマホがセットで一代ごとに永年1,100円安くなる [/aside]
この割引は10台まで入るので、例のように「auデータMAX Pro」を契約しているスマホが1台あれば1,100円引き。3台もあれば毎月3,300円も安くなります。
auひかり(So-net)の公式サイトからの申し込みを行ってください!
[kanren postid="2231"]
↑auひかりの速度・メリット・デメリット
対応エリア・100Mbpsの速度補填が魅力の『ドコモ光』

| 最大通信速度 | ダウンロード1Gbps/アップロード1Gbps |
| 月額料金 | 戸建タイプ:5,200円~ マンションタイプ:4,000円~ |
| ドコモユーザー割引 | ドコモの携帯代を最大3,500円毎月割引き |
| 申し込み特典(webサイト限定) | 最大20,000円 |
| 工事費 | 44,000円を30回払い30回割引で実質無料 |
ドコモ岳で有名な3大キャリアの一角[ドコモ光]
ドコモ光は数ある回線会社の中でもトップクラスのシェア率を誇っており、回線が通じない場所を探す方が難しいのが魅力です。

速度に関しては[
]などの独自回線と比べてしまうと、若干遅いが、オンラインゲームをするには十分な性能ですので候補として考えても良いと思います。
またキャッシュバックもGMO経由なら[55000円]と高額!!ドコモ光の公式サイトからの申し込みを行ってください!
NURO光の公式サイトからの申し込みを行ってください!
[kanren postid="2253"]
↑NURO光の速度・メリット・デメリット
3大キャリア唯一の独自回線『auひかり』

| 最大通信速度 | ダウンロード1Gbps/アップロード1Gbps |
| 月額料金 | 戸建タイプ:5,720円 マンションタイプ:4,180円 |
| ソフトバンク携帯/スマホ割引 | ソフトバンク携帯/スマホ |
| 申し込み特典(webサイト限定) | 最大63,400円還元 |
| 工事費 | ・工事費実質無料 ・他社回線解約金を最大10万円まで負担 |
お父さん犬で有名な3大キャリアの一つ[ソフトバンク光]
独自回線に比べてしまうと劣りますが、通常ポートに制限がかかり安定性にかけるIPoEサービスがソフトバンクの場合制限が一切掛からないため安定した通信をすることが可能。

[aside type="boader"]おうち割光セットとは『ソフトバンクスマホとソフトバンク光』など、ソフトバンク系列のスマホとネット回線をセットで利用することで、スマホ月額料金が永年毎月550円(税込)~1,100円(税込)お得になるセット割引サービスのこと。 [/aside]
ソフトバンク光サイトからの申し込みを行ってください!
[kanren postid="2277"]
↑ソフトバンク光の速度・メリット・デメリット
まとめ
今回は【Google Home Wi-Fi:ネットワークの接続、変更、Wi-Fiに接続しない場合の原因と対処方法】の紹介でした。
改善方法は契約しているネット回線をへんこうすることで劇的に改善する場合が高いのでしっかりと確認するようにしましょう。
| サービス特徴 | レビュー | |
|---|---|---|
|
|
・最大2Gbpsの超高速回線 ・大会があるeSports施設でも採用 ・現状日本最速のネット回線 |
解説 |
| ソフトバンク光 | ・最大1Gbpsの高速回線 ・IPv6高速ハイブリットで安定 ・IPv6のポート制限なし |
解説 |
| |
・最大1Gbpsの高速回線 ・独自光ファイバーで速度が安定している回線 |
解説 |
| ドコモ光 | ・最大1Gbpsの高速回線 ・全国の約93%にサービスを提供 |
解説 |
※解説を押すとレビューページに飛びます。
