「ゲームのFPSが遅くて快適にゲームがプレイできない??」
Nvidia Image Scaling(NIS)は、NvidiaのDLSSやAMDのFidelityFXなどの既存のスケーリング機能にいくぶん似ているまったく新しい機能です。
ゲームタイトルの要求が厳しくなるにつれて、画像のアップスケーリングが最近の標準になっています。その結果、ゲームを適切にプレイする能力を持ちながら、高画質を楽しむことができる技術が導入されています。
この記事で解決する疑問
・Nvidia Image Scalingとは何ですか?
・NvidiaImage Scaling(NIS)を有効にする設定方法
・それでもFPSが遅い場合
このページでは『ゲームでより高いヌルヌルなFPSを実現するためことが可能な【NvidiaImage Scaling(NIS)】を有効にする設定方法・やり方】』を紹介していきます。
| サービス特徴 | レビュー | |
|---|---|---|
| ・最大2Gbpsの超高速回線 ・大会があるeSports施設でも採用 ・現状日本最速のネット回線 |
解説 | |
| ソフトバンク光 | ・最大1Gbpsの高速回線 ・IPv6高速ハイブリットで安定 ・IPv6のポート制限なし |
解説 |
| |
・最大1Gbpsの高速回線 ・独自光ファイバーで速度が安定している回線 |
解説 |
| ドコモ光 | ・最大1Gbpsの高速回線 ・全国の約93%にサービスを提供 |
解説 |
※解説を押すとレビューページに飛びます。
ページコンテンツ
Nvidia Image Scalingとは何ですか?

イメージスケーリングの仕組みは、AIを活用したDLSSというよりも、AMDのFidelityFX Super Resolution(FSR)に近いと言えます。
しかし、DLSSやFSRとは異なり、ゲーム内でスイッチを押すだけでなく、ゲームの外で設定する必要がある点も特徴的です。
この方法の利点は、Image Scalingが開発者が作成したサポートを持つゲームだけでなく、あらゆるゲームで動作する可能性があることです。
Nvidia Image Scaling vs. DLSS vs. FSRを比較した結果
Nvidia DLSSとImage Scaling、そしてAMD FSRは、同じ目標を達成しています。
これらは、ゲームのアップスケーリングに焦点を当て、できるだけ画質を落とさずにパフォーマンスを向上させることを目的としています。しかし、画質には明らかな違いがあります。
FSRとDLSSをサポートするゲームの4Kスクリーンショットをいくつか撮影し、その違いがどの程度なのかを確認しました。
Nvidia Image Scaling vs. DLSS vs. FSRの違い
まずは「Deathloop」。3つの技術による明確な違いが見て取れます。
グラフィックス品質を可能な限り高いモードに設定し、各アップスケーリングツールのパフォーマンスモードを最もアグレッシブに使用しました。
結果は以下の通りです
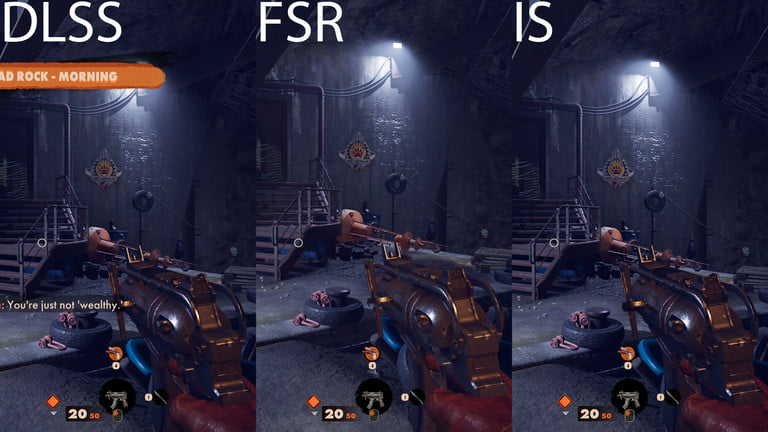
【DLSS】
明らかに最高の画質を提供し、FSRとImage Scalingはそれぞれの方法で遅れをとっています。
【FSR】
全体的に雑です。レールやブイにギザギザが多く、細かいディテールでは解像度が落ちている(階段横の壁の看板を見てください)。
【イメージスケーリング】
全体的に良く見えますが、これは静止画であるためです。デフォルトのシャープニングフィルタは、Image Scalingの方がよりアグレッシブなので、プレイ中はギザギザが目立ちますね。

Necromunda: Hired Gunも同じような感じです。
この比較では、違いをより明確に示すために、100%でトリミングしています。Deathloopでは、水平方向の解像度のみをトリミングし、垂直方向の解像度はトリミングしていません)。
3つのモードを比較すると、DLSSは両者のバランスをとっているように見えます。
FSRよりもディテールを維持しつつ、Image Scalingほどシャープネス処理に積極的ではありません。
GeForce Experienceでシャープネス量を下げることができますが、そうすると、Image ScalingはFSRとほとんど同じに見えます。
私たちはすでにFidelityFX Super Resolutionのレビューでこの結論に達しました - DLSSは最もよく見えますが、FSRはDLSSにアクセスできないGPUに適切な代替手段を提供します。
イメージスケーリングは、FSRと変わりません。
パフォーマンスと画質については、唯一の利点はシャープネス量の制御です。
最大の違いは、Image Scaling はドライバレベルで行われるため、Nvidia GPU を持っていれば、どのゲームでも使用できることです。最良の画像を得るためにシャープ化フィルタを調整する必要がありますが、全体としてまともな結果を生み出します。
NvidiaImage Scaling(NIS)を有効にする設定方法
実際、Image Scalingを有効にするには2つの方法があり、どちらも以下で詳しく説明します。
これは、Nvidia GeForce Experienceを使用するよりも若干複雑ですが、より多くの制御を行うことができます。GeForce Experience を使用する方法は簡単で、特にゲームのその他のグラフィック設定のためにすでに依存している場合、互換性の問題が発生する可能性があります:GeForce Experience を通じて「最適化」できないゲームでは、代わりに Nvidia Control Panel を通じて設定しない限り、イメージスケーリングが適用されません。
どちらを使用するにしても、まず、Nvidiaグラフィックスカードのドライバが最新であることを確認してください。また、GeForce Experienceを使用する場合も同様です。
事前設定:最新のNVIDIAドライバーをダウンロード
結局のところ、最初に行う必要があるのは、コンピューターに最新のNVIDIAドライバーをインストールすることです。
NVIDIA Image Scalingは、現在利用可能な新しいドライバーにのみ含まれています。そのため、古いバージョンのドライバーで有効にできるものではありません。コンピューターへのドライバーのダウンロードとインストールは、非常に簡単で簡単です。
これを行うには、以下の手順に従ってください。
【設定の手順】
- まず、ブラウザウィンドウで、ここをクリックしてNVIDIAのダウンロードWebページにアクセスします。
- そこに着いたら、お持ちのグラフィックカードの詳細を入力し、利用可能な最新のドライバをダウンロードします。
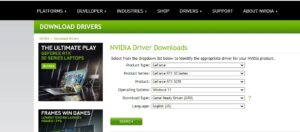
最新のNVIDIAドライバーのダウンロード - ドライバをダウンロードしたら、システムにインストールします。
- インストールが完了すると、完了し、以下の次のステップに進みます。
方法1:Nvidiaコントロールパネルでスケーリングを使用する方法
ステップ1: Nvidiaコントロールパネルを開き、[3D設定の管理]をクリックします。
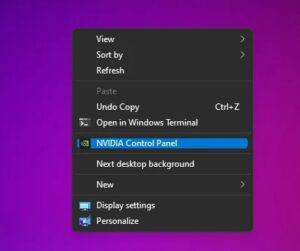
ステップ2:[グローバル設定]の下に、リストの上部に[画像スケーリング]設定が表示されます。存在しない場合は、グラフィックカードドライバを最新バージョンに更新してください。
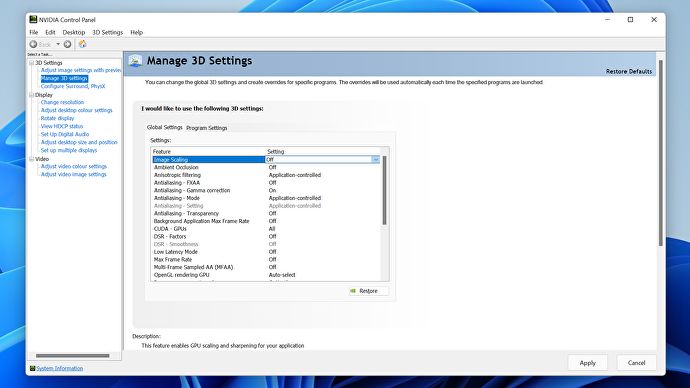
ステップ3: [画像スケーリング]をクリックし、[オーバーレイインジケーター]ボックスをオンのままにして[オン(GPUスケーリングとシャープニング)]に設定します。
ステップ4: スライダーを調整してグローバルシャープニングフィルターの強度を選択することもできますが、最終的にはゲームごとに異なるシャープニング値を設定したい場合があります(以下を参照)。まず、スライダーを60〜70%の範囲のままにしておくことをお勧めします。
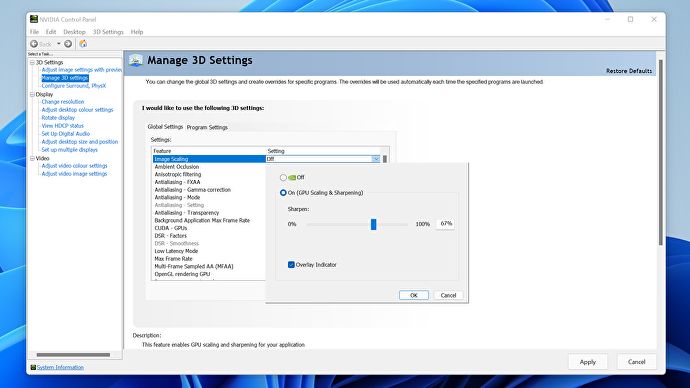
これにより、通常、アップスケールされたゲームが過度に処理されたように見えることなく、より鮮明に見えるようになります。
ステップ5: [OK]、[適用]の順にクリックして、変更を保存します。Nvidia Controlを終了し、ゲームを起動します。
ステップ6:[オーバーレイインジケーター]ボックスをオンのままにすると、画面の隅に青い「NIS」インジケーターが表示されます。
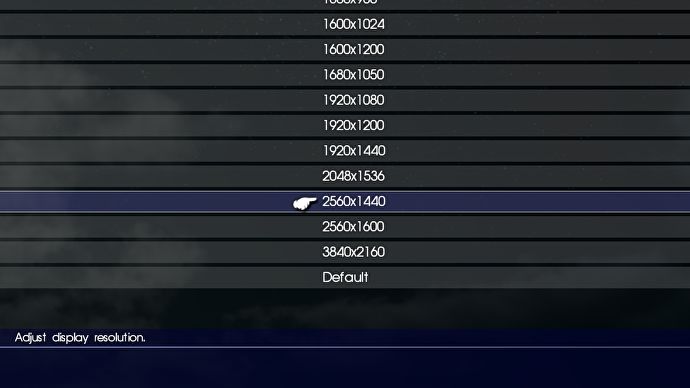
これは、画像スケーリングのシャープニングコンポーネントは有効ですが、アップスケーリングは有効ではないことを意味します。後者を有効にしてパフォーマンスを向上させ、ゲームのディスプレイ設定に移動して、ディスプレイ解像度をネイティブ解像度よりも低い値に設定しますが、同じアスペクト比を使用します。
たとえば、3840x2160モニターを使用している場合は、2450x1440または1920x1080に設定します。低くするほど、パフォーマンスが向上しますが、アップスケーリングしても画質は低下します。
ステップ7:解像度の変更を適用すると、NISインジケーターが青から緑に変わります。これは、アップスケーリングコンポーネントとシャープニングコンポーネントの両方が有効であることを示しています。色が変わらない場合は、終了して再起動すると修正されます。
ステップ8:さまざまなゲームで画像スケーリングを試してみると、特定のゲームではグローバルシャープニング値が高すぎるか低すぎることに気付く場合があります。
その場合は、Nvidiaコントロールパネルに戻り、[3D設定の管理]をクリックして[プログラム設定]タブを開きます。そこから、アプリケーションのドロップダウンリストからゲームを選択し、[画像スケーリング]をクリックして、スライダーを使用して別のシャープネス値を設定します。
[OK]、[適用]の順にクリックして終了します。
ステップ9:これは、[グローバル設定]タブで画像スケーリングがすでに有効になっている場合にのみ実行できることに注意してください。ゲームごとにシャープネスをカスタマイズできますが、Nvidiaコントロールパネルでは、特定のゲームで画像スケーリングを有効にし、他のゲームで同時に無効にすることはできません。
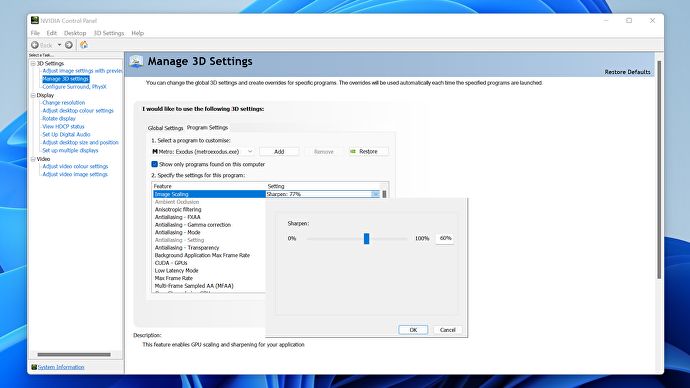
GeForceExperienceでNvidiaImageScalingを使用する方法
ステップ1: GeForce Experienceを開き、歯車アイコンをクリックして[一般設定]メニューを開きます。
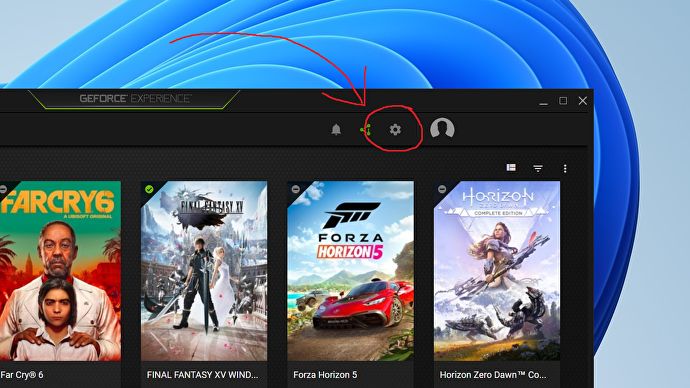
ステップ2: [画像スケーリング]セクションまで下にスクロールし、トグルをクリックしてオンにします。
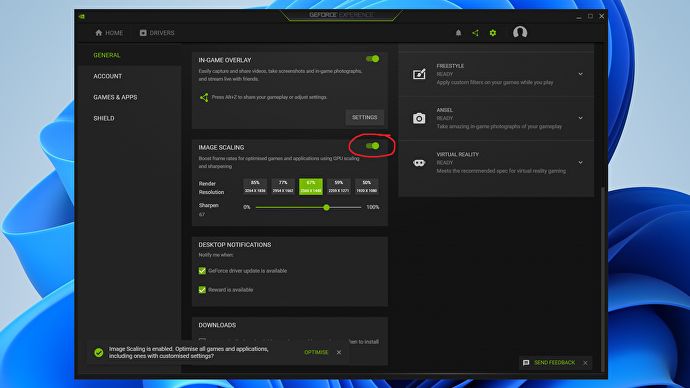
ステップ3:この方法は、ゲーム外でレンダリング解像度を選択するという点で、コントロールパネルの方法とは異なります。表示されたものから解決オプションをクリックし、a)ポップアップに表示される緑色の「最適化」テキストをクリックして、設定をすべてのゲームに一度に適用するか、b)ホーム上の特定のゲームに移動しますタブをクリックし、「最適化」をクリックします。
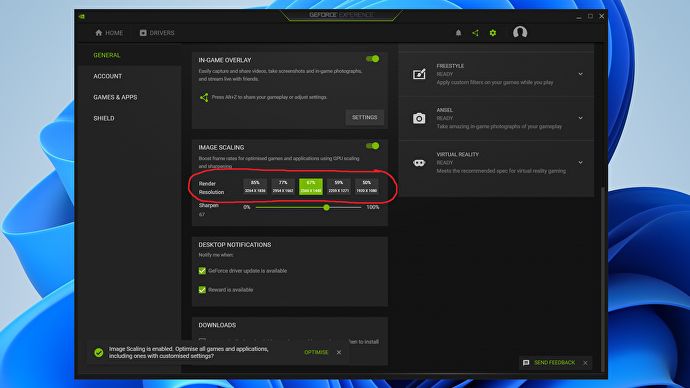
ステップ4:シャープニングフィルターを設定することを忘れないでください!
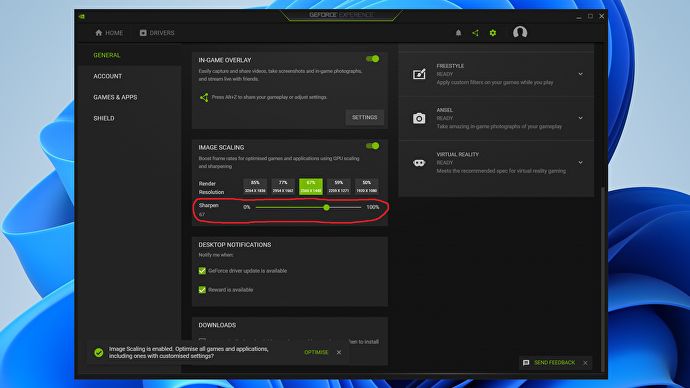
これは、レンダリング解像度オプションのすぐ下にあるスライダーを使用して実行できます。60〜70%の範囲のどこかがほとんどのゲームでうまく機能するようですが、後でいつでも調整できます。
ステップ5:最適化されたゲームを起動し、画像スケーリングが機能していることを確認します。画面の隅に緑色の「NIS」インジケータがあり、ディスプレイの解像度は、選択したレンダリング解像度設定のいずれかに設定されている必要があります。
うまくいかない場合は、ゲームを終了し、同じ手順を使用して別の解像度を選択します。NISテキストが青色の場合は、シャープネスが適用されているが、アップスケーリングされていないことを意味します。
NvidiaImage Scaling(NIS)を有効化してもFPSが遅い場合
既知のサーバーの問題が発生していない場合、必ずしもサーバーに関連するものではなく、自宅での通信ネットワークが原因である可能性が高いです。
インターネット接続を確認
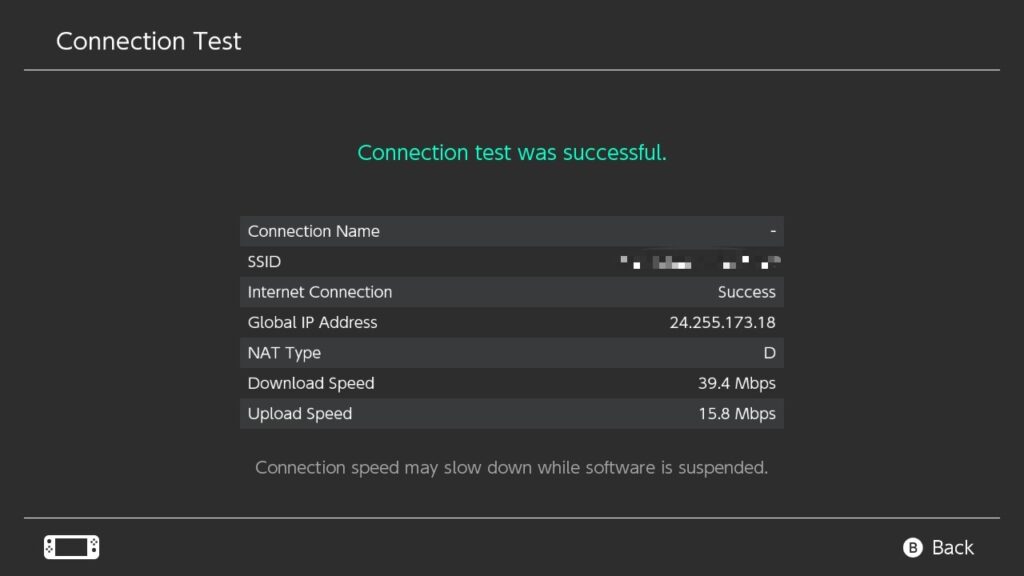
インターネット接続が機能していることを確認することも忘れてはいけない重要な最初の確認ポイントになります。
wifiまたはモバイルデータを使用している場合は、これを行う必要があります。ワイヤレス接続が不安定になり、接続と更新の問題が発生する場合があります。
もし診断結果でダウンロード速度が50Mbpsを超えていなければゲームのパフォーマンスに影響を与え、アップデートを含むダウンロードを遅くす原因となってる確率が高いです。
[kanren postid="765]
[kanren postid="752]
[kanren postid="784]
[kanren postid="720]
↑ネット速度検索方法はこちら!!
ネットワークの接続速度が遅い場合は下記で解説している【インターネット接続が原因の場合の解決方法】を参照することをおすすめします。
修正方法1:有線接続を利用する。

有名な速度改善法ですが【接続を有線に切り替える】方法は効果的です。
ゲームをするときに無線LANに頼っている場合は、より信頼性の高い有線接続に切り替えて、エラーが解決するかどうか試してみてください。
しかも簡単に変更できるので最初に対策しておきましょう。
【LAN-USBアダプター】
【LANケーブル】
LANケーブルと LANアダプターを用意すれば、割と簡単に接続することが可能です。
これにより、ドッキングモードでのみプレイできるようになりますが、スイッチでゲームをプレイすることにした場合は、試してみる価値があります。
[kanren postid="446"]
[kanren postid="432"]
[kanren postid="421"]
↑各ゲームの有線ケーブル接続方法
修正方法2:DNSをフラッシュしてIPを更新・別のDNSを利用

この「接続に失敗しました」エラーが引き続き発生する場合は【DNSをフラッシュしてIPを更新・別のDNSで接続】を試してみてください。
インターネットサービスプロバイダー(ISP)のデフォルトのDNSサーバーがダウンしたり、泥沼化したりすることがあります。このような状況になると、デバイスのブラウジングの問題やインターネットパフォーマンスの低下につながります。
PCやゲーム機のDNSサーバーが遅くなったと思われる場合は、Googleやその他の企業が提供している無料のDNSサーバーなど、他のDNSサーバーを使用してみてください。
【PCのDNSIP更新設定方法】
- キーボードで、Windowsロゴキー と R を同時に押して 、 [実行]ダイアログを開きます。
- 入力 cmdを 、を押し Ctrlキー、 Shiftキー と 入力し 、管理者としてコマンドプロンプトを実行するには、同時にキーボードの。

- 許可を求められます。[はい] をクリック して、コマンドプロンプトを実行し ます。
- コマンドライン ipconfig / flushdns を入力し、キーボードのEnterキー を押し ます。
- 次に、コマンドライン ipconfig / release を入力し、キーボードのEnterキー を押し ます。
- コマンドライン ipconfig / renew を入力し、キーボードのEnterキー を押し ます。
- もう一度プレイします。
【各ゲーム機のDNS設定方法】
[kanren postid="326"]
[kanren postid="312"]
[kanren postid="289"]
↑各ゲームの有線ケーブル接続方法
修正方法3:モデムまたはルーターの電源を再起動

モデムやルーターなどのネットワーク機器は、長時間稼働させたままにしておくと、正常に動作しなくなることがあります。モデムやルーターの電源を切り、電源プラグをコンセントから抜いて1分間放置し、リフレッシュしてください。
【再起動の手順】
- ネットワークに接続されているものをすべてオフにします。
- あなた抜い最初のルータとあなたのモデム秒。モデムが組み込まれたルーターがあれば、事態ははるかに簡単になる可能性があります。
- 少なくとも10秒待ちます。
- あなたのプラグイン最初のモデムの背面とあなたのルーター秒。
- コーヒーを飲みましょう。モデムとルーターが完全に起動するまでに2〜3分かかる場合があります。
- コンピューターの電源を入れ、インターネットに接続します。
- ゲームをもう一度起動して、Hitman3が正しく機能するかどうかを確認します。
これにより、デバイスの一時的なメモリとキャッシュがクリアされ、ホームネットワークの問題を引き起こしているネットワークバグが解消されるはずです。
修正方法4:古いルーターを新しいルーターに買い換え

ルーターは4~5年前後を目途に買い替えるのが一般的。
その理由としてはルーター本体の機械的な寿命や無線の新しい規格が一般普及したりするタイミングが上記周期と言われてます。
個人的にもいままで数度買い替えを行っていますがWifiが途切れたり通信が遅くなり始めるのが4~5年のことが多かったので割と信憑性があるかと思いますね。
【古いルーターの買い替え目安】
- カラカラ・チリチリといった異音がする
- 無線規格が11acに未対応
- 最大1Gbps以上に未対応
あとルータが安価であれば「壊れやすい」ことは中国産のルータを使用して半年で故障した管理人が保証しますのである程度の価格帯はキープしておいたほうが結果安上がりです笑
オススメのルーターについては、以下の記事で解説していますので、気になる人は合わせてチェックしてみてください。
修正方法5:VPNを利用
ネット回線の切り替えは通信速度の改善や安定にかなり効果的ですが、どうしても「回線切り替えまで時間が掛かる」「手続が面倒」など手軽さには欠けます。
そういった場合は通信環境に【VPN】を導入することをおすすめします。
VPNとは??
「Virtual Private Network」の略。
簡単に言うと仮想の「専用回線」を使って、インターネットを利用することができます。
IPアドレスを自由に変更することができるので匿名性が向上します。
無料のサービスもありますが、回線品質が悪く速度が遅い問題があります。
そのため、回線品質が良い「NordVPN」等が人気です。

↑こんな感じで各国・各地域にあるサーバーを暗号化しつつワンクリックで使用できるサービス
特にかなり遅い回線を利用している人には効果がある方法で、インターネットのデータの流れをVPNに変更することで改善することができます。
[kanren postid="1001]
↑VPNを設定する方法
修正方法6:快速なネット回線の切り替え【一番効果が高い】

上記の方法を試してもし劇的に改善しない場合はそもそものネット回線に問題がある可能性が非常に高いと言わざるを得ません!!
特に以下のような回線を利用している人は、乗り換えをおすすめします。
[box class="glay_box" title="おすすめできない回線"]
- マンションに無料で付いている回線:D.U-netやレオネットなど
- 持ち運び系のWi-Fi:WiMAXシリーズや○○Wi-Fiシリーズ
- コンセント挿すだけ回線:ソフトバンクエアーやホームルーター
- ADSL回線:YahooBB、フレッツADSL
- CATV回線:Jcomやベイコムなど
[/box]
もちろんこれらの回線が絶対に悪いというわけではありませんが、データや口コミを見る限り、悪い可能性が高いので注意しておいた方が良いです。
回線を切り替えるならゲームでの評判が良い以下の回線をおすすめします。
| 回線 | 平均ダウンロード・アップロード値 |
|---|---|
| ダウンロード速度:460.91Mbps アップロード速度:401.01Mbps |
|
| ソフトバンク光 | ダウンロード速度:316.63Mbps アップロード速度:186.24Mbps |
| |
ダウンロード速度:368.15Mbps アップロード速度:266.42Mbps |
| ドコモ光 | ダウンロード速度:284.11Mbps アップロード速度:194.54Mbps |
特におすすめなのは独自回線を利用している「
![]() 」「
」「 ![]() auひかり
auひかり 」。
他社の回線と比較して高速で安定しており、低速になりがちの夜も問題なく利用できオンラインゲーム・ゲームダウンロードに向いている回線となっています。
「ドコモ光 ![]() 」や「 ソフトバンク光」はスマホとのセット割が強く特定のユーザーならばほかの回線に比べてお得に利用することができます。
」や「 ソフトバンク光」はスマホとのセット割が強く特定のユーザーならばほかの回線に比べてお得に利用することができます。
こういったゲームにおすすめの回線や特徴については、以下別記事で解説していますので、切り替えを検討している人はチェックしてみてください。
オンラインゲームにおすすめのネット回線は???

もしネット回線の切り替えを検討したいかたにおすすめなのが以下の回線!!
工事や解約の手続きなど少しの手間は必要になりますが、キャッシュバックや違約金負担などがあるため、金額的に損することはほとんどありません。
プロゲーマーも利用する 最大2Gbpsの最速回線『NURO光』

| 最大通信速度 | ダウンロード2Gbps/アップロード1Gbps |
| 月額料金 | 5.217円 |
| マンション用プラン月額料金 | 2000円~2750円(条件あり) |
| 申し込み特典(webサイト限定) | 450,00円~60,000円 |
| 工事費 | 44,000円を30回払い30回割引で実質無料 |
SONYグループの子会社であるSo-netが運営している[
]
ほかの回線に比べて圧倒的な【回線速度・ダウンロード/アップロード】速度が魅力の回線で最大2Gbpsの超高速回線になります。
感覚的な物ではないことの証明として「みんなのネット回線速度」という回線の利用者の実測値をリアルタイムでまとめているサイトを参考に直近数月間の平均速度を掲載しています。
| ダウンロード平均速度 (下り) |
アップロード平均速度 (上り) |
|
|---|---|---|
| 499Mbps | 430Mbps | |
| auひかり | 420Mbps | 300Mbps |
| ソフトバンク光 | 315Mbps | 208Mbps |
| ドコモ光 | 270Mbps | 208Mbps |
利用者が限定的な地域限定回線を除いた主要4回線を比較したところ【NURO光がダウンロード速度・アップロード速度ともにトップ】という結果に!!
また速度以外にも[通常44000円の工事費が無料][プレステ5のレンタル][45000円の高額キャッシュバック]などのお得なキャンペーンが目白押しなので、速度にこだわりたい特にFPSユーザーにはおすすめの回線になります。
NURO光の公式サイトからの申し込みを行ってください!
[kanren postid="2162"]
↑NURO光の速度・メリット・デメリット
3大キャリア唯一の独自回線『auひかり』

| 最大通信速度 | ダウンロード1Gbps/アップロード1Gbps |
| 月額料金 | 戸建タイプ:5,610円 マンションタイプ:4,180円~ |
| AUスマホ割引 | 11000円(条件あり) |
| キャッシュバック | 20000円 |
| 工事費 | 実質無料 |
独特なCMで有名のauひかり!!
3大キャリアの一角を担うにふさわしく、ゲーム利用におけるネット回線として問題ないレベルで利用することが可能です。
auひかりはほかの2大キャリア[ソフトバンク・ドコモ光]とは違い、独自の光ファイバーを所有しているため夜などの混雑時における速度遅延がほぼ発生しません。

また現在のスマホがAUであるならば【auスマートバリュー】による割引が受けられる。
[aside type="boader"] auひかりを引いていると家族のauスマホがセットで一代ごとに永年1,100円安くなる [/aside]
この割引は10台まで入るので、例のように「auデータMAX Pro」を契約しているスマホが1台あれば1,100円引き。3台もあれば毎月3,300円も安くなります。
auひかり(So-net)の公式サイトからの申し込みを行ってください!
[kanren postid="2231"]
↑auひかりの速度・メリット・デメリット
対応エリア・100Mbpsの速度補填が魅力の『ドコモ光』

| 最大通信速度 | ダウンロード1Gbps/アップロード1Gbps |
| 月額料金 | 戸建タイプ:5,200円~ マンションタイプ:4,000円~ |
| ドコモユーザー割引 | ドコモの携帯代を最大3,500円毎月割引き |
| 申し込み特典(webサイト限定) | 最大20,000円 |
| 工事費 | 44,000円を30回払い30回割引で実質無料 |
ドコモ岳で有名な3大キャリアの一角[ドコモ光]
ドコモ光は数ある回線会社の中でもトップクラスのシェア率を誇っており、回線が通じない場所を探す方が難しいのが魅力です。

速度に関しては[
]などの独自回線と比べてしまうと、若干遅いが、オンラインゲームをするには十分な性能ですので候補として考えても良いと思います。
またキャッシュバックもGMO経由なら[55000円]と高額!!ドコモ光の公式サイトからの申し込みを行ってください!
NURO光の公式サイトからの申し込みを行ってください!
[kanren postid="2253"]
↑NURO光の速度・メリット・デメリット
3大キャリア唯一の独自回線『auひかり』

| 最大通信速度 | ダウンロード1Gbps/アップロード1Gbps |
| 月額料金 | 戸建タイプ:5,720円 マンションタイプ:4,180円 |
| ソフトバンク携帯/スマホ割引 | ソフトバンク携帯/スマホ |
| 申し込み特典(webサイト限定) | 最大63,400円還元 |
| 工事費 | ・工事費実質無料 ・他社回線解約金を最大10万円まで負担 |
お父さん犬で有名な3大キャリアの一つ[ソフトバンク光]
独自回線に比べてしまうと劣りますが、通常ポートに制限がかかり安定性にかけるIPoEサービスがソフトバンクの場合制限が一切掛からないため安定した通信をすることが可能。

[aside type="boader"]おうち割光セットとは『ソフトバンクスマホとソフトバンク光』など、ソフトバンク系列のスマホとネット回線をセットで利用することで、スマホ月額料金が永年毎月550円(税込)~1,100円(税込)お得になるセット割引サービスのこと。 [/aside]
ソフトバンク光サイトからの申し込みを行ってください!
[kanren postid="2277"]
↑ソフトバンク光の速度・メリット・デメリット
まとめ
今回は『ゲームでより高いヌルヌルなFPSを実現するためことが可能な【NvidiaImage Scaling(NIS)】を有効にする設定方法・やり方】』の紹介でした。
改善方法は契約しているネット回線をへんこうすることで劇的に改善する場合が高いのでしっかりと確認するようにしましょう。
| サービス特徴 | レビュー | |
|---|---|---|
| ・最大2Gbpsの超高速回線 ・大会があるeSports施設でも採用 ・現状日本最速のネット回線 |
解説 | |
| ソフトバンク光 | ・最大1Gbpsの高速回線 ・IPv6高速ハイブリットで安定 ・IPv6のポート制限なし |
解説 |
| |
・最大1Gbpsの高速回線 ・独自光ファイバーで速度が安定している回線 |
解説 |
| ドコモ光 | ・最大1Gbpsの高速回線 ・全国の約93%にサービスを提供 |
解説 |
※解説を押すとレビューページに飛びます。
