「共有ライブラリがロックされました」というエラー メッセージは Steam の問題であり、ユーザーがコンピューター/ラップトップで共有 Steam ゲームにアクセスしようとすると、このエラー メッセージが表示されます。
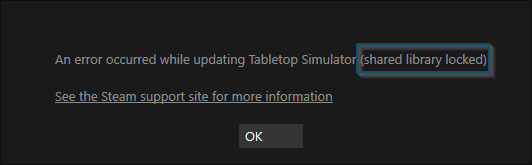
このエラー メッセージには、次のようないくつかのバリエーションがあります。
ロックされた共有ライブラリの更新中にエラーが発生しました このライブラリは現在、家族と共有できません
そのため、 Steam でロックされた共有ライブラリに直面していて、ロックされた共有ライブラリをバイパスする方法を 知りたい場合は、ここで説明します。
この記事で解決する疑問
・Steam ファミリーライブラリにアクセスできない・ロックされ原因エラーの原因
・Steam ファミリーライブラリにアクセスできない・ロックされ問題を修正する方法は?
・ネット回線に問題がある場合の対策方法
このページでは『Steam ファミリーライブラリにアクセスできない・ロックされたエラー問題と修正する対処法』を紹介していきます。
| サービス概要 | 詳細 | |
|---|---|---|
| ・最大1Gbpsの高速回線 ・全国の約93%にサービスを提供 |
詳細 | |
| auひかり | ・最大1Gbpsの高速回線 ・独自光ファイバーで速度が安定している回線 |
詳細 |
| NURO光 |
・最大2Gbpsの超高速回線 ・大会があるeSports施設でも採用 ・現状日本最速のネット回線 |
詳細 |
ページコンテンツ
Steam ファミリーライブラリにアクセスできない・ロックされる原因
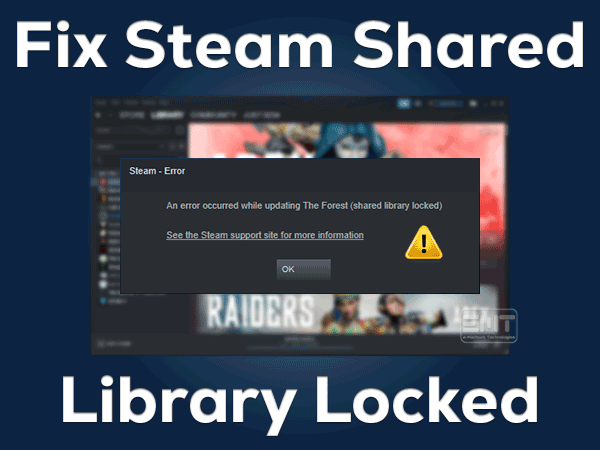
このエラー メッセージは、他の誰かが同時に Steam ライブラリを使用またはアクセスしていることを示しています。Steam ライブラリは一度に 1 人しか使用またはアクセスできないため、2 人のユーザーがライブラリに同時にアクセスしようとすると、このエラー メッセージが表示されます。
前述のように、Steam 共有ライブラリは一度に 1 人のユーザーが使用できます。
したがって、1 人のユーザーが自分のコンピューターでゲームをプレイしているときに、同時にライブラリにアクセスしようとすると 、このエラー メッセージが表示されます。したがって、この状況では、友達にゲームを終了するか、ゲームが終了するまで待つように依頼する必要があります。
STEAM側の問題

STEAMの設定側でエラーを起こしている可能性があります。
Steam や他のフォーラムをチェックして、他のユーザーも同様の問題に直面しているかどうかを確認することをお勧めします。はいの場合、解決策を試す必要はありません。
そうでない場合は、以下で説明する解決策を試すことができます。
インターネット接続の問題

Steam でオンラインに接続できない最も一般的な原因の 1 つは、インターネット設定に関連しています。この場合、セキュリティ オプションを調整するか、効率的な VPN を使用する必要があります。場合によっては、インターネット接続エラーが発生することがあります。
- コンピューターのファイアウォールがインターネット アクセスをブロックする場合があり、これがこのエラー メッセージが表示される理由の 1 つになることがあります。そのため、この場合、プライベート ネットワークとパブリック ネットワークの両方のファイアウォールに Steam アプリケーションの除外を追加することをお勧めします。
原因がわかったので、解決策に直行しましょう。
Steam ファミリーライブラリにアクセスできない・ロックされ問題の対策方法
それでは、このエラー メッセージの解決策を見てみましょう。
[box class="glay_box" title="前提条件"]
- 共有ユーザーが、あなたがプレイしようとしているゲームと同じゲームをプレイしていないことを確認してください。これは、このエラー メッセージの主な原因の 1 つであるためです。
- ゲームの所有者が複数のユーザー (最大 10 ユーザー) とゲームを共有する場合があります。そのため、ゲームをプレイしようとしている間は、1 人のユーザーもアクティブであってはなりません。
[/box]
注:アクティブとは、コンピューターの電源を完全にオフにする必要があることを意味します (アクティブと見なされるため、スリープ モードではありません)。
修正方法1:インターネット接続を確認
インターネット接続が機能していることを確認することも忘れてはいけない重要な最初の確認ポイントになります。
wifiまたはモバイルデータを使用している場合は、これを行う必要があります。ワイヤレス接続が不安定になり、接続と更新の問題が発生する場合があります。
もし診断結果でダウンロード速度が50Mbpsを超えていなければゲームのパフォーマンスに影響を与え、アップデートを含むダウンロードを遅くす原因となってる確率が高いです。
【計測速度サイト FAST】
自分の回線がどの程度の速度なのか計測してみることを勧めます!
インターネット接続がこれより遅くなると、プレイしているオンラインゲームが切断されたり、パフォーマンスが低下したりする可能性があります。
ネットワークの接続速度が遅い場合は下記で解説している【インターネット接続が原因の場合の解決方法】を参照することをおすすめします。
修正方法2: 他のシステムで Steam を閉じる
「共有ライブラリの更新中にエラーが発生しました。ロックされています」というエラーメッセージが表示される場合は、別のユーザーがコンピューターを使用またはログインしていることが原因である可能性があります。
前述のように、一度に 1 人だけがライブラリを使用/アクセスできます。したがって、共有ライブラリのロックされたバイパスを知りたい場合は、次の手順を試してください。
【設定の手順】
- まず、コンピューターの Steam クライアントを閉じます。
- 次に、他のユーザーに自分のコンピューターからログアウトするように依頼します。これは、他のユーザーが最後にログインした場所である可能性があるためです。
- その後、コンピューターで Steam クライアントを開くと、すべて正常に動作します。
このソリューションは、前述のユース ケースで機能します。
さらに、インストール済みの Steam ゲームに以前は「プレイ」オプションではなく「購入」が表示されていた場合でも、「プレイ」オプションが表示されるようになりました。
修正方法3:ファミリー共有モードを無効にする
サードパーティの代替手段に移行する前のもう1つの便利な解決策は、他の人のアカウントからファミリー共有モードを無効にすることです. あなたが主要な所有者である場合は、あなたの側でもこれを行うことができます。
【設定の手順】
- 相手のコンピュータで Steam アプリケーションを開き、画面の左上にある[ Steam プレゼンス] をクリックして、[設定]を選択します。
- 次に、 左側のサイドバーから[ファミリー ] をクリックします。[このコンピューターでライブラリ共有を承認する] のオプションを オフ にします 。
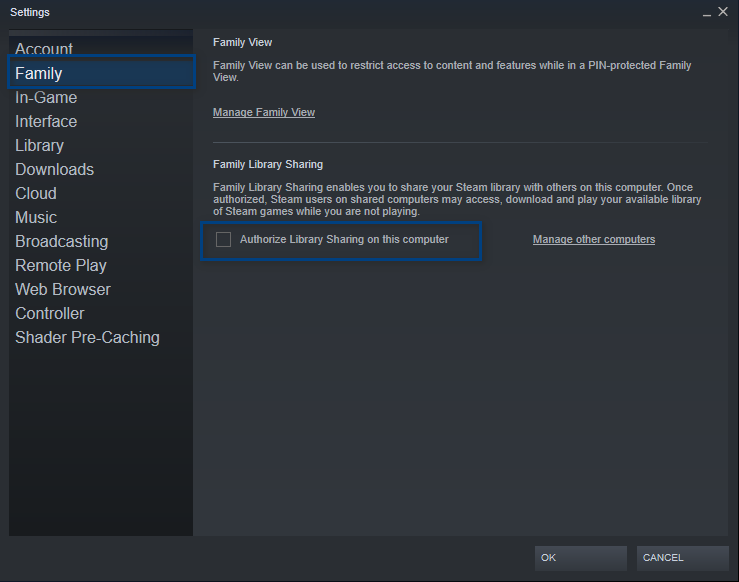 ファミリー共有を無効にする
ファミリー共有を無効にする - コンピューターを完全に再起動し、ゲームにアクセスしてみてください。[自分のコンピューターから他のコンピューター を直接管理する] を選択して、共有するゲームを選択することもできます 。
修正方法4:SFS-Select を試してこの問題を解決する
この使用例では、 Steam で家族共有 機能を使用していて、他のメンバーがゲームをプレイしているためにロックアウトされている場合は、SFS-Select を試すことができます。
次のエラー メッセージが表示された場合は、SFS-Select を使用することもできます。
選択したドライブには既に Steam ライブラリ フォルダがあります。Steam は複数のゲームのインストールを 1 つのフォルダーで管理します。
SFS-Selectを使用すると、ゲームをプレイしている人物を安全に削除できます。
このようにして、そのゲームをプレイでき、プレイが終了したら、その人物を再度追加できます。これは、Steam から入手できるサードパーティのユーティリティです。
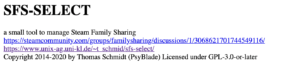
注:誰かを削除して再追加しない場合は、もう一度共有を設定してもらう必要があります
ユースケースが似ている場合、このソリューションは便利です。ただし、この解決策がうまくいかない場合は、Steam 側の問題である可能性があります。
そのため、他のゲーム フォーラムを探索することをお勧めします。
修正方法5:インターネットへの Steam アクセスを拒否する
多くのユーザーは、Steam クライアントへのインターネット アクセスを停止した後、この Steam Shared Library Locked エラーを修正したと言っています。
【設定の手順】
- まず、Windows + R を押します -> Firewall.Cplと入力 します -> [OK] をクリックします。
- デスクトップに表示されるウィンドウで、[詳細設定] をクリックします。
- これらの設定を使用するには管理者権限が必要なので、UAC プロンプトで [はい] をクリックします。
- これで、PCで Windows Defender Firewall With Advanced Security ポップアップ ウィンドウが開き ます。
- アウトバウンド ルールに移動 -> [ アクション] タブで [新しいルール ] をクリックし ます。
- [新しい送信規則] ウィザードが開き、その中で [プログラム] をクリックします。Enter キーを押すか、[OK] をクリックして続行します。
- [ このプログラム パス ] オプションをクリックします -> Steam クライアントをインストールしたフォルダを参照します。
- その後、[ 接続をブロックする ] オプションを選択し、[次へ] をクリックします。
- Domain、Private、Public などのすべてのオプションを有効にします。
- [次へ] をクリックします -> ルールに名前を付けます -> もう一度 [次へ] ボタンをクリックします。
ここで、Steam Shared Library Locked の問題が PC で修正されていることを確認してください。
修正方法6:VPNを利用する
何度も失敗したネットワークとは別のネットワークから接続しているとSteamに認識させる必要があります. そのためには、VPN の使用を検討してください。
VPNとは??
「Virtual Private Network」の略。
簡単に言うと仮想の「専用回線」を使って、インターネットを利用することができます。
IPアドレスを自由に変更することができるので匿名性が向上します。
無料のサービスもありますが、回線品質が悪く速度が遅い問題があります。
そのため、回線品質が良い「NordVPN」等が人気です。

↑こんな感じで各国にあるサーバーを暗号化しつつワンクリックで使用できるサービス
30 分間の禁止期間が終了すると、VPN の有無にかかわらず、通常どおり Steam を使用できます。
NordVPN
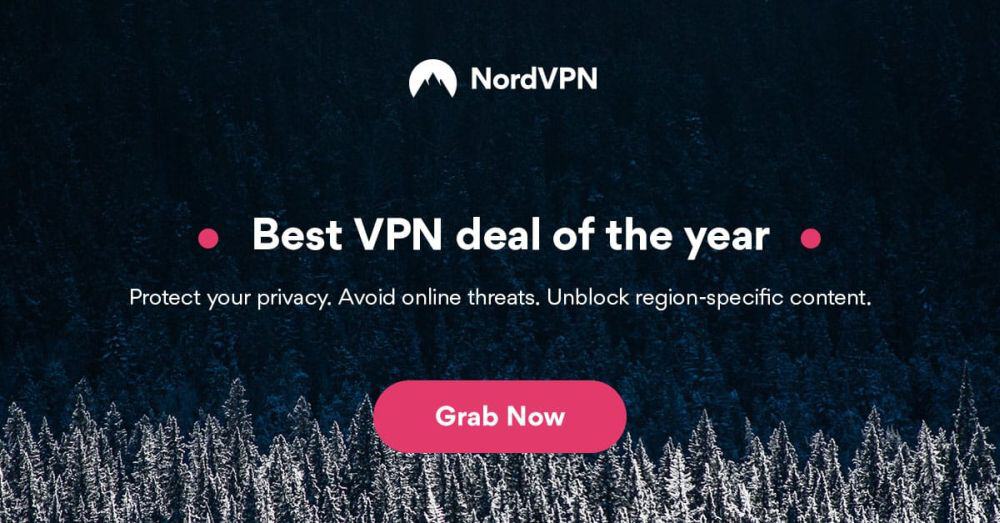
最高の VPN サービスを探している場合は、NordVPNを使用することをお勧めします。高速で信頼性が高く、安全性も抜群です
インターネット接続が原因の場合の解決方法
既知のサーバーの問題が発生していない場合、必ずしもサーバーに関連するものではなく、自宅での通信ネットワークが原因である可能性が高いです。
修正方法1:モデムまたはルーターの電源を再起動

モデムやルーターなどのネットワーク機器は、長時間稼働させたままにしておくと、正常に動作しなくなることがあります。モデムやルーターの電源を切り、電源プラグをコンセントから抜いて1分間放置し、リフレッシュしてください。
【再起動の手順】
- ネットワークに接続されているものをすべてオフにします。
- あなた抜い最初のルータとあなたのモデム秒。モデムが組み込まれたルーターがあれば、事態ははるかに簡単になる可能性があります。
- 少なくとも10秒待ちます。
- あなたのプラグイン最初のモデムの背面とあなたのルーター秒。
- コーヒーを飲みましょう。モデムとルーターが完全に起動するまでに2〜3分かかる場合があります。
- コンピューターの電源を入れ、インターネットに接続します。
- ゲームをもう一度起動して、Hitman3が正しく機能するかどうかを確認します。
これにより、デバイスの一時的なメモリとキャッシュがクリアされ、ホームネットワークの問題を引き起こしているネットワークバグが解消されるはずです。
修正方法2:DNSをフラッシュしてIPを更新・別のDNSを利用

この「接続に失敗しました」エラーが引き続き発生する場合は【DNSをフラッシュしてIPを更新・別のDNSで接続】を試してみてください。
インターネットサービスプロバイダー(ISP)のデフォルトのDNSサーバーがダウンしたり、泥沼化したりすることがあります。このような状況になると、デバイスのブラウジングの問題やインターネットパフォーマンスの低下につながります。
PCやゲーム機のDNSサーバーが遅くなったと思われる場合は、Googleやその他の企業が提供している無料のDNSサーバーなど、他のDNSサーバーを使用してみてください。
【PCのDNSIP更新設定方法】
- キーボードで、Windowsロゴキー と R を同時に押して 、 [実行]ダイアログを開きます。
- 入力 cmdを 、を押し Ctrlキー、 Shiftキー と 入力し 、管理者としてコマンドプロンプトを実行するには、同時にキーボードの。

- 許可を求められます。[はい] をクリック して、コマンドプロンプトを実行し ます。
- コマンドライン ipconfig / flushdns を入力し、キーボードのEnterキー を押し ます。
- 次に、コマンドライン ipconfig / release を入力し、キーボードのEnterキー を押し ます。
- コマンドライン ipconfig / renew を入力し、キーボードのEnterキー を押し ます。
修正方法4:古いルーターを新しいルーターに買い換え

ルーターは4~5年前後を目途に買い替えるのが一般的。
その理由としてはルーター本体の機械的な寿命や無線の新しい規格が一般普及したりするタイミングが上記周期と言われてます。
個人的にもいままで数度買い替えを行っていますがWifiが途切れたり通信が遅くなり始めるのが4~5年のことが多かったので割と信憑性があるかと思いますね。
【古いルーターの買い替え目安】
- カラカラ・チリチリといった異音がする
- 無線規格が11acに未対応
- 最大1Gbps以上に未対応
あとルータが安価であれば「壊れやすい」ことは中国産のルータを使用して半年で故障した管理人が保証しますのである程度の価格帯はキープしておいたほうが結果安上がりです笑
オススメのルーターについては、以下の記事で解説していますので、気になる人は合わせてチェックしてみてください。
修正方法6:快速なネット回線の切り替え【一番効果が高い】

上記の方法を試してもし劇的に改善しない場合はそもそものネット回線に問題がある可能性が非常に高いと言わざるを得ません!!
特に以下のような回線を利用している人は、乗り換えをおすすめします。
【Switchにはおすすめできない回線】
- マンションに無料で付いている回線:D.U-netやレオネットなど
- 持ち運び系のWi-Fi:WiMAXシリーズや○○Wi-Fiシリーズ
- コンセント挿すだけ回線:ソフトバンクエアーやホームルーター
- ADSL回線:YahooBB、フレッツADSL
- CATV回線:Jcomやベイコムなど
もちろんこれらの回線が絶対に悪いというわけではありませんが、データや口コミを見る限り、悪い可能性が高いので注意しておいた方が良いです。
回線を切り替えるならゲームでの評判が良い以下の回線をおすすめします。
| 回線 | 平均ダウンロード・アップロード値 |
|---|---|
| NURO光 |
ダウンロード速度:460.91Mbps アップロード速度:401.01Mbps |
| コミュファ光 ※東海地方限定 |
ダウンロード速度:650.95Mbps アップロード速度:342.36Mbps |
| ソフトバンク光 | ダウンロード速度:316.63Mbps アップロード速度:186.24Mbps |
※関西限定 |
ダウンロード速度:439.11Mbps アップロード速度:297.6Mbps |
| auひかり | ダウンロード速度:368.15Mbps アップロード速度:266.42Mbps |
| ドコモ光 | ダウンロード速度:284.11Mbps アップロード速度:194.54Mbps |
特におすすめなのは、「 NURO光 ![]() 」「 auひかり
」「 auひかり 」です。
これらの回線は独自の配線設備を利用してサービスを提供しているため、他社の回線と比較して高速で安定しており、ゲームに向いた性能になっています。
そして、これらの回線に次いでおすすめなのが「 ドコモ光 ![]() 」や「 ソフトバンク光」です。
」や「 ソフトバンク光」です。
ドコモやソフトバンクはどれもフレッツ光と同じ回線設備を利用しているため、大まかな回線の特徴は変わりません。(多少違いますが…。)
なので、スマホとのセット割や料金などで選んでみると良いと思います。
こういったゲームにおすすめの回線や特徴については、以下別記事で解説していますので、切り替えを検討している人はチェックしてみてください。
まとめ
今回は『Steam ファミリーライブラリにアクセスできない・ロックされたエラー問題と修正する対処法』の紹介でした。
幸いなことに、これらのエラーは修正可能であり、上記の手順を使用すると、ワークショップのエラーに簡単に対処できるはずです。
またインタネットそのものに問題がある場合はは契約しているネット回線をへんこうすることで劇的に改善する場合が高いのでしっかりと確認するようにしましょう。
| サービス概要 | 詳細 | |
|---|---|---|
| ・最大1Gbpsの高速回線 ・全国の約93%にサービスを提供 |
詳細 | |
| auひかり | ・最大1Gbpsの高速回線 ・独自光ファイバーで速度が安定している回線 |
詳細 |
| NURO光 |
・最大2Gbpsの超高速回線 ・大会があるeSports施設でも採用 ・現状日本最速のネット回線 |
詳細 |
