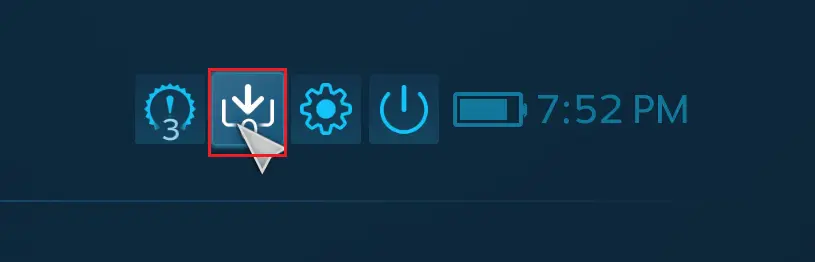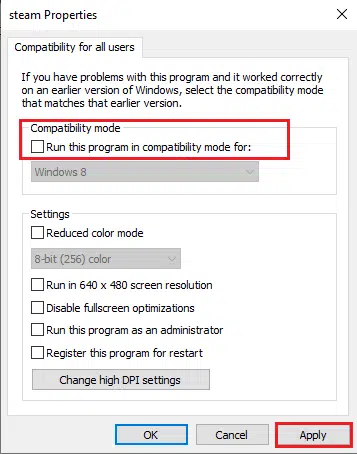「Steamのストア画面が表示されない」
多くのユーザーがSteamストアが読み込まれない、または正しく応答しないと不満を言っているので、あなただけではありません。Steamストアから何かを購入またはダウンロードしたい場合、これは厄介な問題になる可能性があります。
この記事で解決する疑問
・Steamのストア画面が表示されない・読み込まれない・ロードされないエラー原因は??
・Steamのストア画面が表示されないエラーを修正する方法は?
・ネット回線に問題がある場合の対策方法
このページでは『Steamのストア画面が表示されない・読み込まれない・ロードされないエラー原因と対処法』を紹介していきます。
| サービス特徴 | レビュー | |
|---|---|---|
| ・最大2Gbpsの超高速回線 ・大会があるeSports施設でも採用 ・現状日本最速のネット回線 |
解説 | |
| ソフトバンク光 | ・最大1Gbpsの高速回線 ・IPv6高速ハイブリットで安定 ・IPv6のポート制限なし |
解説 |
| |
・最大1Gbpsの高速回線 ・独自光ファイバーで速度が安定している回線 |
解説 |
| ドコモ光 | ・最大1Gbpsの高速回線 ・全国の約93%にサービスを提供 |
解説 |
※解説を押すとレビューページに飛びます。
ページコンテンツ
- 1 Steamのストア画面が表示されない・読み込まれない・ロードされないエラー原因
- 2 Steamのストア画面が表示されないエラー問題を修正する方法は?
- 2.1 修正方法1:インターネット接続を確認
- 2.2 解決策2:管理者としてSteamを実行する
- 2.3 修正方法3:ログアウトしてSteamに再度ログインする
- 2.4 修正方法4:Steamクライアントのダウンロードキャッシュをクリアする
- 2.5 修正方法5:Steamクライアントを更新する
- 2.6 修正方法6:HTMLキャッシュをクリアする
- 2.7 修正方法7:SteamWebブラウザのキャッシュとCookieを削除する
- 2.8 修正方法8:全体像モードでSteamを開く
- 2.9 修正方法9:ショートカットからSteamを起動する
- 2.10 修正方法10:Windows10で互換モードを無効にする
- 2.11 修正方法11:Steamを再インストールする
- 2.12 修正方法12:VPNを利用
- 3 インターネット接続が原因の場合の解決方法
- 4 オンラインゲームにおすすめのネット回線は???
- 5 まとめ
Steamのストア画面が表示されない・読み込まれない・ロードされないエラー原因
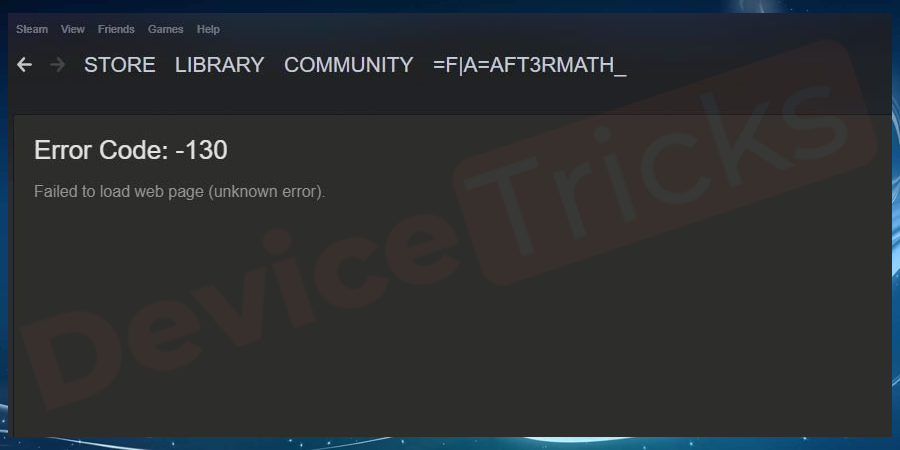
このエラーの原因は様々な要因が考えられます。
Steamストアがロードされない問題の理由はさまざまです。これは、インターネット接続の速度低下、Webブラウザのキャッシュの破損などが原因である可能性があります。
STEAM側の問題

STEAMの設定側でエラーを起こしている可能性があります。
近々で設定を変更した場合やアップデートなどの不良さらにはファイル移動における不具合など複数の理由が考えられますので複数の対策方法を試す必要があります。
【アカウントはSteamベータに関連付けられています】
この問題が発生する頻度は、Steamベータに登録されているアカウントの方が高くなっています。影響を受けた何人かのユーザーは、すべてのベータプログラムをオプトアウトすることで問題を解決できたと報告しています。
【ダウンロードリージョンが遠すぎる】
この特定の問題は、Steamの設定内で構成されているダウンロードリージョンが実際の物理リージョンから遠すぎる場合にも発生する可能性があります。このシナリオが当てはまる場合は、ダウンロード地域を正しい国に変更することで問題を解決できます。
【Steamクライアントの破損】
この特定の問題を引き起こす別のシナリオは、広範囲にわたる破損の問題です。この場合、実行可能な唯一の修正は、現在のSteamインストールをアンインストールし、公式ダウンロードページから最新のクライアントバージョンを再ダウンロードすることです。
PC・ダウンロードファイルの問題
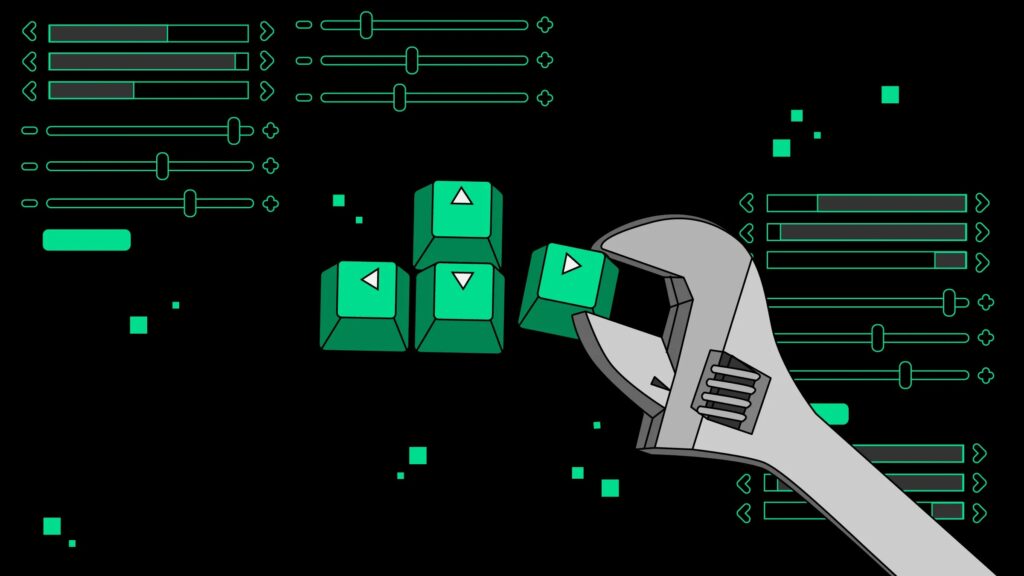
STEAMのソフト側ではなくそもそものPC側設定に問題がある場合も考えられます。
【ダウンロードキャッシュに壊れたファイルが含まれている】
ダウンロードキュー内に保留中のアイテムが多数ある状況で発生する可能性のあるかなり一般的なグリッチもあります。これが発生するたびに、ダウンローダーは新しいアイテムのダウンロードを拒否します。この場合、ダウンロードキャッシュをクリアすることで問題を解決できます。
インターネット接続の問題

自宅のインターネット問題が原因でアップデート不良が発生している場合も。
あまりに遅い回線を使用しているとアップロードすら進まない自体が発生。
すぐに何かしら設備の変更を行うことを勧めます!!
Steamのストア画面が表示されないエラー問題を修正する方法は?
設定をいくつか変更するか、コンピューターのマルウェア対策を無効にして、エラーの解決に役立てることができます。修正については、以下で説明します。
一つずつ読んで、注意深く適用してください。
修正方法1:インターネット接続を確認
インターネット接続が機能していることを確認することも忘れてはいけない重要な最初の確認ポイントになります。
wifiまたはモバイルデータを使用している場合は、これを行う必要があります。ワイヤレス接続が不安定になり、接続と更新の問題が発生する場合があります。
もし診断結果でダウンロード速度が50Mbpsを超えていなければゲームのパフォーマンスに影響を与え、アップデートを含むダウンロードを遅くす原因となってる確率が高いです。
【計測速度サイト FAST】
自分の回線がどの程度の速度なのか計測してみることを勧めます!
インターネット接続がこれより遅くなると、プレイしているオンラインゲームが切断されたり、パフォーマンスが低下したりする可能性があります。
ネットワークの接続速度が遅い場合は下記で解説している【インターネット接続が原因の場合の解決方法】を参照することをおすすめします。
解決策2:管理者としてSteamを実行する
最初の解決策は、管理者としてSteamを実行することです。
これを行うには、次の手順に従います。
【設定手順】
- Steam を終了し、タスクマネージャーからシステム上で実行されている Steam 関連のプロセスをすべて停止します。
- Steam に関連するすべてのプロセスを停止した後、「スタート」アイコンをクリックし、検索バーに「Steam」と入力します。
- 検索結果から「Steam」を探し、右クリックします。
- [管理者として実行]オプションを選択します。
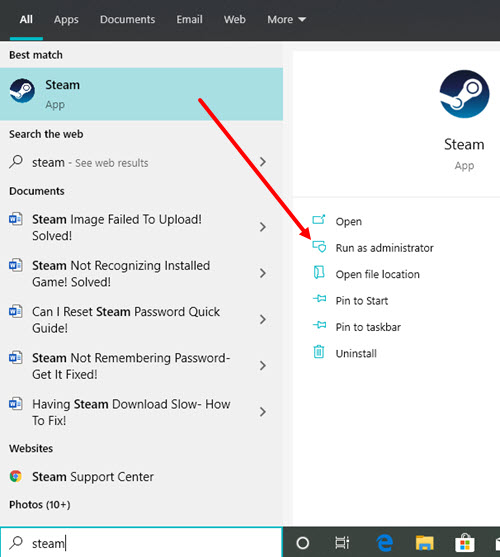
- 管理者としてSteamが開きます。チャットを開き、画像をアップロードしてみてください。
ここで、Steamを管理者として起動した後、改善されるかどうかを確認します。改善が見られない場合は、次の解決策を適用してください。
修正方法3:ログアウトしてSteamに再度ログインする
この方法では、多くのユーザーがSteamで画像の読み込みに失敗した問題を解決できました。ただし、Steamアカウントからログアウトしてから再度ログインして、うまくいくかどうか確認してください。
そのためには、以下の手順を実行してください。
【設定手順】
- まず、Steamを起動します。
- アプリケーションの右上に自分の名前が表示されています。プロフィール名をクリック
- アカウントからログアウトするためのオプションが表示されます。
- それをクリックしてください。
- ログアウト後、Steamを終了します。
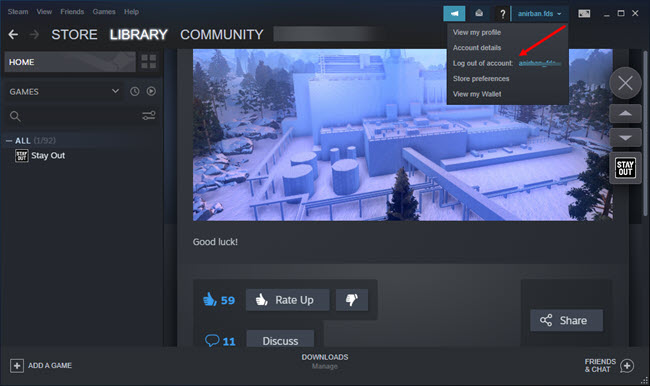
- 再起動したアプリケーションと、ログインウィンドウが表示されます。
- ユーザー名とパスワードを使用してログインします。
- ここで、Steamチャットを開いた後、もう一度画像を送信してみてください。
次に、Steamイメージのアップロードに失敗したエラーが続くかどうかを確認します。
修正方法4:Steamクライアントのダウンロードキャッシュをクリアする
Steamクライアントのダウンロードキャッシュが破損している場合、Steamクライアントは「アップロードに失敗しました」という問題を表示する場合があります。このシナリオでは、Steamクライアントのダウンロードキャッシュをクリアすると問題が解決する場合があります。
【設定手順】
- Steamクライアントを起動し、そのメニューを開きます。
- 次に、[設定]を選択し、左側のペインで[ダウンロード]を選択します。
- 次に、右側のウィンドウで、[ダウンロードキャッシュのクリア]ボタンをクリックし、キャッシュの削除を確認します。
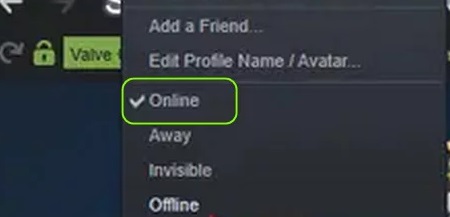
Steamクライアントのダウンロードキャッシュをクリアする - 次に、Steamクライアントを再起動し、正常に動作しているかどうかを確認します。
修正方法5:Steamクライアントを更新する
システムで古いバージョンのSteamクライアントを使用している場合、Steamストアへのアクセスで問題が発生する可能性があります。したがって、Steamストアが機能しない問題を修正するには、次のようにSteamクライアントを最新バージョンに更新します。
【設定手順】
- キーボードのCtrl + Shift + Escキーを同時に押して、タスクマネージャーを起動します。
- [プロセス]タブの下に、現在システムで実行されているすべてのプロセスのリストが表示されます。クリックしてスチーム( 32ビット)とをクリックして終了タスクウィンドウの下部から。
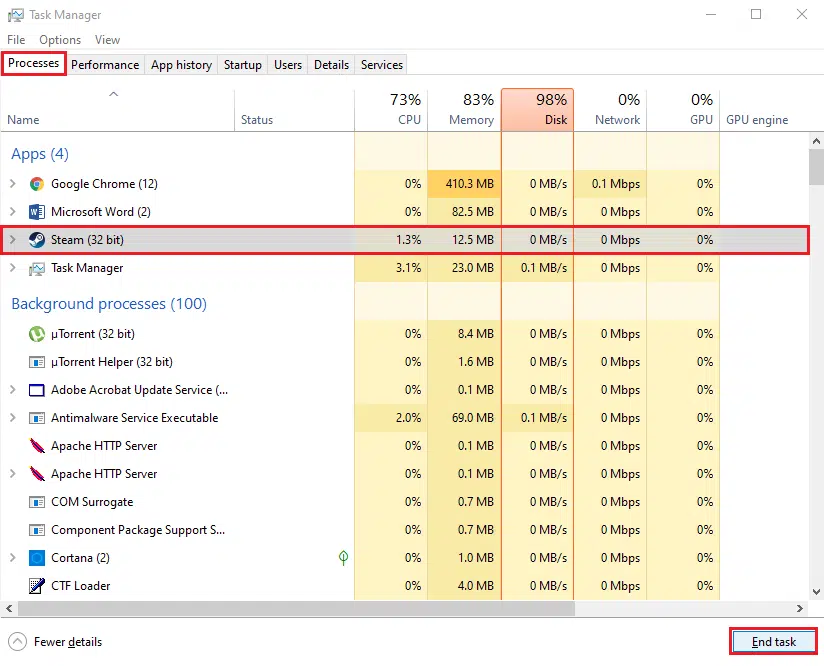
- タスクマネージャーを終了します。次に、Windows + Rキーを同時に押して、[ファイル名を指定して実行]ダイアログボックスを起動します。
- C:\ Program Files(x86)\ Steamと入力し、Enterキーを押します。

- Steamフォルダウィンドウが画面に表示されます。Steamapps、ユーザーデータ、スキン、ssfnファイル、Steam.exeを除くすべてを削除します。
- 注:複数のssfnファイルが存在する可能性があります。したがって、これらすべてを保持するようにしてください。
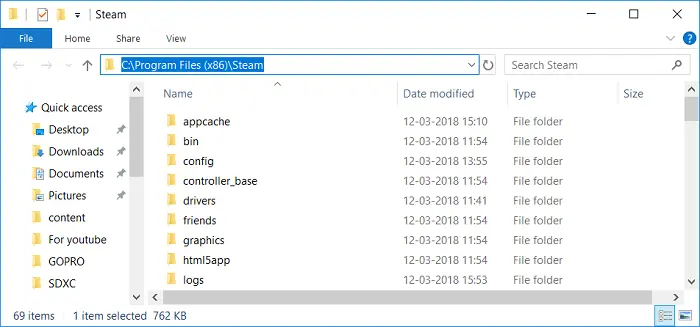
- 次に、Steamを起動します。自動的に最新バージョンに更新されます。
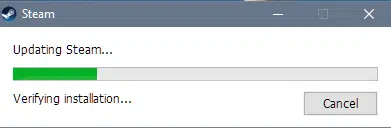
Steamクライアントを更新した後、Steamストアが正しく読み込まれて応答するかどうかを確認します。
修正方法6:HTMLキャッシュをクリアする
HTMLキャッシュにより、Steamストアが読み込まれない問題が発生する可能性があります。SteamでHTMLキャッシュをクリアしていない場合は、以下の手順に従ってHTMLキャッシュをクリアし、Steamストアが読み込まれない問題を解決できます。
詳細な手順は次のとおりです。
【設定手順】
- .Windows 10 Cortana検索ボックスにファイルエクスプローラーオプションまたはフォルダーオプションを入力し、最適なものをクリックして開きます。
- [表示]タブに切り替えて、[隠しファイル、フォルダ、およびドライブを表示する]を選択します。
- 次に、[適用]と[ OK ]をクリックして、変更を許可します。
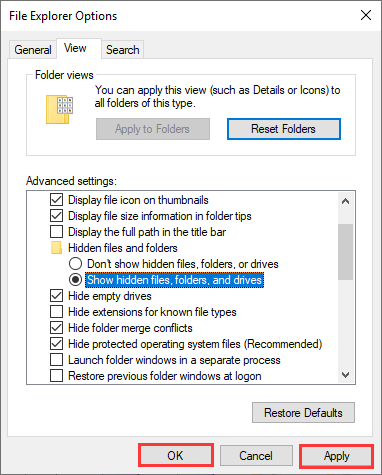
- 押Windows + Rのファイル名を指定して実行]ダイアログボックスを開くには、キーボード上のキー。
- C:\ Users \ <ユーザー名> \ AppData \ Local \スチーム\ htmlcacheファイル名を指定して実行ボックスに入力します。<Username>をWindowsアカウントのユーザー名に置き換える必要
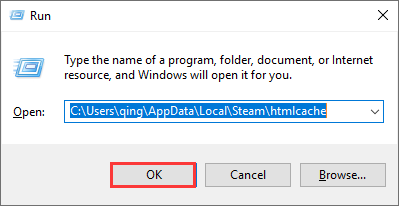
- このフォルダ内のすべてのアイテムを選択し、[削除]を選択してすべてを削除します。
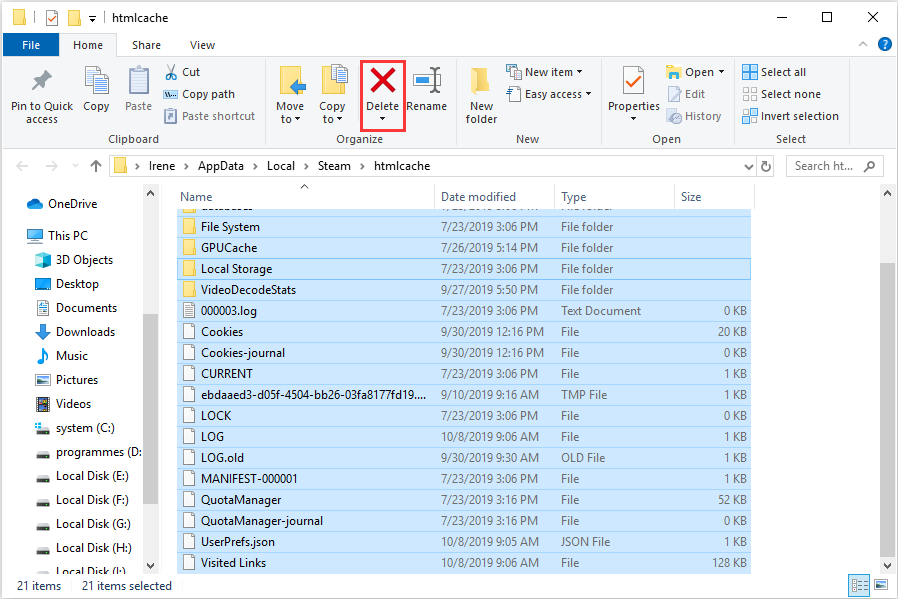
- 次に、キーボードのWindows + Rキーを押して、[実行]ダイアログボックスを再度表示します。そして、型蒸気:// flushconfigボックスとヒットで入力します。
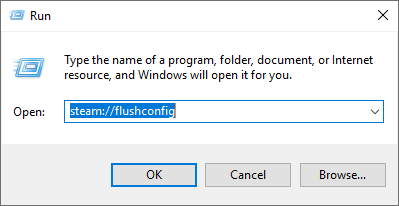
- 次に、新しいウィンドウがポップアップして、このアクションによってローカルのダウンロードキャッシュがクリアされ、Steamに再ログインする必要があることを通知します。Steamのユーザー名とパスワードを覚えている場合は、[ OK]をクリックします。
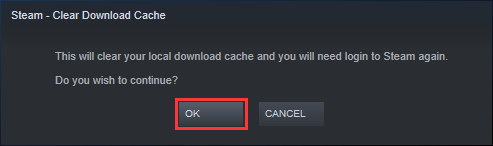
その後、Steamに再ログインでき、Steamストアが読み込まれない問題を修正する必要があります。
修正方法7:SteamWebブラウザのキャッシュとCookieを削除する
WebブラウザのキャッシュとCookieが破損しているか大量にあると、Steamストアが読み込まれないという問題が発生する可能性があります。
したがって、HTMLキャッシュとSteamダウンロードキャッシュを削除した後、ブラウザキャッシュとCookieを削除することをお勧めします。SteamウェブブラウザのキャッシュとCookieを削除する方法は次のとおりです。
【設定手順】
- Steamクライアントを開き、上記の説明に従ってSteam >設定に移動します。
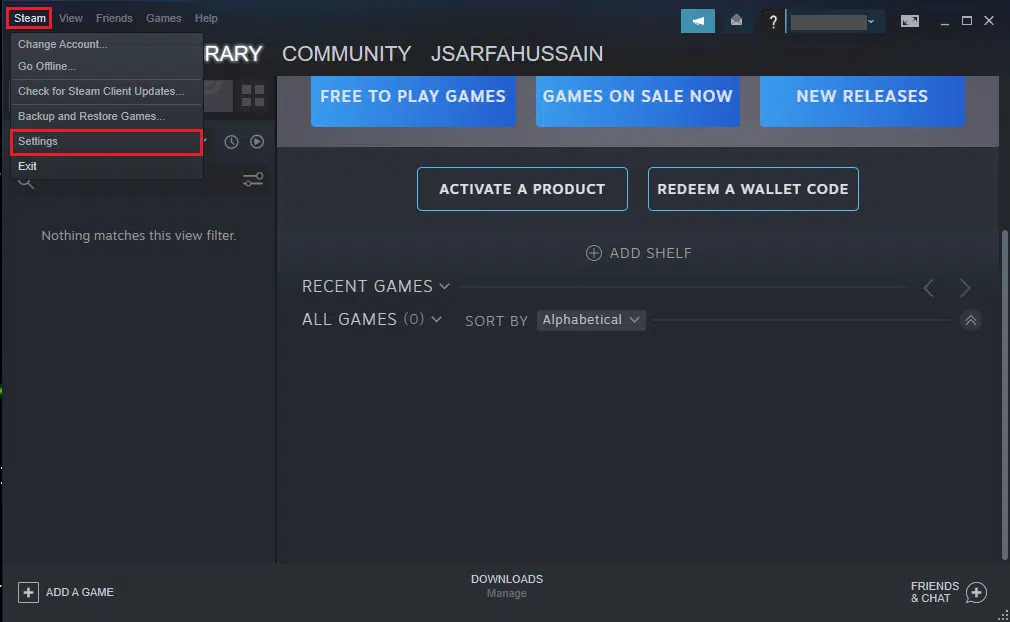
- 画面左側のパネルから[ Webブラウザ]タブをクリックします。
- 次に、[ WEBブラウザキャッシュの削除]をクリックして、[ OK ]をクリックします。
- 同様に、[すべてのブラウザのCookieを削除]をクリックし、[ OK ]をクリックして確認します。明確にするために下の写真を参照してください。
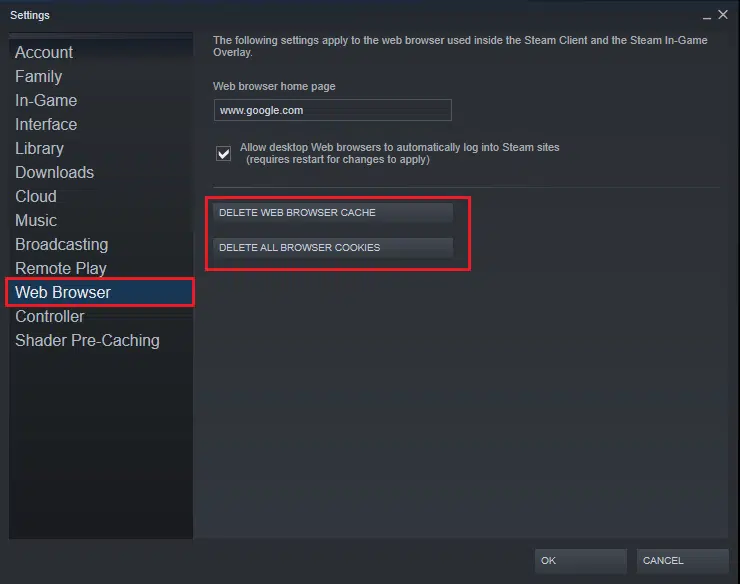
修正方法8:全体像モードでSteamを開く
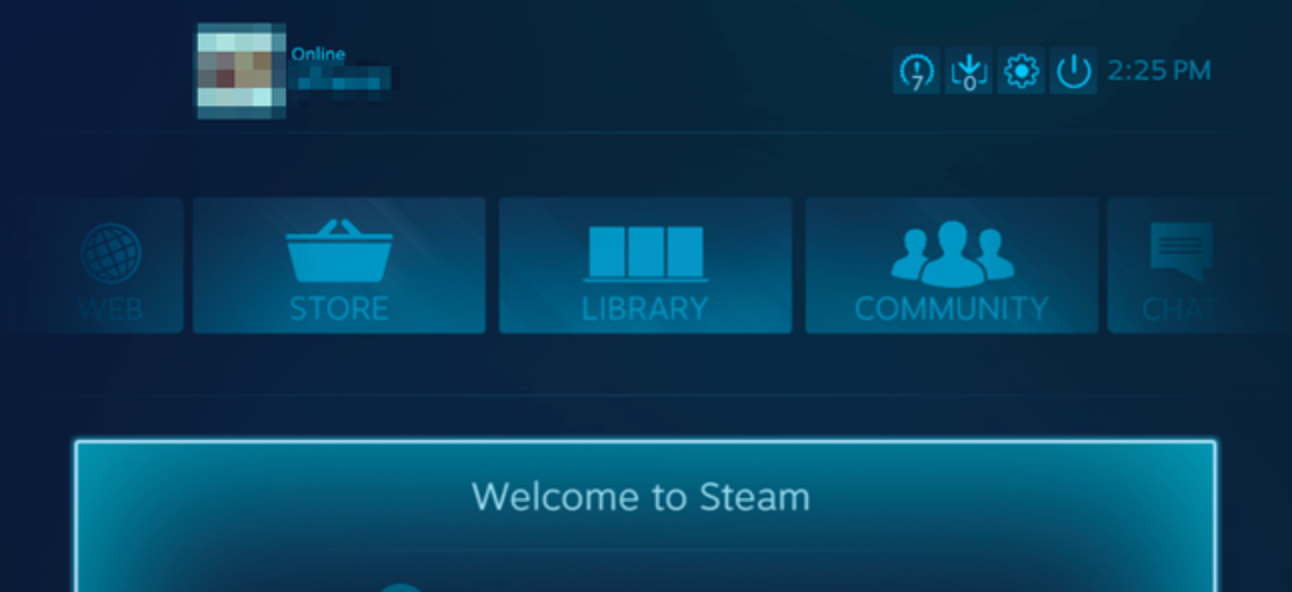
Steamの全体像モードは、主にユーザーにPCでコンソールのようなゲーム体験を提供するために使用されます。興味深いことに、ユーザーは、このモードを使用すると、通常モードでは表示されないさまざまなダウンロードの進行状況を確認できると報告しています。
したがって、全体像モードを使用すると、より高度なトラブルシューティング方法に進む前に、modがダウンロードされているかどうかを確認できます。
【設定手順】
修正方法9:ショートカットからSteamを起動する
このSteam-Store-not-loading問題のもう1つの便利な回避策 は、Steamを起動するためのSteamショートカットを作成することです。元のSteamアプリケーションは変更されないため、両方からSteamを実行できます。そうするために:
【設定手順】
- キーボードで、WindowsロゴキーとRを同時に押し 、 C:\ Program Files(x86)\ Steamをコピーしてボックスに貼り付け 、Enterキーを押します。
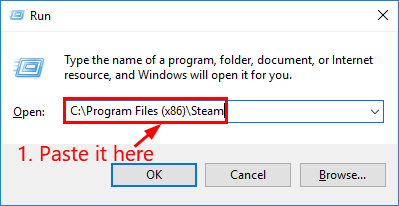
- Steam.exeを見つけて右クリックし 、[ショートカットの作成]をクリックします。
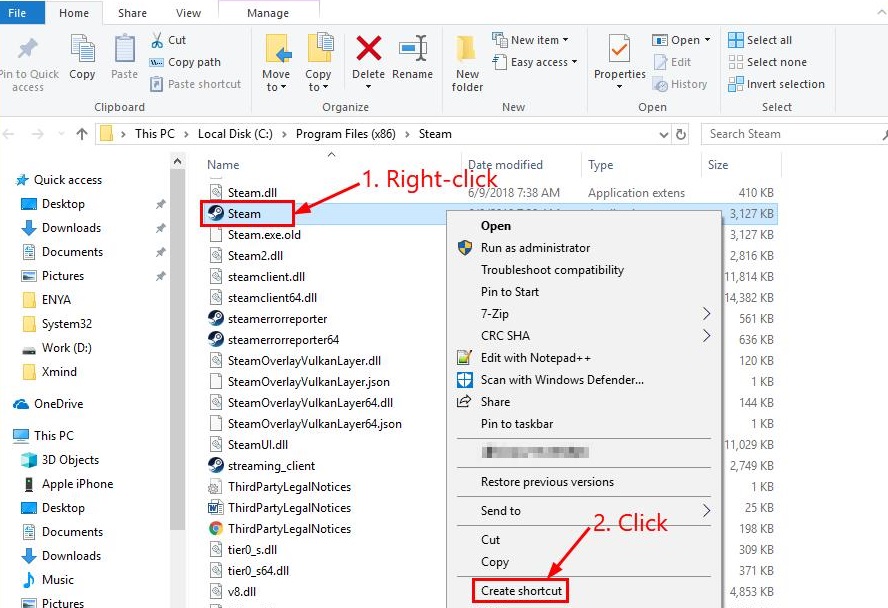
- Steam –ショートカットを右クリックし、[プロパティ]をクリックします。
- [ショートカット]タブで、[ターゲット]ボックスの最後にスペースを 残し、-no-cef-sandboxをコピーして貼り付け ます。
- [適用] > [ OK]をクリックします。
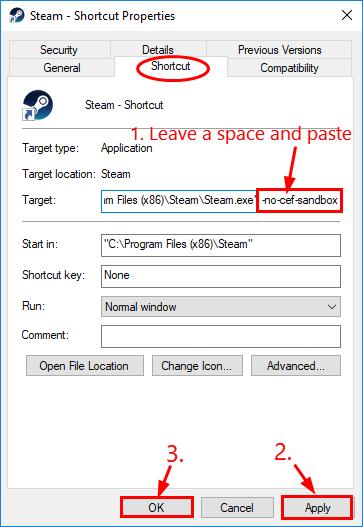
- Steam –ショートカットをダブルクリックして Steamを起動します。今回はSteamストアが正常に動作することを願っています。
修正方法10:Windows10で互換モードを無効にする
互換モードはWindowsシステムに組み込まれている機能であり、Windowsオペレーティングシステムを最新バージョンに更新した後でも、グリッチなしで古いプログラムを実行できます。
Steamクライアントは非常に頻繁に更新されるため、最新バージョンのWindowsOSで実行するように最適化されています。
したがって、互換モードはSteamで使用できなくなり、無効にすると、Steamストアが読み込まれない問題が修正される可能性があります。
Steamアプリの互換モードを無効にするには、以下の手順に従います。
【設定手順】
- Steamを起動し、最小化します。
- Ctrl + Shift + Escキーを同時に押して、タスクマネージャーを開きます。
- 以下に示すように、[プロセス]タブで、Steamを右クリックし、[プロパティ]を選択します。
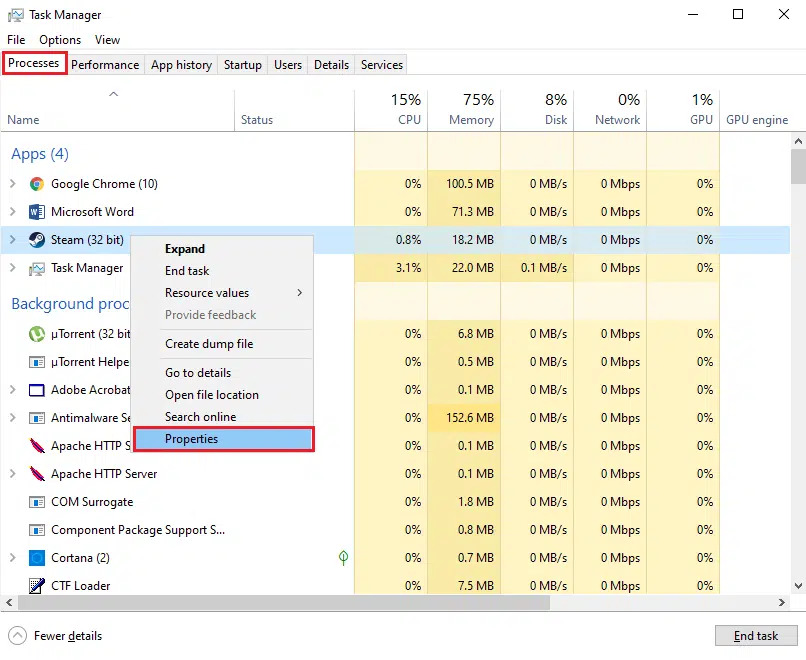
- Steamのプロパティウィンドウで[互換性]タブに切り替えます。
- 「互換モードでこのプログラム を実行する」というタイトルのオプションのチェックを外します。
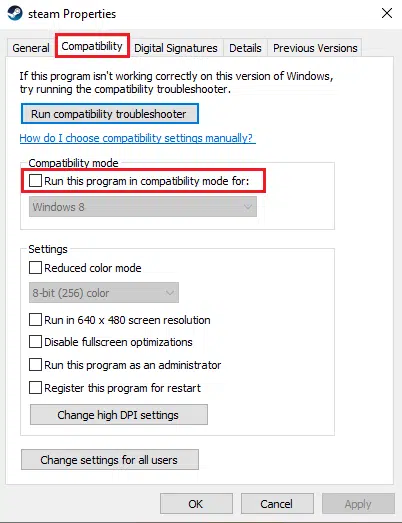
- [適用]をクリックして変更を保存します。
- 同じウィンドウで、画面の下部にある[すべてのユーザーの設定 を変更]ボタンをクリック
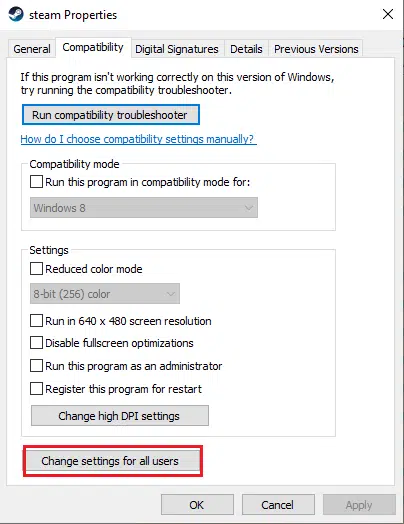
修正方法11:Steamを再インストールする
上記のすべての方法が失敗した場合、エラーはおそらくSteamアプリケーションにあります。Steamでの多くのエラーについては、アプリケーションを再インストールするだけで驚異的に機能し、無数の問題が解決されました。
【設定手順】
- コントロールパネルを開き、[プログラムのアンインストール]をクリックします。
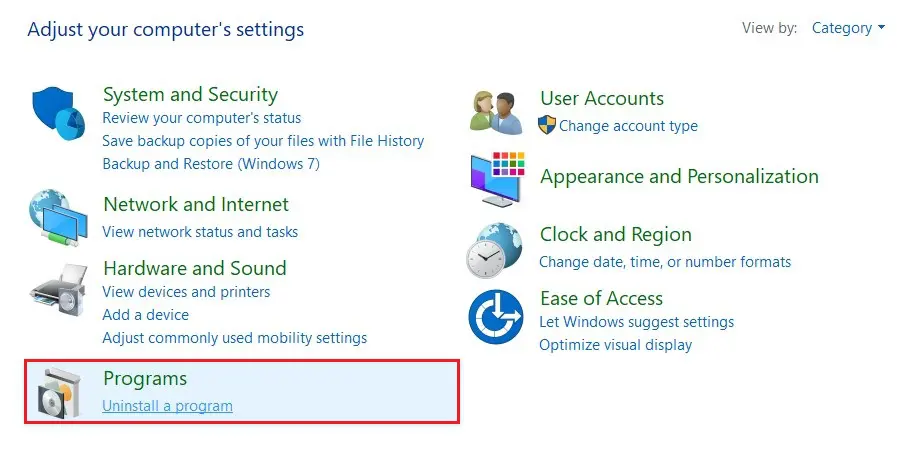
- アプリケーションのリストから、Steamを選択し、「アンインストール」をクリックします。
- アプリが削除されたら、Steamの公式ウェブサイトにアクセスします。画面の右上隅にある[Steamのインストール]をクリックすると、アプリがPCにインストールされます。
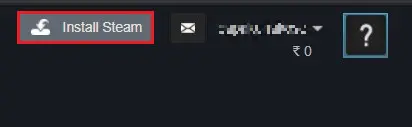
- ゲームを再度開き、問題が解決したかどうかを確認します。
修正方法12:VPNを利用
この問題のもう1つの考えられる原因は、Steamのサーバーへのインターネット接続に関連している可能性があります。こ
れを回避するために、仮想プライベートネットワークまたはVPNを使用できます。
VPNとは??
「Virtual Private Network」の略。
簡単に言うと仮想の「専用回線」を使って、インターネットを利用することができます。
IPアドレスを自由に変更することができるので匿名性が向上します。
無料のサービスもありますが、回線品質が悪く速度が遅い問題があります。
そのため、回線品質が良い「NordVPN」等が人気です。

↑こんな感じで各国にあるサーバーを暗号化しつつワンクリックで使用できるサービス
要約すると、VPNは別の場所にある独自のプライベートサーバーを介してインターネットトラフィックを暗号化および匿名化します🕵️♂️ 。私たちの目的のために、VPNはセキュリティとインターネット速度も向上させますが、VPNが提供するのはさまざまなIPアドレスです。
VPNを使用することにより、インターネット上のIPはもはやあなた自身のものではなく、アクティブなときはいつでもVPN自身のIPになります。このように、Steamのサーバーは、あなたが実際に別のデバイスからデータベースにアクセスしていると見なし、アクセスできるようにする可能性があります。
したがって、Steamストアから特定のIPまたは場所へのブロックがある場合、VPNはこれを簡単にバイパスできます。
このために、Steamクライアントで驚異的に機能することがわかったNordVPNを使用することをお勧めします。使い方は簡単で、ボタンをクリックするだけでほぼ瞬時に起動できます!
インターネット接続が原因の場合の解決方法
既知のサーバーの問題が発生していない場合、必ずしもサーバーに関連するものではなく、自宅での通信ネットワークが原因である可能性が高いです。
修正方法1:モデムまたはルーターの電源を再起動

モデムやルーターなどのネットワーク機器は、長時間稼働させたままにしておくと、正常に動作しなくなることがあります。モデムやルーターの電源を切り、電源プラグをコンセントから抜いて1分間放置し、リフレッシュしてください。
【再起動の手順】
- ネットワークに接続されているものをすべてオフにします。
- あなた抜い最初のルータとあなたのモデム秒。モデムが組み込まれたルーターがあれば、事態ははるかに簡単になる可能性があります。
- 少なくとも10秒待ちます。
- あなたのプラグイン最初のモデムの背面とあなたのルーター秒。
- コーヒーを飲みましょう。モデムとルーターが完全に起動するまでに2〜3分かかる場合があります。
- コンピューターの電源を入れ、インターネットに接続します。
- ゲームをもう一度起動して、Hitman3が正しく機能するかどうかを確認します。
これにより、デバイスの一時的なメモリとキャッシュがクリアされ、ホームネットワークの問題を引き起こしているネットワークバグが解消されるはずです。
修正方法2:DNSをフラッシュしてIPを更新・別のDNSを利用

この「接続に失敗しました」エラーが引き続き発生する場合は【DNSをフラッシュしてIPを更新・別のDNSで接続】を試してみてください。
インターネットサービスプロバイダー(ISP)のデフォルトのDNSサーバーがダウンしたり、泥沼化したりすることがあります。このような状況になると、デバイスのブラウジングの問題やインターネットパフォーマンスの低下につながります。
PCやゲーム機のDNSサーバーが遅くなったと思われる場合は、Googleやその他の企業が提供している無料のDNSサーバーなど、他のDNSサーバーを使用してみてください。
【PCのDNSIP更新設定方法】
- キーボードで、Windowsロゴキー と R を同時に押して 、 [実行]ダイアログを開きます。
- 入力 cmdを 、を押し Ctrlキー、 Shiftキー と 入力し 、管理者としてコマンドプロンプトを実行するには、同時にキーボードの。

- 許可を求められます。[はい] をクリック して、コマンドプロンプトを実行し ます。
- コマンドライン ipconfig / flushdns を入力し、キーボードのEnterキー を押し ます。
- 次に、コマンドライン ipconfig / release を入力し、キーボードのEnterキー を押し ます。
- コマンドライン ipconfig / renew を入力し、キーボードのEnterキー を押し ます。
修正方法4:古いルーターを新しいルーターに買い換え

ルーターは4~5年前後を目途に買い替えるのが一般的。
その理由としてはルーター本体の機械的な寿命や無線の新しい規格が一般普及したりするタイミングが上記周期と言われてます。
個人的にもいままで数度買い替えを行っていますがWifiが途切れたり通信が遅くなり始めるのが4~5年のことが多かったので割と信憑性があるかと思いますね。
【古いルーターの買い替え目安】
- カラカラ・チリチリといった異音がする
- 無線規格が11acに未対応
- 最大1Gbps以上に未対応
あとルータが安価であれば「壊れやすい」ことは中国産のルータを使用して半年で故障した管理人が保証しますのである程度の価格帯はキープしておいたほうが結果安上がりです笑
オススメのルーターについては、以下の記事で解説していますので、気になる人は合わせてチェックしてみてください。
修正方法6:快速なネット回線の切り替え【一番効果が高い】

上記の方法を試してもし劇的に改善しない場合はそもそものネット回線に問題がある可能性が非常に高いと言わざるを得ません!!
特に以下のような回線を利用している人は、乗り換えをおすすめします。
[box class="glay_box" title="おすすめできない回線"]
- マンションに無料で付いている回線:D.U-netやレオネットなど
- 持ち運び系のWi-Fi:WiMAXシリーズや○○Wi-Fiシリーズ
- コンセント挿すだけ回線:ソフトバンクエアーやホームルーター
- ADSL回線:YahooBB、フレッツADSL
- CATV回線:Jcomやベイコムなど
[/box]
もちろんこれらの回線が絶対に悪いというわけではありませんが、データや口コミを見る限り、悪い可能性が高いので注意しておいた方が良いです。
回線を切り替えるならゲームでの評判が良い以下の回線をおすすめします。
| 回線 | 平均ダウンロード・アップロード値 |
|---|---|
| ダウンロード速度:460.91Mbps アップロード速度:401.01Mbps |
|
| ソフトバンク光 | ダウンロード速度:316.63Mbps アップロード速度:186.24Mbps |
| |
ダウンロード速度:368.15Mbps アップロード速度:266.42Mbps |
| ドコモ光 | ダウンロード速度:284.11Mbps アップロード速度:194.54Mbps |
特におすすめなのは独自回線を利用している「
![]() 」「
」「 ![]() auひかり
auひかり 」。
他社の回線と比較して高速で安定しており、低速になりがちの夜も問題なく利用できオンラインゲーム・ゲームダウンロードに向いている回線となっています。
「ドコモ光 ![]() 」や「 ソフトバンク光」はスマホとのセット割が強く特定のユーザーならばほかの回線に比べてお得に利用することができます。
」や「 ソフトバンク光」はスマホとのセット割が強く特定のユーザーならばほかの回線に比べてお得に利用することができます。
こういったゲームにおすすめの回線や特徴については、以下別記事で解説していますので、切り替えを検討している人はチェックしてみてください。
オンラインゲームにおすすめのネット回線は???

もしネット回線の切り替えを検討したいかたにおすすめなのが以下の回線!!
工事や解約の手続きなど少しの手間は必要になりますが、キャッシュバックや違約金負担などがあるため、金額的に損することはほとんどありません。
プロゲーマーも利用する 最大2Gbpsの最速回線『NURO光』

| 最大通信速度 | ダウンロード2Gbps/アップロード1Gbps |
| 月額料金 | 5.217円 |
| マンション用プラン月額料金 | 2000円~2750円(条件あり) |
| 申し込み特典(webサイト限定) | 450,00円~60,000円 |
| 工事費 | 44,000円を30回払い30回割引で実質無料 |
SONYグループの子会社であるSo-netが運営している[
]
ほかの回線に比べて圧倒的な【回線速度・ダウンロード/アップロード】速度が魅力の回線で最大2Gbpsの超高速回線になります。
感覚的な物ではないことの証明として「みんなのネット回線速度」という回線の利用者の実測値をリアルタイムでまとめているサイトを参考に直近数月間の平均速度を掲載しています。
| ダウンロード平均速度 (下り) |
アップロード平均速度 (上り) |
|
|---|---|---|
| 499Mbps | 430Mbps | |
| auひかり | 420Mbps | 300Mbps |
| ソフトバンク光 | 315Mbps | 208Mbps |
| ドコモ光 | 270Mbps | 208Mbps |
利用者が限定的な地域限定回線を除いた主要4回線を比較したところ【NURO光がダウンロード速度・アップロード速度ともにトップ】という結果に!!
また速度以外にも[通常44000円の工事費が無料][プレステ5のレンタル][45000円の高額キャッシュバック]などのお得なキャンペーンが目白押しなので、速度にこだわりたい特にFPSユーザーにはおすすめの回線になります。
NURO光の公式サイトからの申し込みを行ってください!
[kanren postid="2162"]
↑NURO光の速度・メリット・デメリット
3大キャリア唯一の独自回線『auひかり』

| 最大通信速度 | ダウンロード1Gbps/アップロード1Gbps |
| 月額料金 | 戸建タイプ:5,610円 マンションタイプ:4,180円~ |
| AUスマホ割引 | 11000円(条件あり) |
| キャッシュバック | 20000円 |
| 工事費 | 実質無料 |
独特なCMで有名のauひかり!!
3大キャリアの一角を担うにふさわしく、ゲーム利用におけるネット回線として問題ないレベルで利用することが可能です。
auひかりはほかの2大キャリア[ソフトバンク・ドコモ光]とは違い、独自の光ファイバーを所有しているため夜などの混雑時における速度遅延がほぼ発生しません。

また現在のスマホがAUであるならば【auスマートバリュー】による割引が受けられる。
[aside type="boader"] auひかりを引いていると家族のauスマホがセットで一代ごとに永年1,100円安くなる [/aside]
この割引は10台まで入るので、例のように「auデータMAX Pro」を契約しているスマホが1台あれば1,100円引き。3台もあれば毎月3,300円も安くなります。
auひかり(So-net)の公式サイトからの申し込みを行ってください!
[kanren postid="2231"]
↑auひかりの速度・メリット・デメリット
対応エリア・100Mbpsの速度補填が魅力の『ドコモ光』

| 最大通信速度 | ダウンロード1Gbps/アップロード1Gbps |
| 月額料金 | 戸建タイプ:5,200円~ マンションタイプ:4,000円~ |
| ドコモユーザー割引 | ドコモの携帯代を最大3,500円毎月割引き |
| 申し込み特典(webサイト限定) | 最大20,000円 |
| 工事費 | 44,000円を30回払い30回割引で実質無料 |
ドコモ岳で有名な3大キャリアの一角[ドコモ光]
ドコモ光は数ある回線会社の中でもトップクラスのシェア率を誇っており、回線が通じない場所を探す方が難しいのが魅力です。

速度に関しては[
]などの独自回線と比べてしまうと、若干遅いが、オンラインゲームをするには十分な性能ですので候補として考えても良いと思います。
またキャッシュバックもGMO経由なら[55000円]と高額!!ドコモ光の公式サイトからの申し込みを行ってください!
NURO光の公式サイトからの申し込みを行ってください!
[kanren postid="2253"]
↑NURO光の速度・メリット・デメリット
3大キャリア唯一の独自回線『auひかり』

| 最大通信速度 | ダウンロード1Gbps/アップロード1Gbps |
| 月額料金 | 戸建タイプ:5,720円 マンションタイプ:4,180円 |
| ソフトバンク携帯/スマホ割引 | ソフトバンク携帯/スマホ |
| 申し込み特典(webサイト限定) | 最大63,400円還元 |
| 工事費 | ・工事費実質無料 ・他社回線解約金を最大10万円まで負担 |
お父さん犬で有名な3大キャリアの一つ[ソフトバンク光]
独自回線に比べてしまうと劣りますが、通常ポートに制限がかかり安定性にかけるIPoEサービスがソフトバンクの場合制限が一切掛からないため安定した通信をすることが可能。

[aside type="boader"]おうち割光セットとは『ソフトバンクスマホとソフトバンク光』など、ソフトバンク系列のスマホとネット回線をセットで利用することで、スマホ月額料金が永年毎月550円(税込)~1,100円(税込)お得になるセット割引サービスのこと。 [/aside]
ソフトバンク光サイトからの申し込みを行ってください!
[kanren postid="2277"]
↑ソフトバンク光の速度・メリット・デメリット
まとめ
今回は『Steamのストア画面が表示されない・読み込まれない・ロードされないエラー原因と対処法』の紹介でした。
幸いなことに、これらのエラーは修正可能であり、上記の手順を使用すると、ワークショップのエラーに簡単に対処できるはずです。
またインタネットそのものに問題がある場合はは契約しているネット回線をへんこうすることで劇的に改善する場合が高いのでしっかりと確認するようにしましょう。
| サービス特徴 | レビュー | |
|---|---|---|
| ・最大2Gbpsの超高速回線 ・大会があるeSports施設でも採用 ・現状日本最速のネット回線 |
解説 | |
| ソフトバンク光 | ・最大1Gbpsの高速回線 ・IPv6高速ハイブリットで安定 ・IPv6のポート制限なし |
解説 |
| |
・最大1Gbpsの高速回線 ・独自光ファイバーで速度が安定している回線 |
解説 |
| ドコモ光 | ・最大1Gbpsの高速回線 ・全国の約93%にサービスを提供 |
解説 |
※解説を押すとレビューページに飛びます。